Как да деактивирате мишката и клавиатурата от събуждане на вашия компютър с Windows 11
Miscellanea / / May 04, 2022
По подразбиране Windows 11 ще събуди компютъра, когато натиснете произволен клавиш на клавиатурата, използвайте тъчпад, или мишка. Поведението понякога може да бъде дразнещо, тъй като никога не сте имали намерение да събуждате компютъра и случайно сте докоснали мишката или тракпада. За щастие можете да деактивирате мишката и клавиатурата от събуждане на вашия компютър с Windows 11.

Ако имате домашен любимец коте или птица, те биха искали да ходят по клавиатурата или да играят с мишката. Освен случайно блъскане на клавиатурата или мишката, това са всички правдоподобни причини, които събуждат вашия компютър с Windows 11. И ако със сигурност си правите почивка, добра идея е да деактивирате всичко, което ви кара да си вземете почивка от почивката. Ще ви покажем как да спрете мишката и клавиатурата да събуждат вашия компютър с Windows 11.
Проверете кои устройства могат да събудят вашия компютър с Windows 11
Първо ще ви покажем как да проверите кои устройства могат да събудят компютъра ви. Трябва да изпълните команда в менюто на командния ред. Преминете през стъпките по-долу.
Етап 1: Натиснете клавиша Windows, въведете Командния ред и натиснете Enter, за да отворите командния ред.

Стъпка 2: Поставете следната команда и натиснете Enter:
powercfg -devicequery wake_armed

Стъпка 3: Натиснете Enter и ще видите кои устройства могат да събудят вашата машина.

След като имате списък с устройства, които могат да събудят компютъра ви, използвайте триковете по-долу и спрете практиката.
Деактивирайте клавиатурата от събуждане на компютър с Windows 11
Трябва да използвате диспечера на устройства на Windows 11, за да спрете клавиатурата да събужда вашия лаптоп или компютър. Следвайте стъпките по-долу.
Етап 1: Щракнете с десния бутон върху клавиша на Windows. Изберете Диспечер на устройства от изскачащото меню.

Стъпка 2: Отидете в менюто Клавиатури и щракнете върху стрелката до етикета, за да го разширите.

Стъпка 4: Изберете клавиатурата по подразбиране или свързаната клавиатура и щракнете с десния бутон върху нея.
Стъпка 5: Изберете Свойства от контекстното меню.

Стъпка 6: От прозореца със свойства щракнете върху раздела Управление на захранването. Махнете отметката от квадратчето до опцията „Разрешаване на това устройство да събужда компютъра“.

Натиснете бутона OK и затворете диспечера на устройства.
Предотвратете събуждане на мишката от компютър с Windows 11
Понякога лек удар може да събуди компютъра с Windows 11. Може да е случайно, но не бихте искали да се случи, особено с a Bluetooth мишка. Нека деактивираме поведението, като използваме стъпките по-долу.
Етап 1: Отворете диспечера на устройства на вашия компютър (вижте стъпките по-горе).
Стъпка 2: Превъртете надолу до менюто „Мишки и други посочващи устройства“ и го разгънете.
Стъпка 3: Изберете HID-съвместимата мишка и щракнете с десния бутон върху, за да изберете Properties.

Стъпка 4: От прозореца със свойства щракнете върху раздела Управление на захранването и премахнете отметката от опцията „Разрешаване на това устройство да събужда компютъра“.
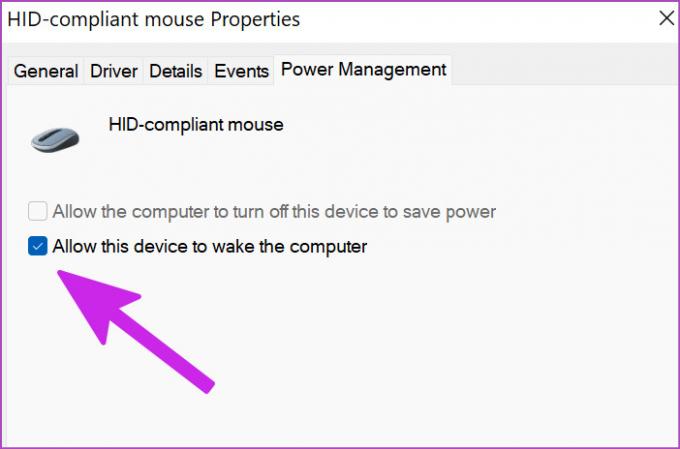
Щракнете върху OK и затворете прозореца на Device Manager. Мишката вече няма да събужда компютъра. Има и друг метод да деактивирате мишката от събуждането на компютъра.
Етап 1: Натиснете клавиш Windows + I пряк път, за да отворите менюто Настройки на Windows 11.
Стъпка 2: Изберете Bluetooth и устройства в лявата колона и изберете опцията Мишка в десния панел.

Стъпка 3: Под Свързани настройки изберете „Допълнителни настройки на мишката“.

Стъпка 4: В прозореца Свойства на мишката щракнете върху раздела Хардуер и изберете мишката си от менюто – обикновено това е мишка, съвместима с HID. След това щракнете върху бутона Свойства в долния ляв ъгъл.

Стъпка 5: Изберете Промяна на настройките и ще отворите познатото меню със свойства. За да продължите, ще ви трябват администраторски права на компютъра.

Стъпка 6: Отидете до раздела Управление на захранването и деактивирайте опцията „Разрешаване на това устройство да събужда компютъра“.

Затворете прозорците и проверете дали мишката все още събужда вашия компютър с Windows 11.
Спрете тъчпада от събуждане на компютър с Windows 11
Това е доста полезно за потребителите на лаптопи. Ако видите, че събуждате устройството случайно с тъчпад, можете да деактивирате поведението в менюто на Device Manager.
Етап 1: Щракнете върху клавиша Windows в лентата на задачите, изберете „Диспечер на устройства“ от менюто, което се отваря. Превъртете надолу до менюто „Мишки и други посочващи устройства“ (проверете стъпките по-горе).
Стъпка 2: Разширете менюто и намерете тъчпада по подразбиране от списъка. За това ръководство нашата система показва Synaptics TouchPad. Това може да е различно на вашия компютър. Повечето премиум лаптопи с Windows 11 идват с настройките на Microsoft Precision TouchPad.
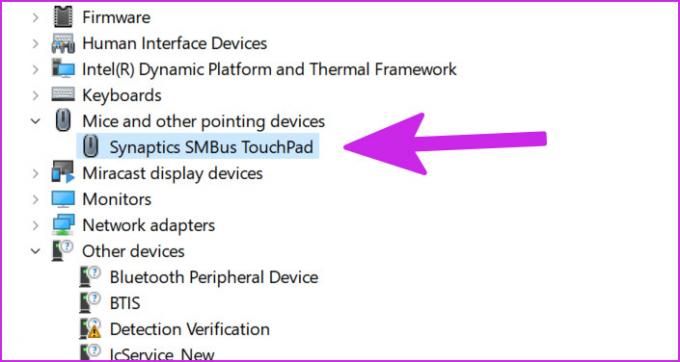
Стъпка 3: Щракнете с десния бутон върху него и изберете Properties.

Стъпка 4: Отидете в раздела Управление на захранването.

Стъпка 5: Деактивирайте опцията „Разрешаване на това устройство да събужда компютъра“.

Щракнете върху OK и системата ще деактивира тракпада от събуждане на компютъра.
След като сте деактивирали клавиатурата, мишката и тракпада да не събуждат компютъра, можете да използвате отново първия трик (командния ред) и да проверите кои устройства могат да събудят компютъра.
Предотвратете случайни събуждания на вашия компютър
Използвайте триковете по-горе и можете напълно да спрете мишката, клавиатурата и тракпада да събуждат компютъра. След това можете да разчитате на бутона за захранване, за да включите вашия работен плот или лаптоп.
Последна актуализация на 04 май 2022 г
Горната статия може да съдържа партньорски връзки, които помагат за поддръжката на Guiding Tech. Това обаче не засяга редакционната ни почтеност. Съдържанието остава безпристрастно и автентично.

Написано от
Парт преди е работил в EOTO.tech, отразявайки технически новини. В момента той работи на свободна практика в Guiding Tech, пише за сравняване на приложения, уроци, софтуерни съвети и трикове и се гмурка дълбоко в платформите на iOS, Android, macOS и Windows.



