Поправете грешка в ГРЕШКА ИНТЕРНЕТ ИЗКЛЮЧЕН в Chrome
Miscellanea / / November 28, 2021
Коригирайте грешката ERR INTERNET DISCONNECTED в Chrome: Ако нямате достъп до интернет и когато се опитате да отворите уебсайт, ще получите съобщение за грешка „Google Chrome не може да покаже уеб страницата, защото компютърът ви не е свързан с интернет" или "Не може да се свърже с интернет“. Но и в двата случая ще намерите кода за грешка “Err_Internet_Disconnected” да бъде изброен под горните съобщения за грешка.
Така че първото нещо, което правите, когато не можете да посетите уебсайт Chrome е, че се опитвате да посетите същия уебсайт в други браузъри, като напр Firefox или Microsoft Edge. Ако можете да посетите същия уебсайт във firefox или edge, тогава определено нещо не е наред с Google Chrome и трябва да поправите основната причина, за да можете отново да използвате Chrome правилно.
Ако не можете да посетите същия уебсайт и в други браузъри, тогава трябва да проверите дали уебсайтът, който се опитвате да посетите, е достъпен от друг компютър и мрежа. Опитайте да посетите различни други уебсайтове на компютъра, с които се сблъсквате с грешката ERR INTERNET DISCONNECTED и ако все още се сблъсквате с тази грешка, тогава трябва да следвате това ръководство, за да отстраните проблема.
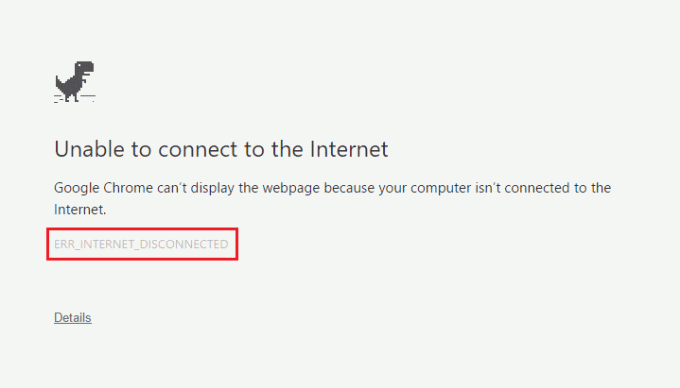
Но понякога може да има проблем с конкретен уебсайт, така че се уверете, че това не е така тук опитайте изброените по-долу корекции само ако не можете да получите достъп до който и да е уебсайт в Chrome или друг браузъри. Има различни причини, които могат да причинят този проблем, като бисквитки и кеширани файлове, неправилни мрежови настройки, DNS въпрос, Прокси или VPN проблем, антивирусната или защитната стена може да блокира връзката, IPv6 може да пречи и т.н. Така че, без да губим време, нека да видим как да поправим грешка при ИЗКЛЮЧЕН ИНТЕРНЕТ ERR в Chrome с помощта на изброеното по-долу ръководство за отстраняване на неизправности.
Съдържание
- Поправете грешка в ГРЕШКА ИНТЕРНЕТ ИЗКЛЮЧЕН в Chrome
- Метод 1: Изчистване на кеша на браузъра
- Метод 2: Рестартирайте модема/рутера и вашия компютър
- Метод 3: Стартирайте инструмента за отстраняване на неизправности в мрежата
- Метод 4: Изчистване на DNS и нулиране на TCP/IP
- Метод 5: Деактивирайте прокси сървърите
- Метод 6: Деактивирайте IPv6
- Метод 7: Инсталирайте отново вашия мрежов адаптер
- Метод 8: Временно деактивирайте антивирусната и защитната стена
- Метод 9: Изтриване на безжични профили
- Метод 10: Нулиране на Google Chrome
Поправете грешка в ГРЕШКА ИНТЕРНЕТ ИЗКЛЮЧЕН в Chrome
Уверете се, че създайте точка за възстановяване само в случай, че нещо се обърка.
Метод 1: Изчистване на кеша на браузъра
1. Отворете Google Chrome и натиснете Ctrl + H за отваряне на историята.
2.Напред, щракнете Ясно сърфиране данни от левия панел.

3. Уверете се, че „началото на времето” е избран под Изтриване на следните елементи от.
4. Също така отметнете следното:
История на сърфиране
История на изтегляне
Бисквитки и други данни за баща и плъгини
Кеширани изображения и файлове
Данни за автоматично попълване на формуляра
Пароли

5. Сега щракнете Изчистване на данните за сърфиране бутон и изчакайте да приключи.
6. Затворете браузъра си и рестартирайте компютъра си, за да запазите промените=
Метод 2: Рестартирайте модема/рутера и вашия компютър
Обикновено едно просто рестартиране може незабавно да разреши такава грешка. Има 2 средства, които могат да рестартират модема или безжичния рутер:
1. Влезте в страницата си за управление на администратора, като отворите браузъра (въведете в адресната лента някой от следните IP – 192.168.0.1, 192.168.1.1 или 192.168.11.1) и след това потърсете Управление -> Рестартиране.


2. Изключете захранването, като изключите захранващия кабел или натиснете бутона за захранване и след това го включете отново след известно време.

След като рестартирате модема или рутера, свържете компютъра си и проверете дали можете да го направите Поправете грешка в ГРЕШКА ИНТЕРНЕТ ИЗКЛЮЧЕН в Chrome.
Метод 3: Стартирайте инструмента за отстраняване на неизправности в мрежата
1.Натиснете клавиша Windows + I, за да отворите Настройки, след което щракнете върху Актуализация и сигурност.

2.От лявото меню изберете Отстраняване на неизправности.
3. Под Отстраняване на неизправности щракнете върху Интернет връзки и след това щракнете Стартирайте инструмента за отстраняване на неизправности.

4. Следвайте инструкциите на екрана, за да стартирате инструмента за отстраняване на неизправности в мрежата и вижте дали можете да коригирате грешката ERR INTERNET DISCONNECTED в Chrome.
Метод 4: Изчистване на DNS и нулиране на TCP/IP
1. Щракнете с десния бутон върху бутона на Windows и изберете “Команден ред (администратор).“

2. Сега въведете следната команда и натиснете enter след всяка:
ipconfig /releaseipconfig /flushdnsipconfig /обнови

3.Отворете отново командния ред на администратора и въведете следното и натиснете Enter след всеки един:
ipconfig /flushdns. nbtstat –r. netsh int ip reset reset c:\resetlog.txt. netsh winsock нулиране

4. Рестартирайте, за да приложите промените. Изглежда, че изтриването на DNS Поправете грешка в ГРЕШКА ИНТЕРНЕТ ИЗКЛЮЧЕН в Chrome.
Метод 5: Деактивирайте прокси сървърите
1. Натиснете клавиша Windows + R, след което въведете msconfig и щракнете върху OK.

2. Изберете раздел за зареждане и проверете Безопасно зареждане. След това щракнете върху Приложи и OK.

3. Рестартирайте компютъра си и след като го рестартирате отново, натиснете клавиша Windows + R, след което въведете inetcpl.cpl.

4.Натиснете OK, за да отворите Internet Properties и от там изберете Връзки и след това щракнете върху LAN настройки.

5. Премахнете отметката от „Използвайте прокси сървър за вашата LAN“. След това щракнете върху OK.

6.Отворете отново msconfig и премахнете отметката от опцията за безопасно зареждане след това щракнете върху прилагане и OK.
7. Рестартирайте компютъра си и може да успеете Поправете грешка в ГРЕШКА ИНТЕРНЕТ ИЗКЛЮЧЕН в Chrome.
Метод 6: Деактивирайте IPv6
1. Натиснете клавиша Windows + R, след което въведете следната команда и натиснете Enter:
control.exe /име Microsoft. Център за мрежи и споделяне
2. Сега кликнете върху текущата си връзка, за да отворите настройки.
Забележка: Ако не можете да се свържете с вашата мрежа, използвайте Ethernet кабел за свързване и след това следвайте тази стъпка.
3. Щракнете върху Имоти бутон в прозореца за състоянието на Wi-Fi.

4. Уверете се, че премахнете отметката от Интернет протокол версия 6 (TCP/IPv6).

5. Щракнете върху OK, след което щракнете върху Close. Рестартирайте компютъра си, за да запазите промените.
Метод 7: Инсталирайте отново вашия мрежов адаптер
1. Натиснете клавиша Windows + R, след което въведете „devmgmt.msc” и натиснете Enter, за да отворите диспечера на устройства.

2.Разгънете Мрежови адаптери и намерете името на вашия мрежов адаптер.
3. Уверете се, че сте запишете името на адаптера само в случай, че нещо се обърка.
4. Щракнете с десния бутон върху вашия мрежов адаптер и изберете Деинсталиране.

5. Рестартирайте компютъра и Windows автоматично ще инсталира драйверите по подразбиране за мрежовия адаптер.
6. Ако не можете да се свържете с вашата мрежа, това означава софтуер за драйвери не се инсталира автоматично.
7. Сега трябва да посетите уебсайта на вашия производител и изтеглете драйвера оттам.

9. Инсталирайте драйвера и рестартирайте компютъра си, за да запазите промените.
Метод 8: Временно деактивирайте антивирусната и защитната стена
1. Щракнете с десния бутон върху Икона на антивирусна програма от системната област и изберете Деактивирайте.

2. След това изберете времевата рамка, за която Антивирусната програма ще остане деактивирана.

Забележка: Изберете възможно най-малко време, например 15 минути или 30 минути.
3. След като приключите, опитайте отново да се свържете с WiFi и проверете дали грешката е отстранена или не.
4.Тип контрол в търсенето на Windows, след което щракнете върху Контролен панел от резултата от търсенето.

5. След това щракнете върху Система и сигурност.
6. След това щракнете върху Защитна стена на Windows.

7. Сега от левия прозорец щракнете върху Включване или изключване на защитната стена на Windows.

8.Изберете Изключване на защитната стена на Windows и рестартирайте компютъра. Опитайте отново да се свържете с WiFi и вижте дали можете да поправите грешката ERR INTERNET DISCONNECTED в Chrome.
Ако горният метод не работи, не забравяйте да следвате точно същите стъпки, за да включите отново защитната стена.
Метод 9: Изтриване на безжични профили
1. Натиснете клавиша Windows + R, след което въведете услуги.msc и натиснете Enter.

2. Превъртете надолу, докато намерите WWAN AutoConfig след това щракнете с десния бутон върху него и изберете Спри се.

3. Отново натиснете клавиша Windows + R, след което въведете „C:\ProgramData\Microsoft\Wlansvc\” (без кавички) и натиснете Enter.

4. Изтрийте всичко (най-вероятно папката MigrationData) в Wlansvc папка с изключение на профили.
5. Сега отворете папката Profiles и изтрийте всичко освен Интерфейси.
6.По същия начин отворете Интерфейси папка, след което изтрийте всичко в нея.

7. Затворете File Explorer, след което в прозореца на услугите щракнете с десния бутон върху WLAN AutoConfig и изберете Започнете.

Метод 10: Нулиране на Google Chrome
1. Отворете Google Chrome, след това щракнете върху трите точки в горния десен ъгъл и щракнете върху Настройки.

2. Сега в прозореца за настройки превъртете надолу и кликнете върху Разширено на дъното.

3.Отново превъртете надолу до дъното и кликнете върху Нулиране на колоната.

4. Това ще отвори отново изскачащ прозорец с въпрос дали искате да нулирате, така че кликнете върху Нулирайте, за да продължите.

Препоръчва се:
- 10 начина за отстраняване на проблеми със срива на Minecraft в Windows 10
- Активирайте отдалечен работен плот на Windows 10 под 2 минути
- Отстранете проблеми със защитната стена на Windows в Windows 10
- 4 най-добри приложения за редактиране на PDF на Android
Надявам се, че горните стъпки са били в състояние да ви помогнат Коригиране на грешка в ГРЕШКА ИНТЕРНЕТ ИЗКЛЮЧЕН в Chromд, но ако все още имате въпроси относно това ръководство или грешката „Err_Internet_Disconnected“, не се колебайте да ги зададете в секцията за коментари.



