Как да поискате контрол в Microsoft Teams
Miscellanea / / May 12, 2022

Работата от разстояние с вашия екип е далеч от съвършенството. Основно процесът на преход от лично работно взаимодействие към работа от вкъщи чрез онлайн инструменти не е гладък. За щастие онлайн инструменти като Microsoft Teams дойдоха на помощ. Въпреки че е досадно да се свързвате виртуално, Microsoft Teams се опитва да направи сътрудничеството с вашия екип по-добро чрез онлайн срещи. Такива срещи могат да бъдат чрез аудио или видео разговори. Видео разговорите осигуряват взаимодействие лице в лице с членовете на екипа. Другите членове на екипа са известни като участници. Всеки участник има канал за камера, който им позволява да споделят екрана си по време на срещите. Екранът за споделяне позволява на потребителите виртуално да виждат вашия работен процес. В тази статия показахме как да поискате контрол и споделяне на екрана в Microsoft Teams.

Съдържание
- Как да поискате контрол в Microsoft Teams
- Начини, по които можете да споделяте съдържание, докато представяте екрана си
- Как Microsoft Teams споделя екрана дава контрол
Как да поискате контрол в Microsoft Teams
По време на онлайн срещи, Microsoft Teams позволява на потребителите да споделят екрани. Тук само един човек може да го сподели, докато всички останали могат да го видят. Ако потребител се откаже от контрола, тогава някой друг участник в срещата може да поеме контрола. Интересното е, че всеки участник може да поиска контролни екипи на споделения екран, за да работят върху него. Някои важни факти, които трябва да знаете относно споделянето на екрана и екипите за контрол на заявките, са изброени по-долу:
- Един потребител не може да поеме контрола върху екрана на друг потребител, освен ако не ви позволи да го направите.
- Потребителят може да оттегли контрола, който е предоставил от друг потребител, когато има нужда от него.
- Никой друг в срещата на Teams не може да принуди други потребители да предоставят контрола на съответните си екрани. Въпреки това, потребителят може да поиска контрол от други, ако е необходимо.
- Също така, контролът на споделения екран може да бъде предоставен на всеки друг потребител в срещата, въпреки че не го е поискал.
- Всеки участник в срещата на екипите ще знае кой е поел контрола на екрана.
Надяваме се, че тези гореспоменати точки ви дадоха цялостна представа за екипите за контрол на споделянето и заявките. Опцията за контрол на заявка в процеса на споделяне на екрана се използва за повдигане на заявка за поемане на работния плот на участника за споделяне на екрана. По този начин можете да взаимодействате и да изпълнявате задачи на споделения компютър. Ето как екипите на Microsoft изискват контрол.
1. Стартирайте Microsoft Teams приложение. Влезте, ако е необходимо, и се присъединете към среща.
2. Изчакайте до един от участници споделя техния екран.
3. След като другият участник сподели своя екран, щракнете върху Заявка за контрол бутон, за да поискате от презентатора да управлява екрана.

4. Щракнете върху Заявка на Заявкаконтролизскачащ прозорец подкана за финализиране на екипите за контрол на заявките.

5. След като приключите с взаимодействието за свързване на виртуална система, щракнете върху Спрете контрола бутон, за да отмените споделения контрол на екрана на презентатора от ваша страна.
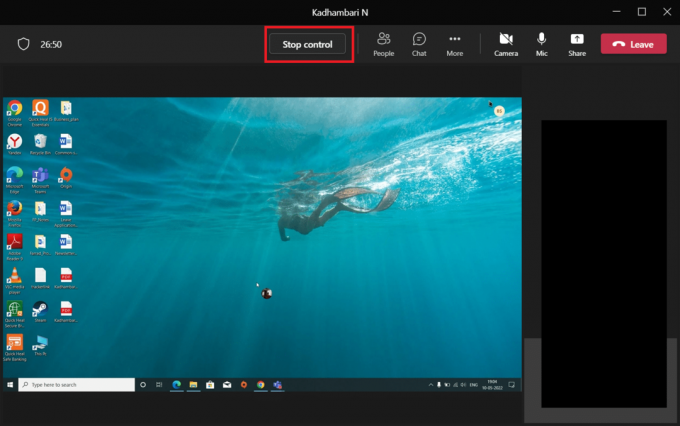
Ето как можете да поискате контрол в Microsoft Teams.
Начини, по които можете да споделяте съдържание, докато представяте екрана си
Има определени опции, налични в менюто за споделяне на съдържание, когато го изберете. Такива опции са дадени по-долу в точки. След като разберете различните опции и тяхното използване, можете да споделяте съдържанието ефективно и да използвате Teams в най-голяма степен.
- екран: Тази опция ви позволява да споделяте целия си работен плот, което означава, че позволява на всички други участници да виждат всичко, което изберете на монитора си.
- прозорец: Тази опция ще позволи на участниците да видят само конкретния прозорец, който решите да покажете.
- Бяла дъска: Бялата дъска е точно като обикновената ви дъска, но е цифрова версия. Когато изберете приложение за бяла дъска, то позволява на всеки участник да си сътрудничи.
- PowerPointНа живо: Тази опция ви позволява да споделяте презентация на PowerPoint. Използвате тази опция вместо Windows, тъй като тя е направена специално за PowerPoint файл с много други допълнителни функции.
Прочетете също:Как да активирате или деактивирате Microsoft Teams Push to Talk
Как Microsoft Teams споделя екрана дава контрол
Екранът за споделяне ви позволява да представите вашия работен плот и улеснява показването на другите участници върху какво работите на живо. И ако дадете контрол на всеки друг участник, тогава той може виртуално да взаимодейства с вашия компютър, като например чрез писане, навигация през мишката и т.н. Сега. тази функция беше полезна и стана популярна по време на ситуации на работа от вкъщи, причинени поради пандемии. Ако не знаете как Microsoft Teams споделя екрана, който дава контрол, следвайте стъпките, дадени по-долу.
1. Стартирайте приложението Microsoft Teams. Влезте, ако е необходимо, и се присъединете към среща.
2. На Среща на отборите страница, щракнете върху Споделете съдържание бутон в близост до напусни бутон в горния десен ъгъл.
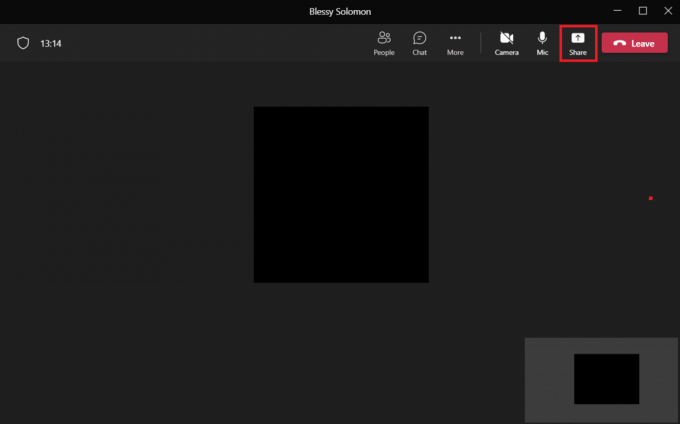
4. Сега ще се появи подкана за меню с няколко опции. Изберете типа съдържание, което искате да споделите. Например, на Екран е избрана опция.
Забележка: Desktop представлява работния плот на вашия компютър; Windows представлява конкретния прозорец, който в момента сте отворили на вашия работен плот; PowerPoint представлява презентацията, която сте направили; Опцията за преглед ще позволи показване на файл, който е записан на вашия компютър. Има и други интересни функции като режим на презентатор, където можете да зададете фон, опция за компютърен звук и т.н. в най-новата версия на Teams.
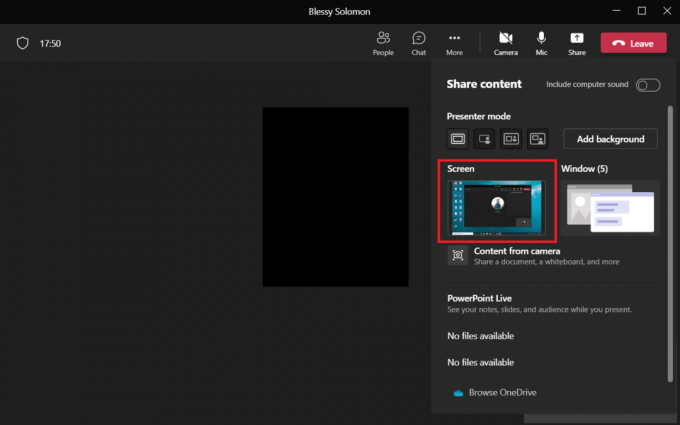
5. След като споделите екрана си, щракнете върху Дайте контрол опция, присъстваща в горната част на екрана на вашия работен плот.
Забележка: Когато дадете контрол, другият участник може виртуално да взаимодейства с вашата система.
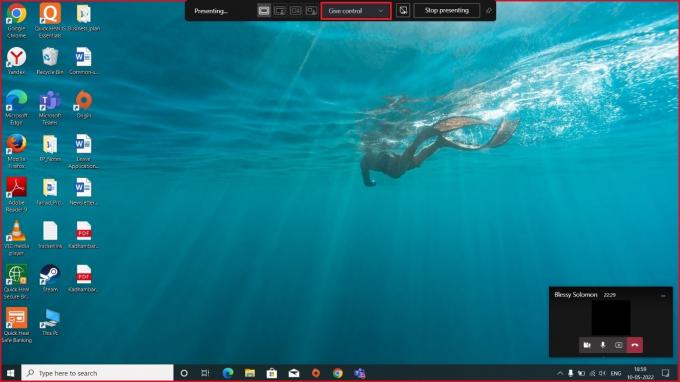
6. На Падащо меню за управление, изберете участник искате да дадете контрол, за да поемете виртуално вашия работен плот.

Прочетете също:Как да получите достъп до входа в центъра за администриране на Microsoft Teams
Често задавани въпроси (ЧЗВ)
Q1. Кои са браузърите, които поддържат приложението Microsoft Teams?
Отг. Браузърите, които поддържат Teams са Internet Explorer 11, Microsoft Edge,най-новата версия на Chrome и Mozilla Firefox. За съжаление Teams не работи в Safari.
Q2. Teams имат ли резервно копие на файла, който сте използвали досега?
Отг. Екипите на Microsoft не съхраняват данни самостоятелно. Въпреки това, той съхранява данни в SharePoint, екипни чатове в OneDrive, и история на разговорите, където трябва да го архивирате в тези свои собствени приложения за съхранение.
Q3. Как софтуерът на Teams се различава от своя конкурент Zoom?
Отг. Всяко от тези приложения има свои собствени предимства. Все пак разликата между тях е, че приложението Microsoft Teams предлага услуга за видео разговори, 2GB безплатно облачно хранилище, и неограничен чат, докато Zoom се съхранява главно за видеоконференции.
Препоръчва се:
- Как да инсталирате Microsoft Teredo Tunneling Adapter
- Поправете Qbittorrent I/O грешка в Windows 10
- Поправете откритата търговска употреба TeamViewer в Windows 10
- 10 най-добри функции на Microsoft Teams
Надяваме се, че тази статия е била полезна и сте успели да знаете как да направите това управление на заявки и споделяне на екрана в Microsoft Teams. Кажете ни какво искате да проучите по-нататък. Чувствайте се свободни да се свържете с нас за всякакви въпроси или предложения чрез секцията за коментари, дадена по-долу.



