Топ 6 начина за коригиране на невъзможността за инсталиране на програми или софтуер на Windows 11
Miscellanea / / May 14, 2022
Въпреки че Microsoft Store ще ви даде версия на най-популярните приложения, той не носи всяка програма или софтуер. Може да се наложи да изтегляте и инсталирате програми от интернет. Въпреки че това не би трябвало да е проблем, понякога Windows 11 може да откаже да инсталира любимия ви софтуер.

Ако Windows 11 не ви позволява да инсталирате нови програми или да се сблъскате с грешки, вие сте попаднали на правилната страница. Ще споделим няколко съвета за отстраняване на неизправности, за да помогнем за отстраняването на проблема за нула време.
1. Проверете съвместимостта на програмата
Проблемите със съвместимостта често могат да доведат до такива неуспехи при инсталиране на Windows 11. Програмите и игрите, които работят перфектно на Windows 10, например, може да не са непременно съвместими с Windows 11. В такива случаи няма да можете да инсталирате програмата, независимо какво правите. Обикновено можете да намерите такава информация на уебсайта на доставчика на приложения.

Следователно, преди да изпробвате решенията по-долу, проверете дали програмата, която се опитвате да инсталирате, е съвместима с Windows 11.
2. Стартирайте Installer като администратор
Повечето инсталации на приложения на трети страни в Windows изискват административно одобрение. В идеалния случай трябва да видите подкана за контрол на потребителските акаунти (UAC), когато стартирате инсталатора. Но ако това не се случи, можете да стартирате инсталатора като администратор ръчно. Ето как.
Щракнете с десния бутон върху инсталационния файл и изберете Изпълни като администратор. След това следвайте подканите на екрана, за да видите дали програмата се инсталира успешно.
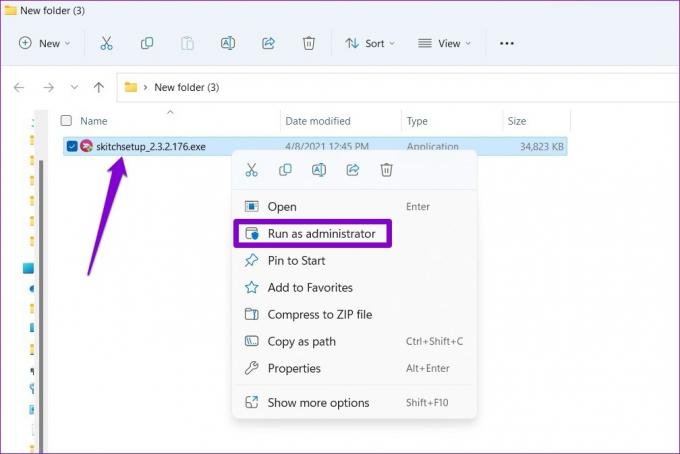
3. Стартирайте инструмента за отстраняване на неизправности за инсталиране и деинсталиране на програма
Ако проблемът остане, можете да се обърнете към някой от инструментите за отстраняване на неизправности на Windows за помощ. Microsoft предлага инструмент за отстраняване на неизправности при инсталиране и деинсталиране на програма, който може автоматично да открие и коригира всички повредени ключове на системния регистър което може да възпрепятства инсталирането на програми в Windows. Ето как можете да го използвате.
Етап 1: Вземете специалния инструмент за отстраняване на неизправности от Microsoft.
Вземете средство за отстраняване на неизправности за инсталиране и деинсталиране на програмата
Стъпка 2: Щракнете двукратно върху инструмента за отстраняване на неизправности, за да го стартирате.

Стъпка 3: Щракнете върху Напред.

Стъпка 4: Изберете Инсталиране на следния екран. Инструментът автоматично ще започне да търси проблеми с файловете в системния регистър.
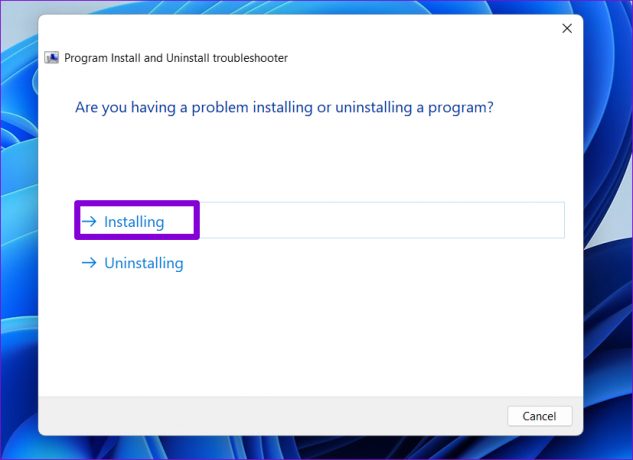
Стъпка 5: Изберете програмата, която се опитвате да инсталирате. Ако не можете да го намерите, изберете Не е в списъка. След това натиснете Напред.
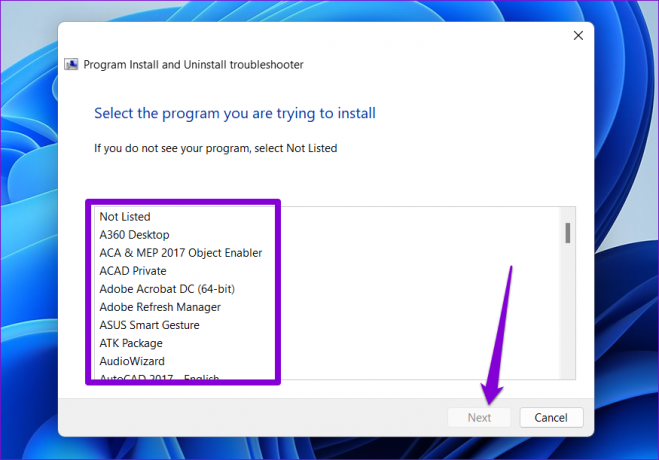
Оттам следвайте инструкциите на екрана, за да завършите процеса на отстраняване на неизправности. След това опитайте да инсталирате програмата отново.
4. Проверете настройките за инсталиране на приложения на Windows
Windows 11 ви позволява да ограничите инсталирането на приложения от източници, различни от Microsoft Store за подобряване на сигурността. Windows ще блокира всички инсталации на приложения на трети страни от неизвестни източници, ако преди това сте активирали тази настройка. Ето как можете да промените това.
Етап 1: Щракнете с десния бутон върху менюто "Старт" и изберете Настройки от списъка.

Стъпка 2: В раздела Приложения щракнете върху Разширени настройки на приложението отдясно.

Стъпка 3: Използвайте падащото меню до „Изберете къде да получите приложения“ и изберете „Навсякъде, но ме уведомете дали има подобно приложение в Microsoft Store“.

След като направите промяната, опитайте да стартирате инсталатора, за да видите дали работи.
5. Деинсталиране на предишната версия на програмата или софтуера
Друга причина, поради която Windows може да не успее да инсталира програма или софтуер на трета страна, е ако по-стара версия на тази програма вече е налична на вашия компютър. Ако изглежда, че това е така, ще трябва премахнете по-старата версия на програмата преди да стартирате отново инсталатора.
Етап 1: Натиснете клавиша Windows + R, за да стартирате диалоговия прозорец Изпълнение, въведете контроли натиснете Enter.
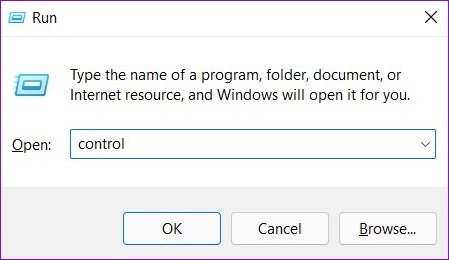
Стъпка 2: Превключете вида на изглед към големи или малки икони с помощта на падащото меню в горния десен ъгъл. След това щракнете върху Програми и функции.

Стъпка 3: Изберете програмата, която искате да премахнете, и щракнете върху Деинсталиране/Промяна в горната част.

Оттам следвайте инструкциите на екрана, за да премахнете програмата. След като го премахнете, опитайте да стартирате инсталатора отново.
6. Активирайте режима на програмист
Активирането на режим на програмист в Windows ви позволява да зареждате приложения от почти всеки източник. Както подсказва името си, настройката е предназначена за разработчиците да инсталират и тестват своите приложения. Въпреки това, ако сте сигурни в надеждността на софтуера, който се опитвате да инсталирате, можете да активирате режима на програмист в Windows, за да инсталирате тази програма. Ето как.
Етап 1: Натиснете клавиша Windows + I, за да стартирате приложението Настройки. Придвижете се до раздела Поверителност и сигурност отляво.

Стъпка 2: Под Защита щракнете върху За разработчици.
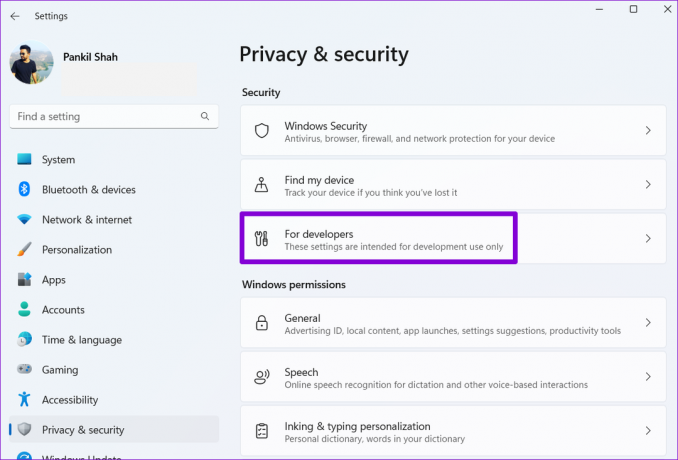
Стъпка 3: Активирайте превключвателя до Режим на програмист.
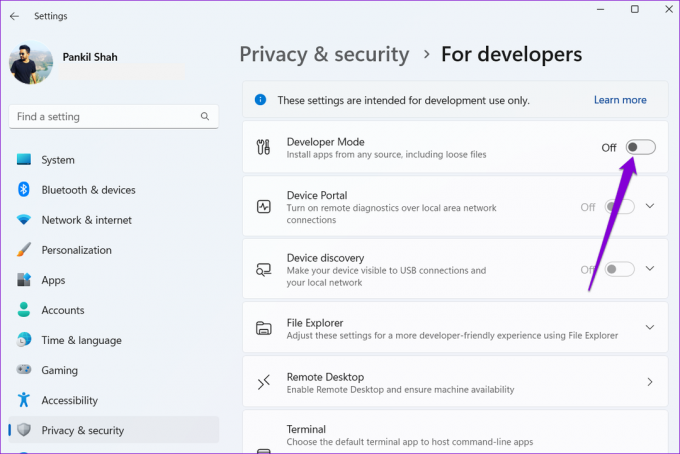
Опитайте да стартирате инсталатора още веднъж и вижте дали работи. Не забравяйте да изключите режима на програмист след инсталиране на програмата.
Инсталацията в ход
Ако приложението или програмата, които се опитвате да инсталирате, е достъпно в Microsoft Store, винаги трябва да го изтегляте. Въпреки това, използването на посочените по-горе съвети за отстраняване на неизправности трябва да помогне за отстраняване на проблема, ако това не е опция.
Последна актуализация на 14 май 2022 г
Горната статия може да съдържа партньорски връзки, които помагат за поддръжката на Guiding Tech. Това обаче не засяга редакционната ни почтеност. Съдържанието остава безпристрастно и автентично.

Написано от
Панкил е строителен инженер по професия, който започва своя път като писател в EOTO.tech. Наскоро той се присъедини към Guiding Tech като писател на свободна практика, за да покрие инструкции, обяснения, ръководства за закупуване, съвети и трикове за Android, iOS, Windows и уеб.



