6 най-добри начина да коригирате приложението Numbers, което не се отваря на Mac
Miscellanea / / May 18, 2022
Приложението Numbers е заредено с опции за създаване на зашеметяващи електронни таблици. Можете да играете не само с числа, но и да подобрите електронната си таблица чрез добавяне на аудио файл към него. Приложението е предварително инсталирано за iPhone, iPad и Mac. Това е добра алтернатива за програми като Google Таблици и Microsoft Excel.

Но понякога потребителите не могат да продължат да работят върху приложението Numbers на своя Mac. Приложението не се отваря и следователно причинява забавяне на работния процес. Ето някои решения за коригиране на приложението Numbers, което не се отваря на Mac.
1. Принудително излизане и повторно стартиране на приложението Numbers
Първият план за действие е принудителното излизане и рестартиране на приложението по време на такъв сценарий. Това е точно като премахване на приложението от работа във фонов режим на телефона си. Принудителното излизане ще даде на приложението Numbers ново начало на вашия Mac. Следвай тези стъпки.
Етап 1: Щракнете върху логото на Apple в горния ляв ъгъл.

Стъпка 2: Изберете Принудително излизане от списъка с опции.

Стъпка 3: В прозореца Force Quit изберете Numbers и щракнете върху Force Quit.

Стъпка 4: Рестартирайте приложението Numbers.
2. Актуализирайте приложението Numbers
Ако принудителното напускане не работи за вас, следващата стъпка, която трябва да помислите, е търсенето на актуализация на приложението. В Приложение за числа версията може да е стара на вашия Macand, което може да е причината да не се отваря поради някои грешки. Така че, актуализирането на приложението на вашия Mac гарантира гладко използване.
Следвай тези стъпки.
Етап 1: Натиснете Command + Spacebar, за да стартирате Spotlight Search, въведете App Store, и натиснете Връщане.

Стъпка 2: Щракнете върху Актуализации в лявото меню.

Стъпка 3: Натиснете Command + R, за да опресните страницата.
Ако видите актуализация за приложението Numbers, изтеглете го и го инсталирайте.
3. Стартирайте вашия Mac в безопасен режим
Безопасният режим ще ви помогне да проучите дали приложение на трета страна пречи, докато стартирате приложението Numbers. Безопасният режим ще деактивира всички приложения на трети страни и ще стартира само системните приложения, докато зареждате вашия Mac. Следвай тези стъпки.
За потребители на M1 Mac
Етап 1: Щракнете върху логото на Apple в горния ляв ъгъл и изберете Изключване.

Стъпка 2: След като вашият Mac се изключи, натиснете и задръжте бутона за захранване, докато видите две опции за стартиране – Macintosh HD и Опции.
Стъпка 3: Изберете Macintosh HD и щракнете върху Продължи в безопасен режим.

Стъпка 4:Опитайте да стартирате приложението Numbers, след като вашият Mac се стартира в безопасен режим.
За потребители на Intel Mac
Етап 1: Щракнете върху логото на Apple в горния ляв ъгъл и изберете Рестартиране.

Стъпка 2: Натиснете и задръжте клавиша Shift, когато вашият Mac се рестартира.
Стъпка 3: Пуснете клавиша Shift, прозорецът за влизане се появява на екрана ви.
4. Стартирайте Disk Utility на вашия Mac
Disk Utility е опция за проверка на евентуални грешки при съхранение на вашия Mac. Тези грешки при съхранение засягат производителността на вашия Mac. Те се появяват, когато инсталирате произволни приложения или премествате големи файлове. Тези грешки при съхранение може да са причината приложението Numbers да не се отваря на вашия Mac.
Следвайте тези стъпки, за да проверите и коригирате същото.
Етап 1: Натиснете Command + Spacebar, за да разкриете Spotlight Search, въведете Disk Utility, и натиснете Enter.

Стъпка 2: В прозореца на Disk Utility щракнете върху опцията Първа помощ.

Стъпка 3: Щракнете върху Run, за да започнете първа помощ.

Стъпка 4: Щракнете върху Продължи, за да потвърдите действието си.

Опитайте да рестартирате приложението Numbers, след като Disk Utility поправи всички възможни грешки в съхранението на вашия Mac.
5. Проверете за актуализация на macOS
Ако все още не можете да отворите приложението Numbers, сега трябва да помислите за проверка за актуализация на macOS. Ако не сте актуализирали вашия Mac от доста време, трябва да го потърсите сега. Всяка нова версия на macOS носи по-добра оптимизация, особено за родните приложения на Apple. Препоръчваме ви да поддържате операционната система на вашите устройства актуализирана по всяко време.
Следвай тези стъпки.
Етап 1: Щракнете върху логото на Apple и кликнете върху About This Mac.

Стъпка 2: Щракнете върху Актуализация на софтуера.

Ако видите актуализация за вашия Mac, изтеглете и инсталирайте.
След като инсталирате актуализацията, опитайте да стартирате приложението Numbers.
6. Деинсталирайте и инсталирайте отново приложението Numbers
Трябва да изберете последното средство: деинсталиране и преинсталиране на приложението Numbers. Следвай тези стъпки.
Етап 1:Натиснете Command + Spacebar, за да стартирате Spotlight Search, въведете търсач, и натиснете Връщане. Или можете да кликнете върху иконата Finder на Dock.

Стъпка 2: Щракнете върху Приложения от лявото меню.

Стъпка 3: Изберете Числа от списъка.

Стъпка 4: Плъзнете и пуснете иконата в кошчето.
Стъпка 5: Потвърдете действието си с TouchID или парола.
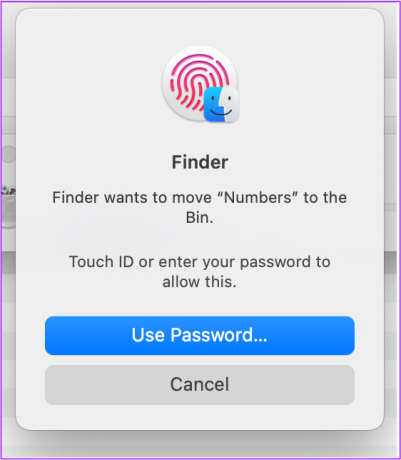
Стъпка 6: Отворете кошчето и щракнете върху Изпразване.

Стъпка 7: Кликнете върху Изпразване на кошчето, за да потвърдите действието си.

Стъпка 8: Отворете App Store и изтеглете приложението Numbers отново.
Лесно отваряне на приложението Numbers на Mac
Тези стъпки ще ви помогнат да разрешите проблемите с приложението Numbers на вашия Mac. Родните приложения на Apple могат да задоволят почти всички ваши лични и професионални нужди. И с пускането на нови версии на macOS всяка година, ние виждаме много нови функции в тези приложения.
Последна актуализация на 18 май 2022 г
Горната статия може да съдържа партньорски връзки, които помагат за поддръжката на Guiding Tech. Това обаче не засяга редакционната ни почтеност. Съдържанието остава безпристрастно и автентично.


