Топ 3 начина за коригиране на екрана на Windows 11 продължава да се заключва автоматично
Miscellanea / / May 19, 2022
Windows 11 има заключен екран, за да предотврати неоторизиран достъп без парола или ПИН. Въпреки това, въвеждането на вашата дълга парола може да стане досадно, ако заключеният екран продължава да се показва често след няколко секунди бездействие.

Windows ви позволява да деактивирайте заключения екран след заспиване, може да не е добра идея да го използвате на работния си компютър. За щастие има начини, чрез които можете да коригирате това отвратително поведение. В тази публикация ще споделим решения за коригиране на Windows 11 от автоматичното заключване. И така, да започнем.
1. Увеличете времето за изчакване на заключения екран
Можете да започнете с проверка на комплекта заключен екран продължителност на изчакване на вашия компютър. Windows ще продължи да се заключва, ако зададената продължителност е 1 или 2 минути. Ето как можете да промените това.
Етап 1: Щракнете с десния бутон върху бутона Старт, за да отворите менюто за бързи връзки и изберете Настройки от списъка.

Стъпка 2: В раздела Система щракнете върху Захранване и батерия от десния панел.
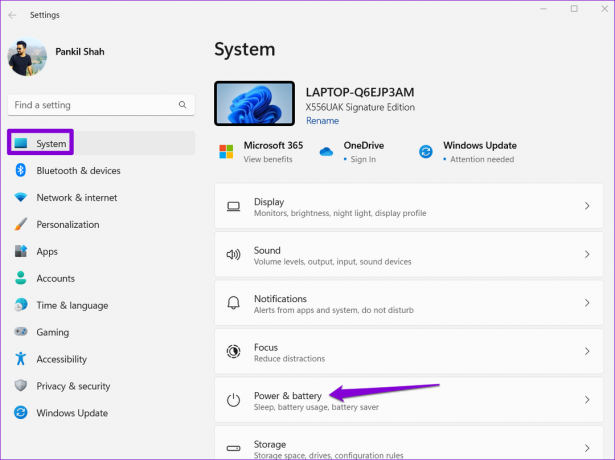
Стъпка 3: В раздела за захранване щракнете върху Екран и заспиване, за да го разширите.

Стъпка 4: Използвайте падащите менюта под Екран и заспиване, за да увеличите продължителността на времето преди Windows да изключи екрана ви или да заспи.
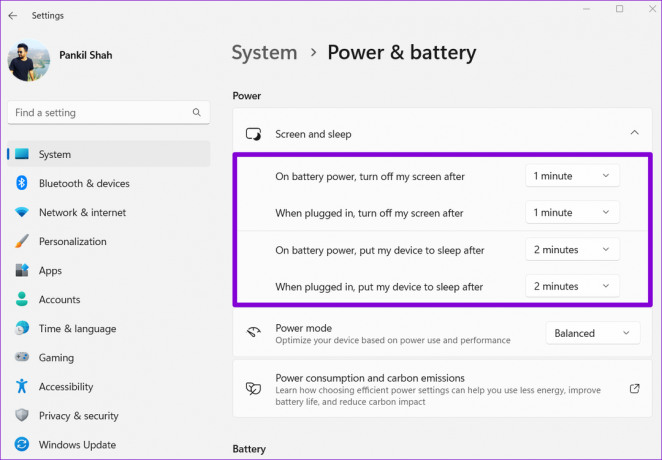
Като алтернатива можете също да зададете тези времеви продължителност на Никога, за да попречите на Windows да постави компютъра ви в режим на заспиване.
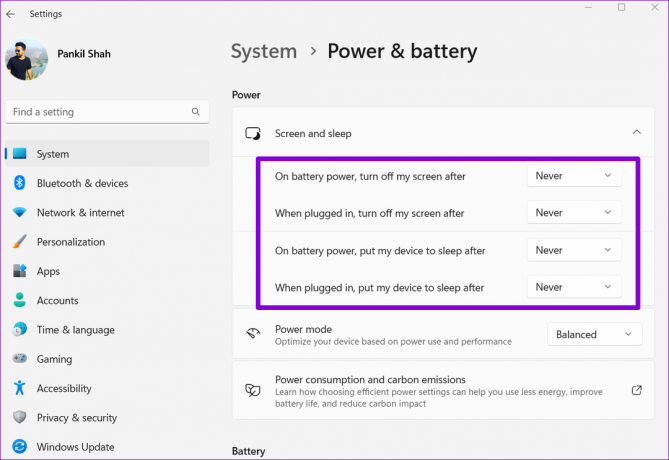
2. Изключете Dynamic Lock
Динамично заключване е страхотна функция на Windows, която автоматично заключва вашия компютър, когато го оставите без надзор. Прави това всеки път, когато вашето сдвоено Bluetooth устройство излезе извън обхват. Така че, ако сте активирали динамично заключване на вашия компютър, Windows ще продължи да се заключва автоматично, независимо от зададеното време за изчакване на заключения екран.
За да деактивирате динамичното заключване на Windows, следвайте стъпките по-долу.
Етап 1: Отворете менюто "Старт" и щракнете върху иконата с форма на зъбно колело, за да стартирате приложението Настройки.

Стъпка 2: Използвайте левия панел, за да превключите към раздела Акаунти.

Стъпка 3: Под Настройки на акаунта щракнете върху Опции за вход.

Стъпка 4: Превъртете надолу до Допълнителни настройки и щракнете върху Динамично заключване, за да го разширите.

Стъпка 5: Премахнете отметката от опцията „Разрешаване на Windows автоматично да заключва устройството ви, когато сте далеч“, за да деактивирате динамичното заключване.

Това ще попречи на Windows да се заключи автоматично, когато вашето Bluetooth устройство излезе извън обхват.
3. Промяна на опциите за захранване
Ако горните решения не помогнат, можете да преминете през опции за захранване на вашия компютър за да промените времето за изчакване на системния режим за заспиване без надзор.“ Няколко потребители във форумите съобщиха успех при решаването на проблема с този метод. Можете също да опитате.
Етап 1: Натиснете клавиша Windows + R, за да отворите диалоговия прозорец Изпълнение. Напишете в контрол в полето Open и натиснете Enter.

Стъпка 2: В прозореца на контролния панел използвайте падащото меню в горния десен ъгъл, за да промените вида на изглед на големи или малки икони. След това отидете на Опции за захранване.
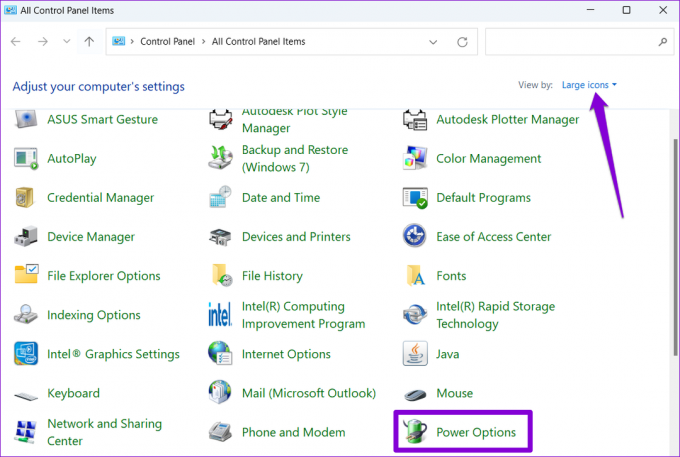
Стъпка 3: Щракнете върху Промяна на настройките на плана до вашия активен план за захранване.
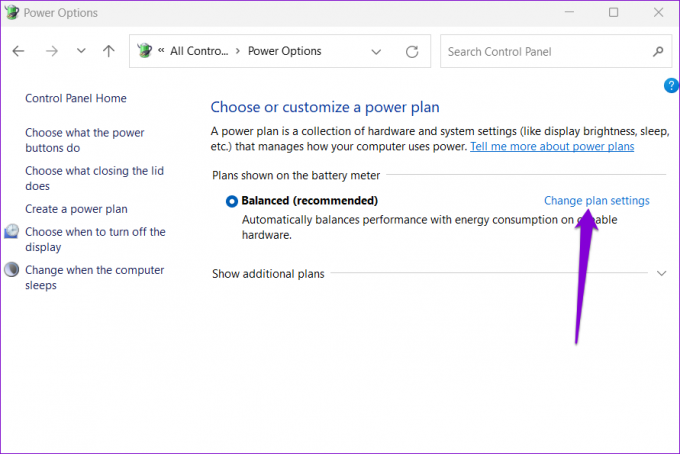
Стъпка 4: Кликнете върху опцията „Промяна на разширените настройки на захранването“.
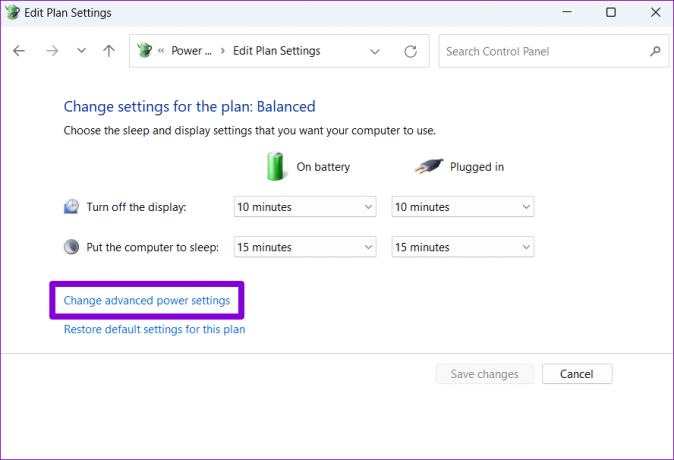
Стъпка 5: В прозореца Опции за захранване щракнете двукратно върху Спящ режим, за да го разширите.

Стъпка 6: Под Sleep щракнете двукратно върху „Изчакване на изчакване на заспиване без надзор на системата“, за да видите зададената продължителност.

Стъпка 7: Променете времето за изчакване на екрана по ваш вкус и щракнете върху Приложи, за да запазите промените.

Забележка: Ако използвате лаптоп с Windows, увеличете „времето за изчакване на безнадзорно заспиване на системата“ за режим на батерия и включен.
Това ще предпази Windows от многократно преминаване към заключения екран. Въпреки това, ако изглежда, че не можете да намерите „Време за изчакване на безнадзорно заспиване на системата“ в настройките за заспиване, ще трябва да използвате следния метод на системния регистър, за да го активирате първо.
Уверете се архивирайте съществуващите настройки на системния регистър преди да изпълните стъпките по-долу.
Етап 1: Щракнете върху иконата за търсене в лентата на задачите, въведете редактор на регистъра, и щракнете върху Изпълни като администратор.

Стъпка 2: Изберете Да, когато се появи подканата за контрол на потребителските акаунти (UAC).

Стъпка 3: В прозореца на редактора на системния регистър копирайте следния ключ и го поставете в адресната лента в горната част:
HKEY_LOCAL_MACHINE\SYSTEM\CurrentControlSet\Control\Power\PowerSettings\238c9fa8-0aad-41ed-83f4-97be242c8f20\7bc4a2f9-d8fc-4469-b07b-530
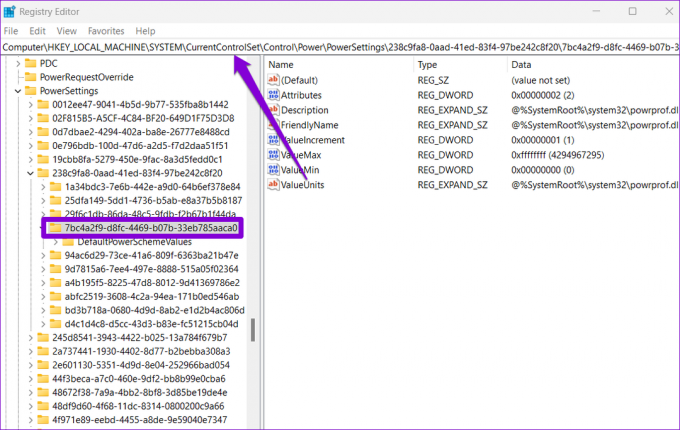
Стъпка 4: В десния прозорец щракнете двукратно върху Атрибути и променете неговите данни за стойност на 2. След това щракнете върху OK.

Промяната трябва да влезе в сила незабавно. Излезте от прозореца на системния регистър и използвайте стъпките, споменати по-рано, за да получите достъп до опцията „Изчакване на изчакване без надзор на системата“. Вашият проблем може да се разреши, след като увеличите таймера.
Дръжте го отключено
Такива проблеми с Windows могат лесно да прекъснат работния ви процес. За щастие, отстраняването на неизправности не е твърде трудно, ако знаете къде да търсите. Използвайте съветите, споменати по-горе, и автоматично предпазвайте вашия компютър с Windows 11 от самозаключване.
Последна актуализация на 19 май 2022 г
Горната статия може да съдържа партньорски връзки, които помагат за поддръжката на Guiding Tech. Това обаче не засяга редакционната ни почтеност. Съдържанието остава безпристрастно и автентично.

Написано от
Панкил е строителен инженер по професия, който започва своя път като писател в EOTO.tech. Наскоро той се присъедини към Guiding Tech като писател на свободна практика, за да покрие инструкции, обяснения, ръководства за закупуване, съвети и трикове за Android, iOS, Windows и уеб.



