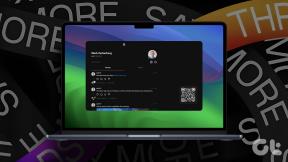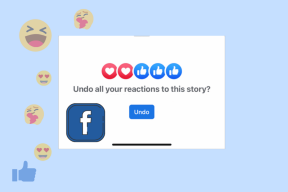5 най-добри начина да коригирате услугите за местоположение, които не работят на Mac
Miscellanea / / May 20, 2022
Като твоя iPhone, Услугите за местоположение са от съществено значение за вашия Mac. За уебсайтове като Netflix и Amazon Prime Video, вашият уеб браузър използва услуги за местоположение, за да покаже съдържанието, налично за вашия регион. Приложения като Apple Maps изискват точното ви местоположение, за да ви помогне да изчислите разстоянието между местата.

Но понякога потребителите не могат да сърфират в мрежата и да имат достъп до информация, базирана на местоположението, на своите Mac. Тази публикация ще ви помогне с решения за коригиране на услугите за местоположение, които не работят на Mac.
1. Проверете дали услугите за местоположение са активирани на вашия Mac
За да разрешите този проблем, ще трябва да проверите дали услугите за местоположение действително са активирани на вашия Mac или не. Много родни приложения и приложения на трети страни като Microsoft Teams и Slack използват вашите точни данни за местоположение. Ако вашите приложения не могат да определят текущото ви местоположение, това е първото място за отстраняване на проблема.
Следвай тези стъпки.
Етап 1: Натиснете Command + интервал, за да отворите Spotlight Search, въведете Системни предпочитания, и натиснете Връщане.

Стъпка 2: Щракнете върху Сигурност и поверителност.

Стъпка 3: Щракнете върху иконата за заключване в долния ляв ъгъл.

Стъпка 4: Разрешете действието си с помощта на Touch ID или парола.

Стъпка 5: Проверете дали услугите за местоположение са активирани. Ако не е, поставете отметка в квадратчето пред „Активиране на услугите за местоположение“.

Стъпка 6: След като активирате това, превъртете надолу и щракнете върху Подробности, за да проверите Системни услуги.

Активирайте предложенията, базирани на местоположение, за да позволите на вашия Mac да получава предложения за Siri и Safari предложения.

Можете също да активирате значими местоположения, за да позволите на вашия Mac да определя важни местоположения. След това ще получите предложения от Apple Maps и приложението Календар.

Стъпка 7: Щракнете върху Готово, за да запазите промените.

Стъпка 8: Щракнете върху иконата за отключване, за да запазите промените.

След като активирате тази функция, вашият Mac вече ще има достъп до вашето местоположение от Wi-Fi въз основа на вашия IP адрес.
2. Активирайте услугите за местоположение за приложения за Mac
Следващото нещо, което трябва да проверите, е дали сте активирали достъпа до местоположението за приложенията, инсталирани на вашия Mac, или не. Има моменти, когато инсталираме приложение и забравяме да разрешим достъп до местоположението за приложението. Ето защо приложението не може да извлече информацията или съдържанието, което е налично според вашия регион. Най-важното приложение, което изисква достъп до вашето местоположение е Намери моята, който е свързан с вашия iCloud акаунт.
Следвайте тези стъпки, за да активирате услугите за местоположение за приложения.
Етап 1: Натиснете Command + интервал, за да отворите Spotlight Search, въведете Системни предпочитания, и натиснете Връщане. Като алтернатива можете да щракнете върху иконата Системни предпочитания на Dock.

Стъпка 2: Щракнете върху Сигурност и поверителност.

Стъпка 3: Щракнете върху иконата за заключване в долната част.

Стъпка 4: Разрешете действието си с помощта на Touch ID или парола.

Стъпка 5: Кликнете върху квадратчето за отметка до името на приложението, което изисква услуги за местоположение.

Стъпка 6: Щракнете върху иконата за отключване в долния ляв ъгъл, за да запазите промените.

3. Проверете настройките за дата и час на вашия Mac
Трябва да се уверите, че настройките за дата и час на вашия Mac са тези на текущото ви местоположение. Само тогава вашите приложения ще работят правилно и ще предоставят подходящи предложения за вас. Следвайте тези стъпки, за да проверите настройките за дата и час на вашия Mac.
Етап 1: Щракнете върху иконата на Launchpad на Dock.

Стъпка 2: Щракнете върху иконата Системни предпочитания.

Стъпка 3: Щракнете върху Дата и час.

Стъпка 4: В прозореца Дата и час щракнете върху иконата за заключване в долния ляв ъгъл, за да получите достъп до функциите.

Стъпка 5: Разрешете действието си с помощта на Touch ID или парола.

Стъпка 6: Щракнете, за да активирате Автоматично задаване на дата и час.

Стъпка 7: След това щракнете върху раздела Часова зона.
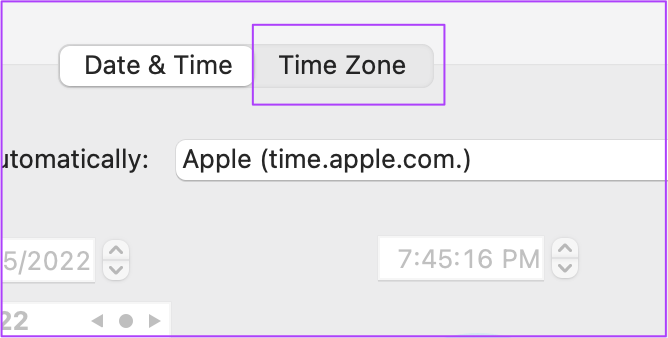
Стъпка 8: Щракнете върху Избиране на часова зона автоматично, като се използва текущото местоположение.

Стъпка 9: Щракнете върху иконата за отключване, за да запазите промените.

4. Рестартирайте вашия Mac
След като активирате услугите за местоположение за приложения и разгледате настройките за дата и час, препоръчваме да рестартирате вашия Mac. Това ще даде нов старт на вашата система след прилагане на настройките. Следвай тези стъпки.
Етап 1: Щракнете върху иконата на Apple в горния ляв ъгъл.

Стъпка 2: Изберете Рестартиране.

5. Проверете за актуализация на macOS
Ако все още откривате проблеми с услугите за местоположение на вашия Mac, последното ви средство е да актуализирате macOS. Има вероятност софтуерна грешка да причини този проблем във вашата система. Освен това трябва да помислите за актуализиране на версията на macOS, особено ако използвате по-стар модел.
Следвай тези стъпки.
Етап 1: Щракнете върху логото на Apple в горния ляв ъгъл.

Стъпка 2: Щракнете върху Всичко за този Mac.

Стъпка 3: Щракнете върху бутона Актуализация на софтуера.

Ако видите налична актуализация за вашия Mac, изтеглете и инсталирайте. След това отворете приложенията си и проверете дали услугите за местоположение работят или не.
Поправете проблеми с услугата за местоположение на Mac
Това бяха някои решения, които ще ви помогнат да коригирате услугите за местоположение, които не работят на Mac. За да получите достъп до любимото си съдържание в мрежата или да използвате приложенията си, услугите за местоположение са изключително важни за всички устройства. Независимо дали става дума за Android, iPhone, iPad или Mac, имате нужда от помощта на услугите за местоположение за различни нужди като пазаруване, сърфиране в интернет, гледане на филми в Netflix и други.
Последна актуализация на 20 май 2022 г
Горната статия може да съдържа партньорски връзки, които помагат за поддръжката на Guiding Tech. Това обаче не засяга редакционната ни почтеност. Съдържанието остава безпристрастно и автентично.