Как да експортирате контакти от Outlook за настолен компютър и уеб
Miscellanea / / June 06, 2022
За повечето организации Microsoft Outlook е предпочитаният имейл клиент. И благодарение на интеграцията на Outlook с Microsoft Word, можете директно да споделяте документ от Word с Outlook. Също така, Microsoft Word служи като приложение за редактиране по подразбиране в Outlook. Така че, когато файл с документ се стартира от Outlook, той автоматично се отваря в Word.
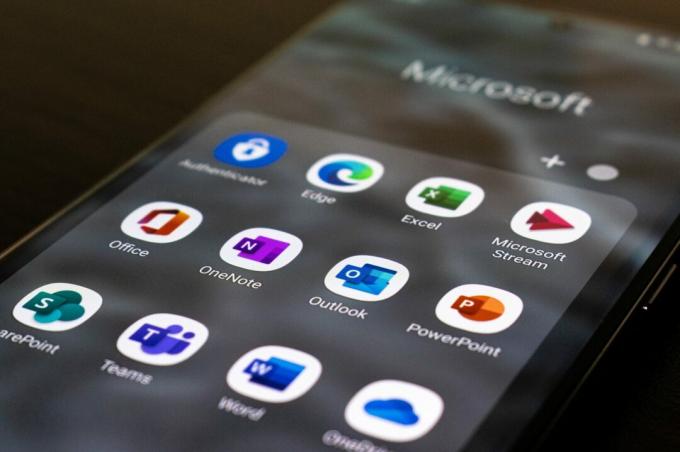
Друго нещо, което трябва да се отбележи за Outlook е, че можете да запазвате контактите си в адресната книга или директорията. Ако използвате Outlook на организация, приложението извлича контакти от директорията на организацията. Така че, ако искате да използвате всички контакти или някои от тях да създадете нов списък с контакти, Outlook ви улеснява да го експортирате. Можете да експортирате тези контакти във формат CSV и да ги улесните за редактиране. Така че, независимо дали използвате работния плот или уеб клиента на Outlook, ето как можете да експортирате контактите си.
Как да експортирате контактите си в Outlook за работен плот
Приложението Outlook на вашия компютър ви спестява време, като ви позволява да проверявате имейла, вместо да ги отваряте в различни раздели в уеб браузър. Също така, естествените опции правят iteasi Ето как можете да използвате и настолното приложение, за да експортирате вашите контакти:
Етап 1: На вашия компютър щракнете върху менюто "Старт" и потърсете Outlook.

Стъпка 2: Щракнете върху приложението Outlook от резултатите.

Стъпка 3: В горния ляв ъгъл на прозореца на Outlook щракнете върху Файл, за да отворите прозореца Информация за акаунта.

Стъпка 4: От опциите вляво на прозореца щракнете върху Отваряне и експортиране.

Стъпка 5: От прозореца Отваряне и експортиране щракнете върху опцията Импортиране/Експортиране.

Стъпка 6: От съветника за импортиране и експортиране щракнете върху „Експортиране във файл“.

Стъпка 7: Отидете в долната част на прозореца и щракнете върху „Напред“, за да изберете тип файл.
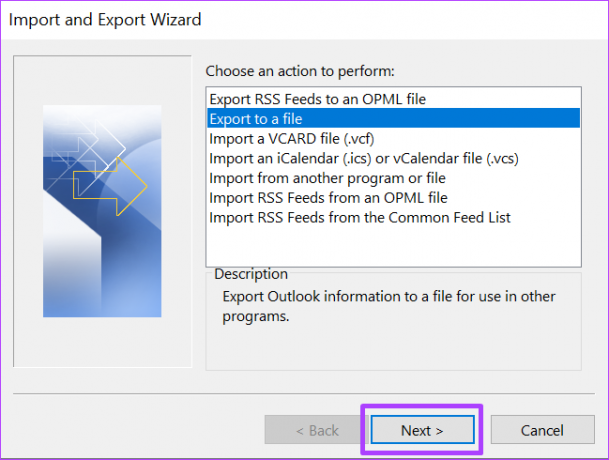
Стъпка 8: Щракнете върху Стойности, разделени със запетая (CSV) като тип файл, след което щракнете върху Напред, за да изберете папка, от която да експортирате.

Можете да изберете друг тип файл, различен от CSV. Ако обаче планирате да импортирате контакта в друг пощенски клиент, CSV е по-добър вариант.
Стъпка 9: Превъртете през списъка Избор на папка и щракнете върху Контакти, след което щракнете върху Напред, за да изберете дестинацията на файла.

Уверете се, че сте избрали папката Контакти под името на вашия акаунт.
Стъпка 10: Кликнете върху Преглед до „Запазване на експортирания файл като“.
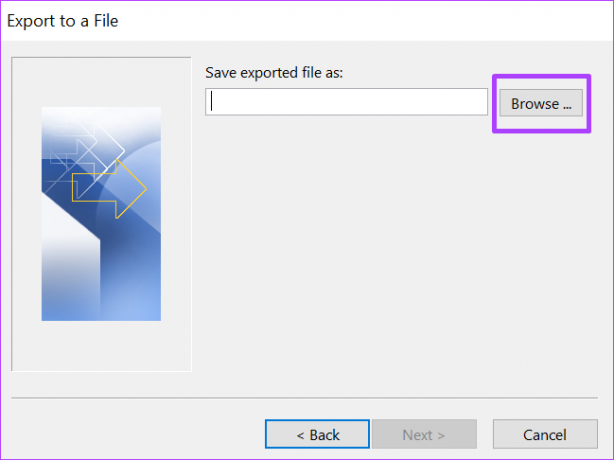
Стъпка 11: Изберете местоназначението на файла, името на файла и щракнете върху OK.

Стъпка 12: Щракнете върху Напред.
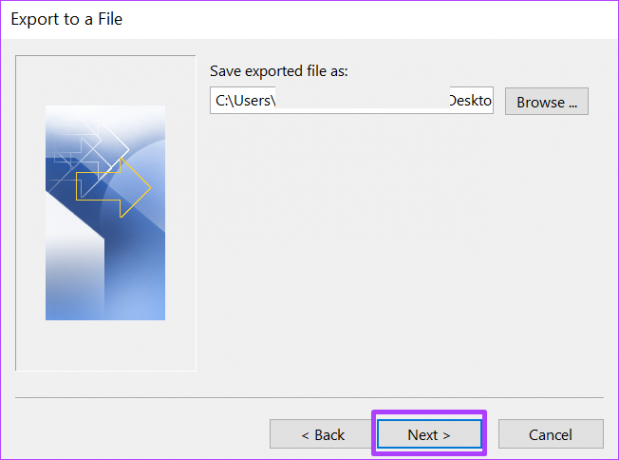
Стъпка 13: Завършете процеса, като щракнете върху Готово.
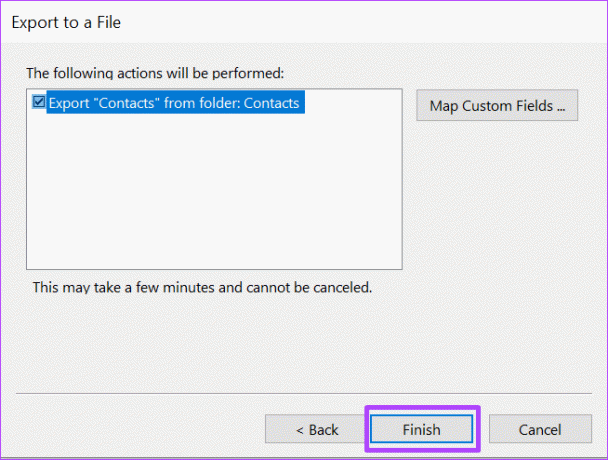
Стъпка 14: Придвижете се до целевата папка на изтегления файл, за да го отворите.
Microsoft Excel може да отвори файловия формат CSV, за да ви помогне да филтрирате записи, да търсите и да правите редакции.
Как да експортирате контактите си в Outlook за уеб
За разлика от Outlook за Desktop, експортирането на контакти от Outlook за уеб не е толкова дълго. Ето какво трябва да направите, когато експортирате контактите си в Outlook за уеб.
Етап 1: Стартирайте предпочитания от вас уеб браузър и потърсете пощенския клиент на Outlook.

Стъпка 2: Влезте в акаунта си в Microsoft, за да стартирате Outlook за уеб.

Стъпка 3: Вляво на уеб страницата щракнете върху иконата Хора, за да стартирате страницата с контакти.
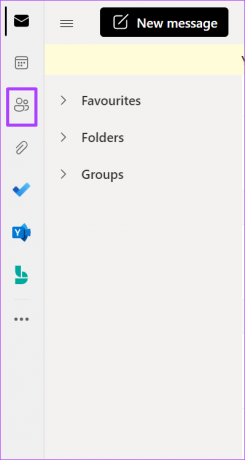
Стъпка 4: Щракнете върху Контакти от изброените опции.

Стъпка 5: Щракнете върху Вашите контакти или Вашите списъци с контакти от падащото меню.
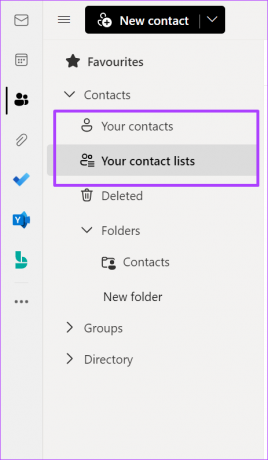
Стъпка 6: В горния десен ъгъл на уеб страницата щракнете върху Управление.

Стъпка 7: От падащото меню щракнете върху Експортиране на контакти.
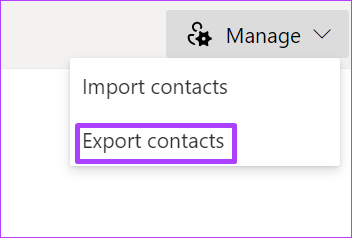
Стъпка 8: Отидете под „Кои контакти искате да експортирате?“ и изберете Всички контакти.

Може да видите повече от един формат под „Изберете формат за експортиране“. Изберете формата, който предпочитате.
Стъпка 9: Щракнете върху Експортиране, за да започнете изтеглянето на вашите контакти на вашия компютър.

Може да се наложи да потвърдите процеса или да изберете целева папка.
Стъпка 10: Придвижете се до целевата папка на изтегления файл, за да го отворите.
Импортиране на контакти от Outlook
Като изтеглите контактите си в Outlook във форма като CSV, можете лесно импортирайте ги в друг уеб клиент като Yahoo или Gmail. Може също да ви служи като резервно копие, ако се окажете, че нямате достъп до Outlook и се нуждаете от адреса на контакт.
Последна актуализация на 06 юни 2022 г
Горната статия може да съдържа партньорски връзки, които помагат за поддръжката на Guiding Tech. Това обаче не засяга редакционната ни почтеност. Съдържанието остава безпристрастно и автентично.



