Поправете наслагването на NVIDIA, което не работи в Windows 10
Miscellanea / / June 15, 2022

За да бъдете геймър в тази технологична ера, трябва да имате усъвършенствани устройства за непрекъснат стрийминг. Едно от предимствата, предоставени от необходимия графичен драйвер или графичния процесор на NVIDIA, е наслагването в играта. Представете си, че съобщението, което казва, че наслагването на NVIDIA не работи, докато се опитвате да предавате поточно най-трудното ниво на играта на вашата аудитория. Въпреки че сте достигнали последното ниво на играта, може да не сте в състояние да предавате момента на победата на феновете си, тъй като функцията с най-голямо доверие се проваля. С други думи, наслагването в играта, което не работи, би попречило на витрината, която сте планирали да предавате поточно на аудиторията си. За да разрешите напълно проблема, има различни методи, изброени в тази статия. Тази статия ще обясни методите за разрешаване на наслагването на GeForce опит, което не работи на вашия PC и можете лесно да използвате функцията за наслагване на графичната карта NVIDIA за стрийминг предназначение.

Съдържание
- Как да коригирате наслагването на NVIDIA, което не работи в Windows 10
- Метод 1: Основни методи за отстраняване на неизправности
- Метод 2: Отстраняване на проблеми с GeForce Experience Client
- Метод 3: Активиране на експериментални функции
- Метод 4: Деактивирайте услугите на трети страни на NVIDIA
- Метод 5: Деактивирайте NVFBC заснемането на NVIDIA GPU (ако е приложимо)
- Метод 6: Променете настройките на Spotify
- Метод 7: Инсталирайте Media Feature Pack (за Windows N)
Как да коригирате наслагването на NVIDIA, което не работи в Windows 10
Списъкът с причините, поради които функцията за наслагване в играта на NVIDIA GeForce Experience Client може да не работи, е даден в този раздел. Така че, ако се сблъскате с някакъв проблем при използването на функцията за наслагване, можете да използвате този раздел, за да разберете добре причините за проблема.
- Дефектен графичен драйвер на NVIDIA- Повреден или остарял драйвер за NVIDIA Graphics на вашия компютър може да не позволи на функцията за наслагване да работи в играта.
- Остарял Windows на вашия компютър- Функцията за наслагване може да бъде деактивирана, ако Windows е остарял на вашия компютър.
- Не предоставя администраторски права- Администраторските права са необходими за използване на функциите за наслагване в приложенията за игри. Ако не сте предоставили административни права на GeForce Experience Client, може да не можете да използвате функцията за наслагване.
- Деактивирани експериментални настройки в GeForce Experience Client- Проблемът с наслагването на NVIDIA, който не работи, може да възникне, ако експерименталните настройки са деактивирани в GeForce Experience Client.
- Услуги на трети страни на NVIDIA на вашия компютър- Услугите на трети страни на NVIDIA GeForce Experience Client може да нарушат функционирането на компютъра и е възможно да не можете да използвате функцията за наслагване на което и да е приложение за игра.
- Проблеми с Microsoft Visual C++ Redistributable Package, инсталиран на вашия компютър- Microsoft Visual C++ Redistributable Package, инсталиран на вашия компютър, трябва да бъде актуализиран и да работи условие, за да ви позволи да използвате компютъра за разширени процеси, като използване на функцията за наслагване в приложенията за игри.
- Пакетът с мултимедийни функции не е инсталиран на компютър с Windows N- Може да изпитате проблем с наслагването на NVIDIA, което не работи на вашия компютър с Windows N, ако Media Feature Pack не е инсталиран на вашия компютър.
- Настройката NVFBC Capture на NVIDIA GPU е активирана в приложението Steam- Настройката NVFBC Capture на графичния процесор NVIDIA може да е била активирана на вашия компютър. Въпреки че ви помага да използвате функцията Capture в приложението Steam, може да не можете да използвате функцията за наслагване на GeForce Experience Client поради смущенията.
- Настройките за хардуерно ускорение и наслагване са активирани в приложението Spotify- Приложението Spotify също има допълнителни функции, които са хардуерно ускорение и наслагване. Това ще помогне за лесното използване на приложението Spotify на компютъра, но ще попречи на използването на редовните функции на графичната карта NVIDIA или функцията за наслагване в играта.
Метод 1: Основни методи за отстраняване на неизправности
Преди да се опитате да разрешите проблема с наслагването на NVIDIA, който не работи, като използвате някакви разширени методи, можете да опитате основните корекции, обяснени по-долу, за да отстраните проблема на вашия компютър.
1. Рестартирайте компютъра
Функцията за наслагване може да е била деактивирана поради проблем на компютъра; можете да рестартирате компютъра си, за да отстраните проблема. Натисни Windows ключ, щракнете върху Мощност бутон на СТАРТ меню и щракнете върху Рестартирам опция за принудително рестартиране на вашия компютър.

2. Актуализирайте Windows
Ако използвате остарял Windows, може да се сблъскате с грешката на компютъра. За да отстраните проблема, опитайте да актуализирате операционната система Windows на вашия компютър. Прочетете статията на как да изтеглите и инсталирате най-новата актуализация на Windows 10.

3. Затворете GeForce Experience Client
Ако има много екземпляри на GeForce Experience Client, отворени на вашия компютър, може да не можете да използвате функцията за наслагване. Можете да опитате да затворите всички екземпляри на приложението в диспечера на задачите и след това да активирате отново наслагването в приложението. Обърнете се към статията на как да затворите фоновото приложение като използвате връзката тук; изберете GeForce Experience Client и щракнете върху Последна задача бутон за решаване на проблема.
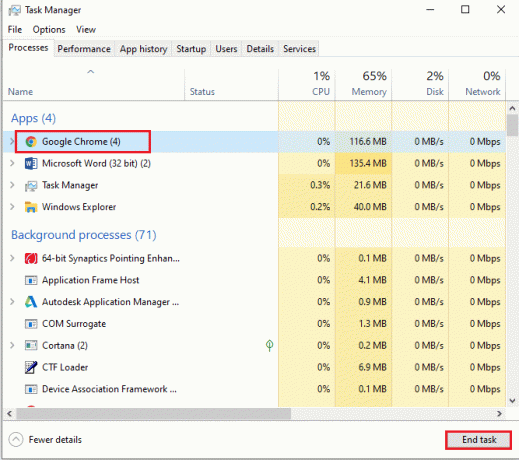
Следните методи за отстраняване на неизправности могат да коригират грешките поради определени функционалности на компютъра. Тези методи ще помогнат за изчистване на проблема с наслагването на NVIDIA, който не работи, и ще изчистят всички грешки на компютъра.
4. Използвайте клавиатурна комбинация от функция за наслагване
Понякога функцията за наслагване може да не работи, като се използва конвенционалната практика за активиране на GeForce Experience Client. В такива случаи опитайте да ударите Ctrl+ Shift + Windows + Bключове едновременно и проверете дали можете да използвате функцията за наслагване в играта.
5. Актуализирайте графичния драйвер на NVIDIA
Тъй като NVIDIA GeForce Experience Client изисква силно актуализиран графичен драйвер, за да използва функцията за наслагване на играта, остарелите драйвери на вашия компютър могат да нарушат функцията. Обърнете се към статията на как да актуализирате драйвера на NVIDIA Graphics на вашия компютър за да коригирате този проблем.
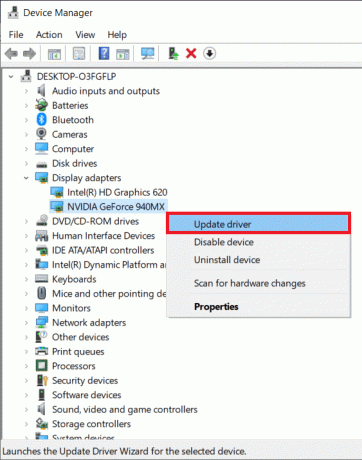
6. Поправете преразпределяемия пакет на Microsoft Visual C++
Microsoft Visual C++ Redistributable Package може да е повреден или остарял на вашия компютър и може да не ви позволи да използвате някоя от функциите на графичния драйвер. Ако случаят е такъв, можете да използвате статията, дадена тук поправете Microsoft C++ Redistributable Package за да отстраните проблема с наслагването на играта.
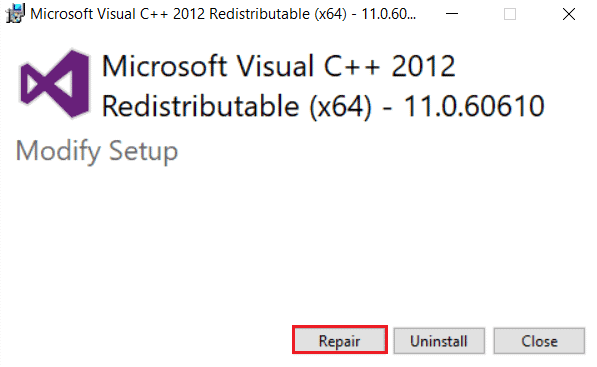
Прочетете също:Поправете кода на грешка при Geforce Experience 0x0003
Метод 2: Отстраняване на проблеми с GeForce Experience Client
Основните методи за отстраняване на неизправности, описани в този раздел, ще ви помогнат да коригирате проблема с наслагването на NVIDIA, който не работи в приложението GeForce Experience Client.
1. Активиране на наслагване в играта
Първият метод за отстраняване на проблема с функцията за наслагване в играта е да проверите дали функцията е активирана или не на вашия компютър. Прочетете метода нататък как да активирате функцията за наслагване в играта на GeForce Experience Client използвайки предоставената тук връзка.
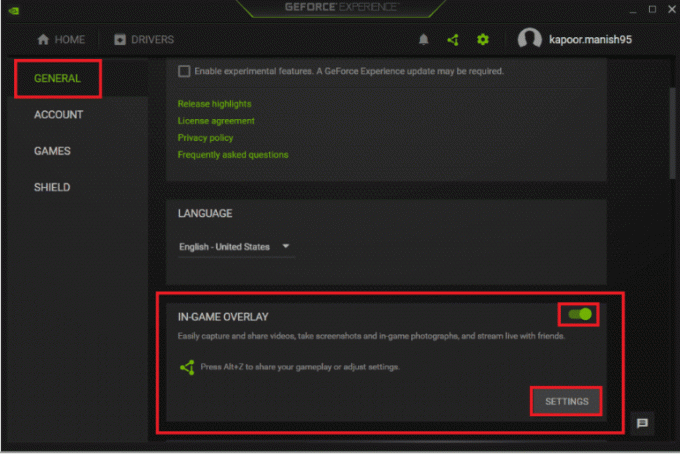
2. Стартирайте GeForce Experience Client като администратор
Клиентът на GeForce Experience изисква разрешение от администратора, за да използва функциите на приложението. Можете да използвате статията, за да прочетете метода стартирайте GeForce Experience Client като администратор за да отстраните този проблем на вашия компютър. След това можете да опитате да активирате функцията за наслагване в играта в приложението, след като предоставите административните привилегии.

3. Преинсталирайте GeForce Experience Client
Ако все още не можете да отстраните проблема с наслагването в играта, можете да опитате метода за деинсталиране и преинсталиране на GeForce Experience Client на вашия компютър. Прочетете метода нататък как да деинсталирате и преинсталирате GeForce Experience Client на вашия компютър за да отстраните този проблем, като използвате връзката, дадена тук.

Метод 3: Активиране на експериментални функции
Експерименталните функции на приложението GeForce Experience Client осигуряват достъп до актуализациите и функциите, които не са пуснати за всички потребители. Проблемът с наслагването на NVIDIA, който не работи, може да възникне, ако експерименталните функции не са активирани на вашия компютър.
1. Потърсете GeForce Experience в лентата за търсене и щракнете върху резултата от приложението, за да стартирате приложението на вашия компютър.
2. Кликнете върху Настройки бутон на началния екран на GeForce Experience.

3. Кликнете върху ОБЩ раздела в левия панел на прозореца и проверете Разрешете експерименталноХарактеристика опция. Може да се наложи актуализация на GeForce Experience в ОТНОСНО част от прозореца.

Прочетете също:Как ръчно да добавите игра към GeForce Experience
Метод 4: Деактивирайте услугите на трети страни на NVIDIA
Услугите на трети страни на графичната карта NVIDIA на вашия компютър може да доведат до неработещ проблем с наслагването на NVIDIA. За да отстраните този проблем, можете да опитате да деактивирате всички услуги на трети страни на компютъра, като използвате стъпките, дадени в този раздел.
1. Натисни Windows ключ, Тип СистемаКонфигурация, и щракнете върху Отвори.

2. Навигирайте до Услуги раздел, изберете опцията Скриване на всички услуги на Microsoft, изберете всички услуги на NVIDIA и щракнете върху Приложи и Добре бутони.
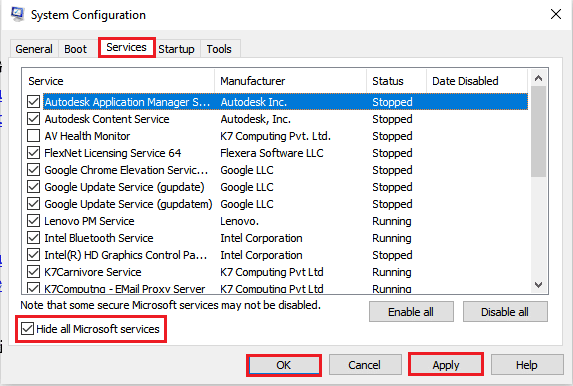
3. Кликнете върху Рестартирам бутон, за да рестартирате компютъра си, за да запазите промените.
Забележка: Можете да излезете от прозореца Услуги без рестартиране, като щракнете върху Излезте без рестартиране бутон.
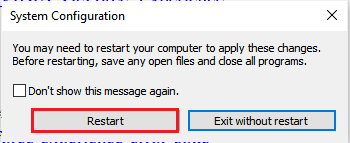
Метод 5: Деактивирайте NVFBC заснемането на NVIDIA GPU (ако е приложимо)
Настройката NVFBC Capture на NVIDIA GPU ви позволява да използвате NVIDIA GPU за заснемане на играта, играна в приложението Steam. Въпреки това, може да се сблъскате с проблема с наслагването на NVIDIA, което не работи, докато тази функция е активирана на вашия компютър, тъй като двете функционалности си пречат една на друга.
1. Удари Windows ключ, Тип пара и щракнете върху Отвори.

2. Кликнете върху пара раздел в горната част на началната страница и щракнете върху Настройки раздел в показания списък.
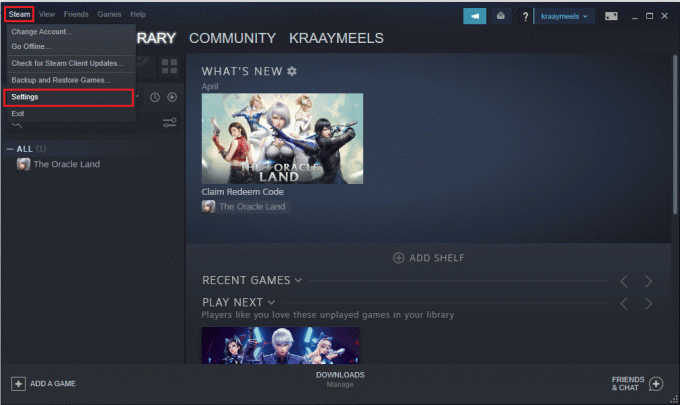
3. Кликнете върху Домашно поточно предаване раздел в левия панел на прозореца, изберете настройката Използвайте NVFBC заснемане на NVIDIA GPU в Разширени опции за хост раздел и щракнете върху Добре бутон.
4. Затвори пара приложение и проверете дали Клиент на GeForce Experience работи с опцията за наслагване на вашия компютър.
Прочетете също: Коригирайте GeForce Experience да не се отваря в Windows 10
Метод 6: Променете настройките на Spotify
Приложението Spotify има активирани допълнителни настройки, които помагат при използването на приложението Spotify за целите на поточно предаване. Тези допълнителни настройки могат да доведат до проблем с наслагването на NVIDIA да не работи на компютъра, тъй като двете настройки се намесват една в друга.
1. Удари Windows ключ, Тип Spotify, и щракнете върху Отвори.

2. Кликнете върху три хоризонтални точки в горния ляв ъгъл на началната страница, преместете курсора на редактиране раздела в списъка и щракнете върху Предпочитания раздел в съседното меню.

3. В Настройки екран, превключване изключен настройките Показване на наслагване на работния плот, когато използвате мултимедийни клавиши в Дисплей раздел, за да изключите наслагването на дисплея.
Забележка: След като наслагването на дисплея в приложението Spotify бъде изключено, ще можете да използвате наслагването в играта на графичния процесор на NVIDIA, след като смущенията са изчистени.

4. Превключете изключен опцията Активирайте хардуерното ускорение настройка в Съвместимост раздел на Настройки екран.
Забележка: Хардуерното ускорение е допълнителна функция, която помага в процеса на поточно предаване на плейлистите в приложението Spotify.
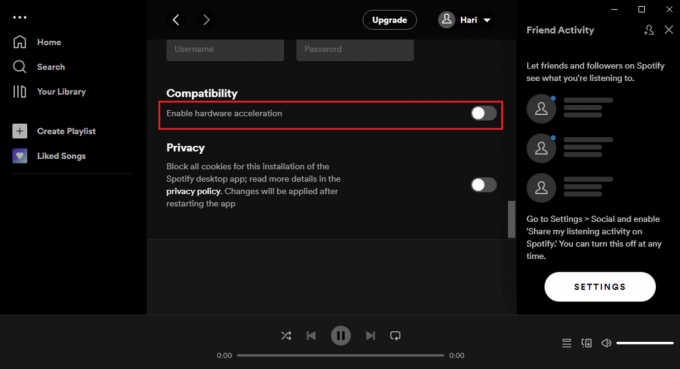
Прочетете също:Поправете Невъзможност за инсталиране на актуализация на драйвера чрез GeForce Experience
Метод 7: Инсталирайте Media Feature Pack (за Windows N)
Методът за инсталиране на Windows Feature Pack е подходящ изключително за потребители на Windows 10 N. Така че, моля проверете системните спецификации на вашия компютър преди да продължите с този метод. Инсталирането на Windows Feature Pack на вашия компютър с Windows N може да помогне за изчистване на проблема с наслагването на NVIDIA, което не работи на клиента GeForce experience.
1. Натисни Windows ключ, Тип Google Chrome и щракнете върху Отвори.
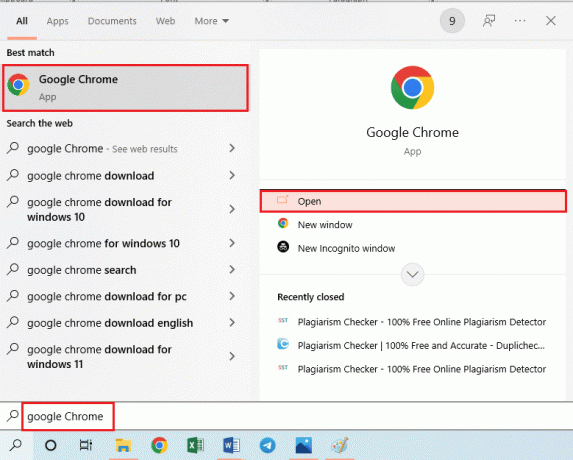
2. Отворете официалния уебсайт на Microsoft Media Pack страница за изтегляне.

3. В Изтегляния раздел, щракнете върху Изберете издание падащо меню и щракнете върху опцията Пакет с мултимедийни функции – версия 1903 (май 2019 г.) в показания списък.

4. Кликнете върху Потвърдете бутон в секцията, за да потвърдите избора на пакета с мултимедийни функции.
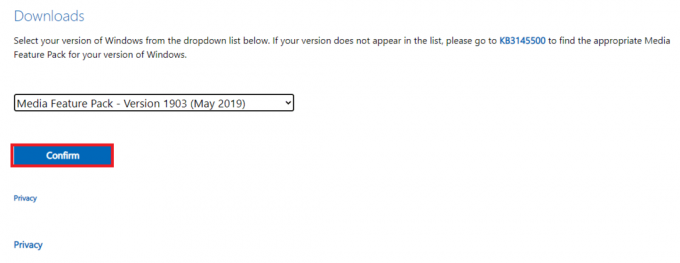
5. Кликнете върху 64-битово изтегляне бутон на екрана, за да изтеглите пакета с мултимедийни функции.
Забележка: Ако компютърът има спецификация от 32 бита, щракнете върху 32-битово изтегляне бутон за изтегляне на приложението.
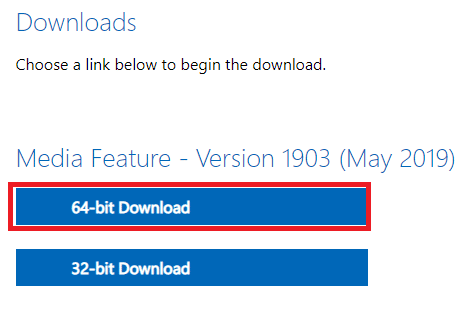
6. Стартирайте изтегления изпълним файл и следвайте инструкциите на екрана, за да инсталирате Media Feature Pack на вашия компютър.
Препоръчва се:
- Поправете, че предният аудио жак не работи в Windows 10
- 7 начина да коригирате приложението за игри на MSI, което не се отваря
- Коригирайте високото използване на процесора в контейнера на NVIDIA в Windows 10
- Как да поправите, че NVIDIA ShadowPlay не записва
Основната цел на статията е да разработи методите за коригиране NVIDIA наслагването не работи проблем на вашия компютър с Windows. Ако сте изправени пред наслагването на GeForce, което не работи на вашия компютър след повтарящи се изпитания, можете да използвате методите, обяснени в тази статия, за да отстраните проблема на вашия компютър. Опитайте да приложите всички методи на вашия компютър, за да разрешите проблема с наслагването в играта, което не работи на вашия компютър в клиентското приложение GeForce Experience. Моля, уведомете ни вашите предложения относно проблема с наслагването на NVIDIA и не се колебайте да повдигнете вашите запитвания за същото в секцията за коментари по-долу.



