Поправете Невъзможност за изтегляне на Windows 10 Creators Update
Miscellanea / / November 28, 2021
Не можете да изтеглите най-новата актуализация за създатели на Windows 10? Ако е така, тогава не се притеснявайте, тъй като има определени начини, чрез които можете лесно да изтеглите и инсталирате най-новите актуализации на Windows.
Актуализацията на Windows 10 Creators е основна актуализация за всички компютри с Windows. Тази актуализация носи някои вълнуващи функции за своите потребители и най-важното е, че Microsoft предлага тази актуализация безплатно. Тази най-нова версия поддържа вашето устройство актуализирано с всички подобрения на сигурността и се оказва голяма актуализация.
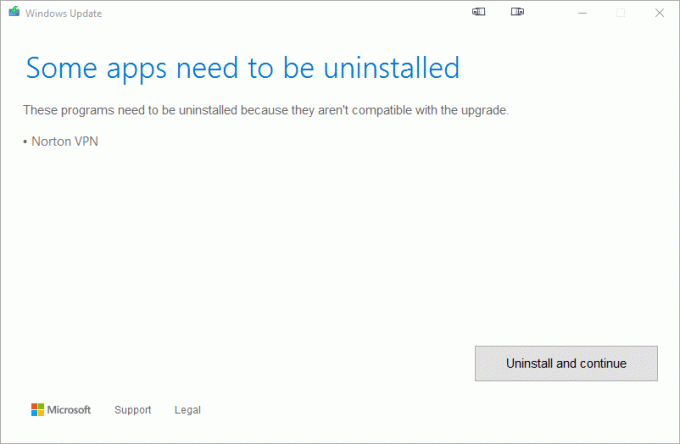
С пускането на актуализацията потребителите я изтеглят и се опитват да надстроят компютъра си, но тук възниква истинският проблем. Има много проблеми, с които потребителите се сблъскват, докато изтеглят такива актуализации. Устройствата може да срещнат грешки и грешки при надграждане до актуализацията за създатели. Ако сте изправени пред подобни проблеми, попаднали сте на правилното място. Продължете да четете ръководството, за да разрешите Unable To Download Windows 10 Creator Update.
Различните начини, които можете да използвате, за да коригирате проблемите, свързани с Creators Update, са както следва:
Съдържание
- Поправете Невъзможност за изтегляне на Windows 10 Creators Update
- Стъпка 1: Деактивирайте опцията за отлагане на надстройките
- Стъпка 2: Проверете вашето хранилище
- Стъпка 3: Деактивирайте измерваната връзка
- Стъпка 4: Изключете антивирусната и защитната стена
- Стъпка 5: Надстройте по-късно
- Стъпка 6: Поправете проблема с липсващ или повреден файл
- Стъпка 7: Инсталирайте ръчно Windows 10 Creators Update с Media Creation Tool
Поправете Невъзможност за изтегляне на Windows 10 Creators Update
Стъпка 1: Деактивирайте опцията за отлагане на надстройките
Ако сте изправени пред проблем с невъзможността за изтегляне на Windows 10 Creators Update, тогава трябва да деактивирате опцията за отлагане на надстройките. Тази опция предотвратява инсталирането на големи актуализации. Тъй като актуализацията на създателите е една от основните актуализации, така че чрез деактивиране на опциите за отлагане на надстройките този проблем може да бъде решен.
За да деактивирате Defer Upgrades, следвайте стъпките по-долу:
1. Отворете настройките с помощта на Windows клавиш + I. Кликнете върху Актуализация и сигурност опция в прозореца Настройки.

2. Под Актуализация и сигурност щракнете върху Windows Update от изскачащото меню.

3. Щракнете върху „Разширени опции” опция.

4. Диалоговият прозорец, който се отваря, ще има квадратче за отметка до отложете надстройките опция. Премахнете отметката ако е проверено.
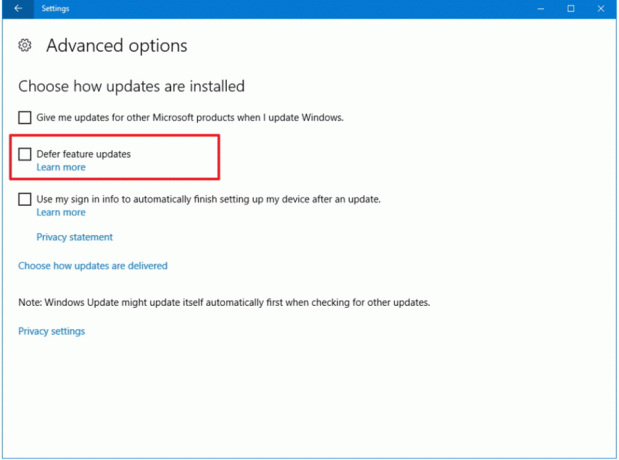
Сега, след като опцията Defer Upgrades е деактивирана, проверете за надстройка за създатели. Вече ще можете да изтегляте и инсталирате Creator Upgrade безпроблемно.
Стъпка 2: Проверете вашето хранилище
За да изтеглите и инсталирате значителни актуализации като актуализация за създатели, трябва да имате свободно място в системата си. Ако нямате достатъчно място на твърдия диск, може да се сблъскате с проблеми, докато изтегляте Актуализация на създателите.
Трябва да освободите място на твърдия си диск, като изтриете неизползваните или допълнителни файлове или като прехвърлите тези файлове. Можете също да създадете място на вашия твърд диск, като премахнете временните файлове.
За да почистите твърдия диск от тези временни файлове, можете да използвате вградения инструмент за почистване на диск. За да използвате инструмента, изпълнете следните стъпки:
1. Отвори Почистване на диска използвайки Старт менюТърсене.

2. Изберете устройството искате да почистите и кликнете върху Добре бутон.

3. Почистване на диска за избраното устройство ще се отвори.
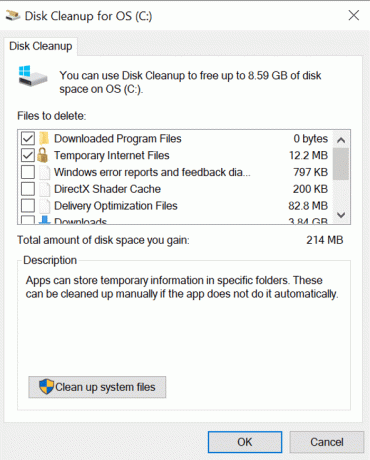
4. Превъртете надолу и поставете отметка в квадратчето до Временни файлове и щракнете Добре.
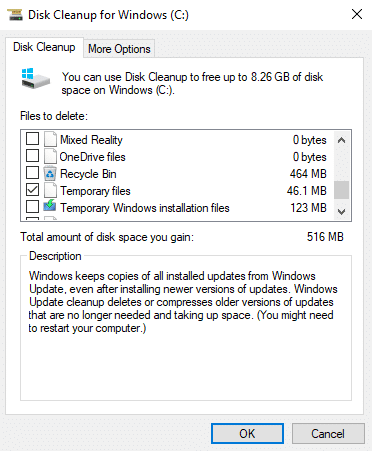
5. Изчакайте няколко минути, преди Почистването на диска да може да завърши операцията си.

6.Отвори отново Почистване на диска за C: устройството, този път щракнете върху „Почистете системните файлове” бутон в долната част.

7. Ако бъдете подканени от UAC, изберете да след това отново изберете Windows C: карам и щракнете върху OK.
8. Сега отметнете или премахнете отметките от елементите, които искате да включите или изключите от Почистване на диска, и след това щракнете ДОБРЕ.

Сега ще имате малко свободно място за изтегляне и инсталиране на актуализация на Windows creators.
Стъпка 3: Деактивирайте измерваната връзка
Измерената връзка предотвратява допълнителна честотна лента и не позволява на надстройката ви да работи или изтегля. Така че проблемът, свързан с Creators Update, може да бъде разрешен чрез деактивиране на дозираната връзка.
За да деактивирате дозираната връзка, изпълнете следните стъпки:
1. Отворете настройките с помощта на Windows клавиш + I. кликнете върху Мрежа и интернет опция.

2. Кликнете върху Ethernet опция от лявото меню, което се показва.

3. Под Ethernet, изключете бутона до Задайте като дозирана връзка.

Сега опитайте да изтеглите и инсталирате актуализацията на създателя. Вашият проблем може да бъде решен сега.
Стъпка 4: Изключете антивирусната и защитната стена
Антивирусната и защитната стена предотвратяват актуализациите и също така блокират функциите на значителни надстройки. Така че, като го изключите, проблемът ви може да бъде разрешен. За да изключите или деактивирате защитната стена на Windows, изпълнете следните стъпки:
1. Отвори контролен панел използвайки опция за търсене. Кликнете върху Система и сигурност опция в прозореца, който се отваря.

2. Кликнете върху Защитна стена на Windows Defender.

3. От менюто, което се показва на екрана, изберете Опция за включване или изключване на защитната стена на Windows Defender.

4. Изключи на Защитна стена на Windows Defender както за частни, така и за обществени мрежи като щракнете върху бутона до Изключете опцията за защитна стена на Windows Defender.
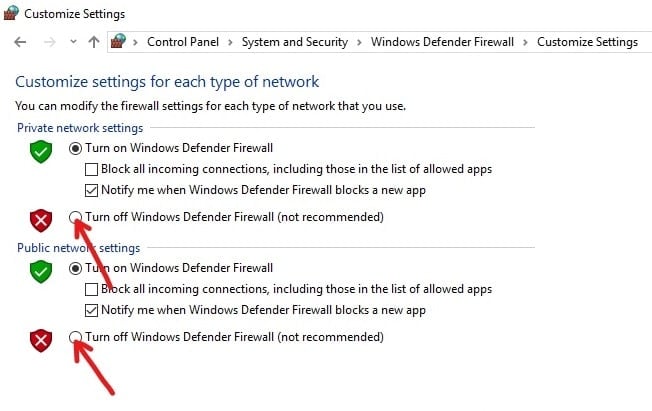
5. Кликнете върху Добре бутон в долната част на страницата.
След като изпълните тези стъпки, опитайте да изтеглите и инсталирате Creators Update. Вашият проблем може да бъде решен сега.
Ако не можете да изключите защитната стена на Windows с помощта на горния метод, следвайте стъпките по-долу:
1.Натиснете клавиша Windows + I, за да отворите Настройки, след което щракнете върху Актуализация и сигурност.

2.От лявото меню щракнете върху Защита на Windows опция.
3. Сега под опцията Защитни зони щракнете върху Мрежова защитна стена& защита.

4. Там можете да видите и двете Частни и публични мрежи.
5. Трябва деактивирайте защитната стена както за публичната, така и за частната мрежа.
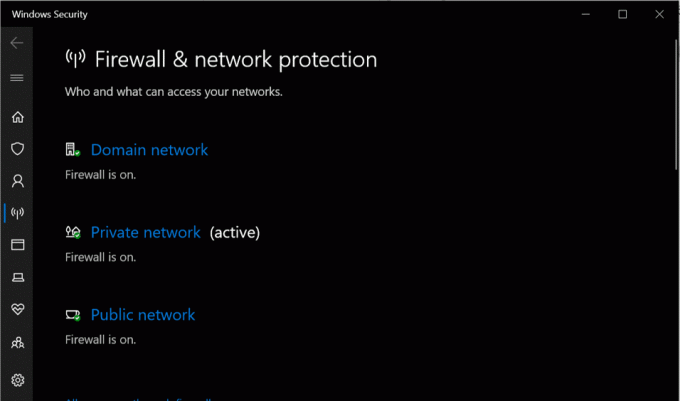
6.След като деактивирате защитната стена на Windows, можете отново да опитате да надстроите Windows 10.
Стъпка 5: Надстройте по-късно
Когато се пусне нова актуализация, сървърът на Windows Update е препълнен и това може да е причината за проблеми при изтеглянето. Ако това е проблемът, тогава трябва да опитате да изтеглите актуализацията по-късно.
Стъпка 6: Fix Проблем с липсващ или повреден файл
Ако сте изправени пред съобщението за грешка 0x80073712 по време на надграждане, тогава трябва да разберете, че някои важни файлове за актуализации на Windows липсват или са повредени, които са важни за актуализацията.
Трябва да премахнете тези повредени файлове. За целта трябва да стартирате Почистване на диска за C: Карай. За целта трябва да въведете почистване на диска в лентата за търсене на Windows. След това изберете C: устройство (обикновено там, където е инсталиран Windows 10) и след това премахнете Временни файлове на Windows. След изтриване на временните файлове отидете на Актуализации и сигурност и отново проверете за актуализации.

Стъпка 7: Ръчно Инсталирайте Windows 10 Creators Update с инструмента за създаване на медии
Ако всички стандартни практики за актуализиране на Windows 10 не успеят, тогава можете също ръчно да актуализирате компютъра си с помощта на инструмента за създаване на медия.
1. Трябва да инсталирате инструмент за създаване на медия за този процес. За да инсталирате това отидете на тази връзка.
2. След като изтеглянето приключи, отворете Инструмент за създаване на медии.
3. Трябва да приемете Потребителското споразумение, като щракнете върху „Приемам” бутон.
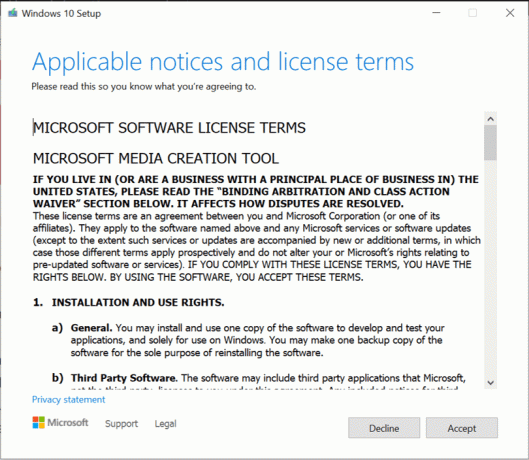
4. В „Какво искате да направите?“ отметка на екрана “Надстройте този компютър сега” опция.

5. След това не забравяйте да поставите отметка до опцията „Запазете вашите файлове и приложения“, за да защитите вашите файлове.

6. Щракнете върху Инсталирай за да завърши процеса.

Това са някои решения, които можете да опитате, ако сте изправени пред Не може да се изтегли проблем с актуализацията на Windows 10 Creators. Надяваме се това ръководство да ви помогне да разрешите проблемите, с които сте се сблъсквали по-рано. Чувствайте се свободни да адресирате всички проблеми, с които се сблъсквате в секцията за коментари.


