Поправете NETWORK_FAILED в Chrome
Miscellanea / / November 28, 2021
Поправете NETWORK_FAILED в Chrome: Ако се сблъсквате с NETWORK_FAILED в магазина на Chrome, когато се опитвате да инсталирате нови приложения или разширение, тогава сте на правилното място, тъй като днес ще обсъдим как да поправим тази грешка. Проблемът възниква главно поради разширенията на Adblock, но може да бъде свързан и с повредени приложения или разширения на трети страни. В много случаи изглежда, че злонамерен софтуер или вирусна инфекция причиняват грешката NETWORK_FAILED в Google Chrome. Така че, без да губим време, нека видим как всъщност да отстраним този проблем с помощта на изброените по-долу стъпки.
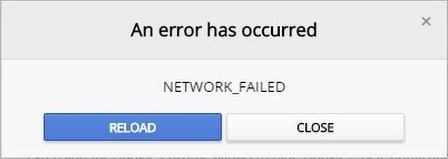
Съдържание
- Поправете NETWORK_FAILED в Chrome
- Метод 1: Изчистване на историята на сърфиране
- Метод 2: Нулиране на Chrome
- Метод 3: Стартирайте Chrome Cleanup Tool
- Метод 4: Преинсталирайте Chrome
Поправете NETWORK_FAILED в Chrome
Уверете се, че създайте точка за възстановяване само в случай, че нещо се обърка.
Метод 1: Изчистване на историята на сърфиране
1. Отворете Google Chrome и натиснете Ctrl + H за отваряне на историята.
2.Напред, щракнете Ясно сърфиране данни от левия панел.

3. Уверете се, че „началото на времето” е избран под Изтриване на следните елементи от.
4. Също така, маркирайте следното:
- История на сърфиране
- История на изтегляне
- Бисквитки и други данни за баща и плъгини
- Кеширани изображения и файлове
- Данни за автоматично попълване на формуляра
- Пароли

5. Сега щракнете Изчистване на данните за сърфиране и изчакайте да приключи.
6. Затворете браузъра си и рестартирайте компютъра си. Сега отново отворете Chrome и вижте дали можете Поправете NETWORK_FAILED в Chrome ако не, тогава продължете към следващия метод.
Метод 2: Нулиране на Chrome
1. Отворете Google Chrome, след това щракнете върху трите точки в горния десен ъгъл и щракнете върху Настройки.

2. Сега в прозореца за настройки превъртете надолу и щракнете върху Разширени в долната част.

3.Отново превъртете надолу до дъното и кликнете върху Нулиране на колоната.

4. Това ще отвори отново изскачащ прозорец с въпрос дали искате да нулирате, така че кликнете върху Нулирайте, за да продължите.

Метод 3: Стартирайте Chrome Cleanup Tool
Официалният Инструмент за почистване на Google Chrome помага при сканиране и премахване на софтуер, който може да причини проблеми с Chrome, като сривове, необичайни стартиращи страници или ленти с инструменти, неочаквани реклами, от които не можете да се отървете, или по друг начин промяна на вашето сърфиране опит.

Метод 4: Преинсталирайте Chrome
1. Натиснете клавиша Windows + R, след което въведете следното и натиснете Enter:
%LOCALAPPDATA%\Google\Chrome\User Data\
2. Щракнете с десния бутон върху папката по подразбиране и изберете Преименувайте или можете да изтриете ако ви е удобно да загубите всичките си предпочитания в Chrome.

3. Преименувайте папката на по подразбиране.стар и натиснете Enter.
Забележка: Ако не можете да преименувате папката, уверете се, че сте затворили всички екземпляри на chrome.exe от диспечера на задачите.
4. Сега натиснете клавиша Windows + X, след което изберете Контролен панел.

5. Щракнете върху Деинсталиране на програма и след това намерете Google Chrome.
6.Деинсталирайте Chrome и не забравяйте да изтриете всички негови данни.
7. Сега рестартирайте компютъра си, за да запазите промените и отново инсталирайте Chrome.
Препоръчително за теб:
- Поправете фоновата интелигентна услуга за трансфер, която липсва в услугите
- Как да поправите грешка в Windows Update 80246008
- Поправете Услугата за интелигентен трансфер на фона няма да стартира
- Поправете ERR_NETWORK_ACCESS_DENIED в Chrome
Това е, което имате успешно Поправете NETWORK_FAILED в Chrome но ако все още имате въпроси относно тази публикация, не се колебайте да ги попитате в секцията за коментари.



