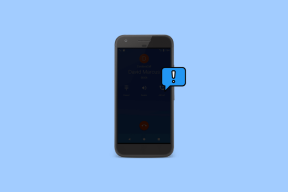Коригирайте Hulu, който не работи в Chrome
Miscellanea / / June 30, 2022

Какво става, ако се сблъскате с проблем с Hulu, който не играе в Chrome? Благодарение на широкото използване и разнообразието от опции, двете основни платформи, а именно Google Chrome и Hulu, се използват редовно. Проблемът с Hulu обаче не работи с Chrome започна да нараства на върха и Hulu неподдържан браузър. Проблемът може да възникне поради няколко проблема в браузъра или вашия компютър. Статията предоставя методите за разрешаване на проблема с това, че Hulu не се зарежда в Chrome.
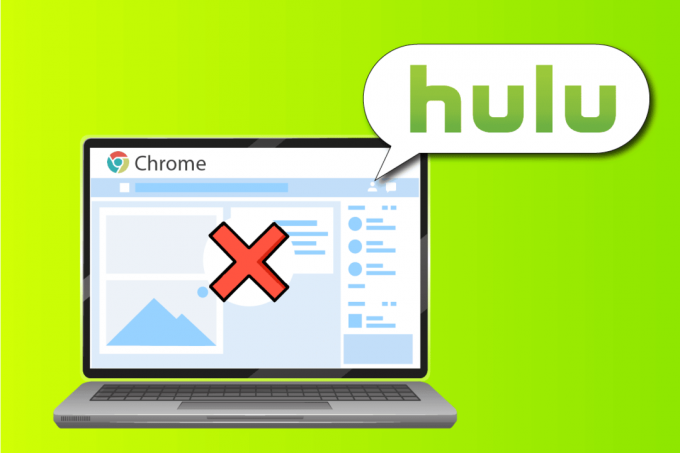
Съдържание
- Как да коригирате Hulu, който не работи в Chrome
- Метод 1: Основни методи за отстраняване на неизправности
- Метод 2: Актуализирайте Google Chrome
- Метод 3: Изчистете кеш файловете
- Метод 4: Деактивирайте хардуерното ускорение (ако е приложимо)
- Метод 5: Активирайте JavaScript в Chrome
- Метод 6: Създайте нов потребителски профил
- Метод 7: Деактивирайте разширенията на Chrome
- Метод 8: Модифициране на компонентите на Chrome
- Метод 9: Деактивиране на обработката на хардуерен мултимедиен ключ
- Метод 10: Преинсталирайте Google Chrome
- Метод 11: Използвайте приложението Hulu
Как да коригирате Hulu, който не работи в Chrome
Разделът предоставя списък с причини Hulu да не се зарежда в приложението Google Chrome.
- Проблеми с интернет връзката- Уебсайтът на Hulu може да не работи в приложението Google Chrome, ако има проблем с интернет връзката.
- Остарял Windows- Остарял Windows може да е важна причина Hulu да не се зарежда в Chrome.
- Остарял Google Chrome- Конфликтите в приложението Google Chrome може да възникнат, ако Chrome не е актуализиран до най-новата версия.
- Остарели хардуерни драйвери- Хардуерните драйвери на вашия компютър трябва да се актуализират, за да се избегнат проблеми; остарял драйвер може да причини проблеми при използването на уебсайта на Hulu.
- Неправилна конфигурация на Google Chrome- Ако има неправилни конфигурации, направени в Google Chrome, като например промяна на компонентите, проблемът може да възникне.
- Кеш файлове - Ако има множество кеш файлове в приложението Google Chrome или уебсайта на Hulu, може да не можете да използвате уебсайта на Hulu.
- Временна поддръжка на уебсайта на Hulu- Ако уебсайтът на Hulu е в процес на поддръжка, може да не успеете да го използвате.
Метод 1: Основни методи за отстраняване на неизправности
Първият подход за коригиране на проблема с Hulu, който не работи с Chrome, е да опитате да приложите основните методи за отстраняване на неизправности на вашия компютър.
1. Рестартирайте компютъра
Първият метод за коригиране на проблема с неподдържания браузър Hulu е да рестартирате компютъра си. Натисни Windows и щракнете върху Мощност бутон в долната част на СТАРТ меню. Кликнете върху Рестартирам опция в менюто за принудително рестартиране на вашия компютър.
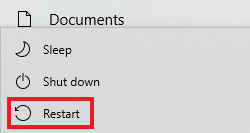
2. Рестартирайте мрежовата връзка
Проблемът с това, че Hulu не се възпроизвежда в Chrome, може да се дължи на мрежовата връзка. Можете да опитате да рестартирате мрежовата връзка на вашия компютър, за да коригирате проблема.
1. Изключете Wi-Fi връзка на вашия компютър, включете го отново и се свържете отново с Wi-Fi мрежата.
2. Рестартирайте Безжичен рутер или Смартфон (ако използвате мобилни данни), за да рестартирате мрежовата връзка.

3. Уверете се, че системните изисквания са правилни
Ако Системни изисквания на приложението Google Chrome не са съвместими с компютър с Windows, може да срещнете Hulu да не се зарежда при проблем с Chrome. Основните изисквания са както следва:
- Операционна система Windows– Windows 7 и други по-нови версии.
- Процесор– Процесор с възможност за SSE3 Процесор Intel Pentium 4 или по-нови версии.
- Windows сървър– Windows Server 2008 R2, Windows Server 2012, Windows Server 2012 R2 или Windows Server 2016.

4. Превключете към друг уеб браузър
Ако проблемът е в уеб браузъра, можете да опитате да използвате всеки друг уеб браузър, за да коригирате проблема като Mozilla Firefox. Препоръчително е да използвате Microsoft Edge тъй като това е уеб браузърът по подразбиране, препоръчан от Microsoft.

5. Деактивирайте VPN услугата
Ако VPN услугата е активирана на вашия компютър, може да видите, че Hulu не работи по проблема с Chrome. Прочетете статията на как да деактивирате VPN услугата като използвате връзката, дадена тук, за да коригирате проблема.
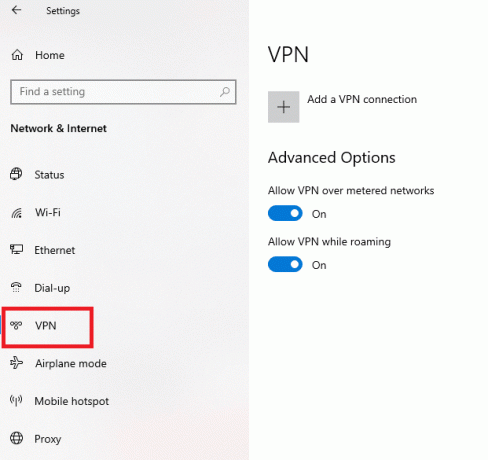
6. Актуализирайте Windows
Остаряла операционна система Windows може да е основната причина за проблемите с уебсайта на Hulu. Актуализирайте операционната система Windows на вашия компютър, за да коригирате проблема. Използвайте връзката, дадена тук, за да научите методът за актуализиране на Windows на вашия компютър.

Прочетете също:Как да коригирате грешка 3 на Hulu Token
Метод 2: Актуализирайте Google Chrome
Проблемът с Hulu, който не се възпроизвежда в Chrome, може да бъде коригиран чрез актуализиране на уеб браузъра Google Chrome.
1. Натисни Windows ключ, Тип Google Chrome и кликнете върху Отворете.

2. Кликнете върху три вертикални точки в горния десен ъгъл и щракнете върху Настройки опция в показания списък.

3. Можете да видите Почти актуален съобщение в Относно Chrome ако chrome е актуализиран и щракнете върху Рестартирайте бутон.
Забележка: Ако има налична актуализация, ще бъдете подканени да актуализирате Chrome.

Метод 3: Изчистете кеш файловете
Проблемът с това, че Hulu не работи в Chrome, може да възникне, ако в уеб браузъра има множество кеш файлове.
Вариант I: Изчистете кеша на Google Chrome
Ако има кеш файлове в приложението Google Chrome, може да срещнете проблема. Можете да използвате статията с дадения тук линк към изчистете кеша в приложението Google Chrome.

Вариант II: Изчистване на бисквитките на уебсайта на Hulu
Кеш файловете на уебсайта на Hulu може да причинят проблем с неподдържания браузър на Hulu, докато използвате Google Chrome. Можете да изчистите бисквитките на уебсайта на Hulu, за да коригирате проблема.
1. Удари Windows ключ, Тип Google Chrome и кликнете върху Отворете.

2. Отворете официалния уебсайт на Hulu, щракнете върху Ключалка икона на URL адреса и щракнете върху Бисквитки опция в менюто.

3. Изберете бисквитка и щракнете върху Премахване бутон за премахване на бисквитката от уебсайта на Hulu.
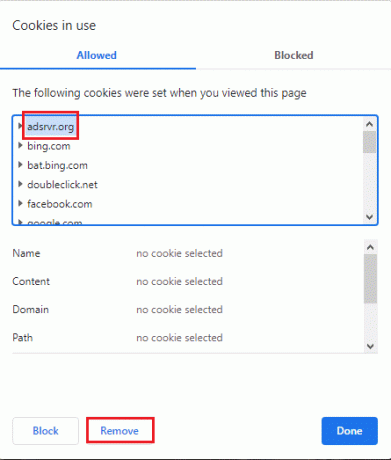
4. Кликнете върху Свършен бутон, след като приключите с изтриването на бисквитките на уебсайта.
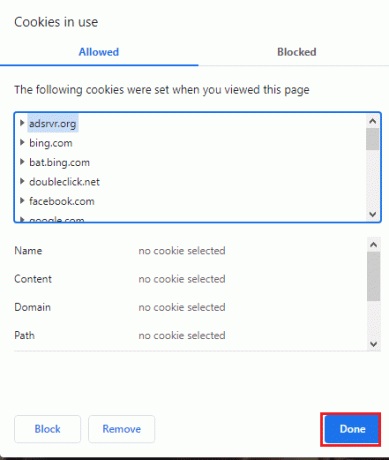
Прочетете също:Как да поправите грешка на Hulu Token 5
Метод 4: Деактивирайте хардуерното ускорение (ако е приложимо)
Ако настройката за хардуерно ускорение е активирана в приложението Google Chrome, може да видите, че Hulu не се възпроизвежда в Chrome. Можете да деактивирате хардуерното ускорение в Chrome, за да коригирате проблема.
1. Отвори Google Chrome ап.
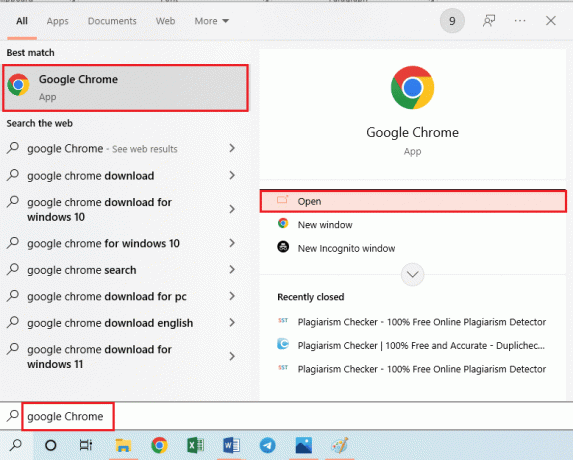
2. Кликнете върху три вертикални точки и щракнете върху Настройки опция в списъка.
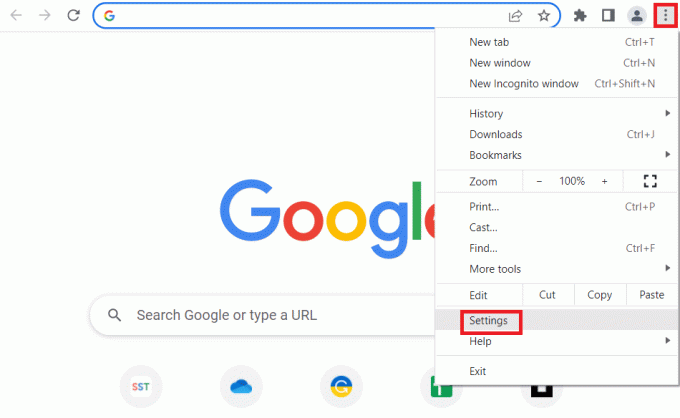
3. Разширете Разширено и отидете до Система раздел в менюто. Превключване изключено на Използвайте хардуерно ускорение, когато е налично опция и щракнете върху Рестартирайте бутон.
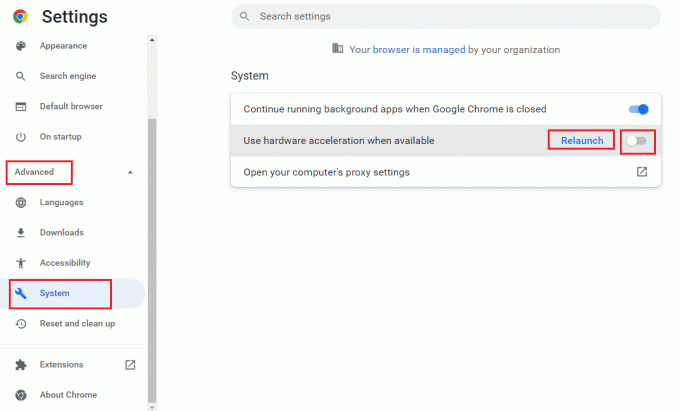
Метод 5: Активирайте JavaScript в Chrome
JavaScript ви позволява да кодирате уебсайтовете и ако настройката е деактивирана, може да не можете да използвате уебсайта на Hulu в Chrome. Следвайте стъпките, за да активирате JavaScript в Google Chrome, за да коригирате проблема.
1. Стартирайте Google Chrome приложение с помощта на лентата за търсене.
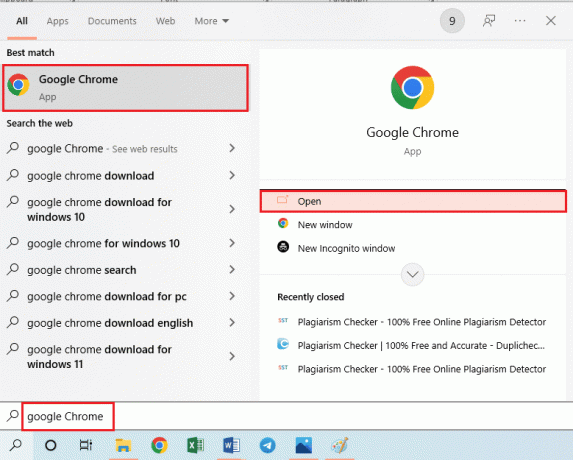
2. Кликнете върху три вертикални точки и щракнете върху Настройки опция в списъка.
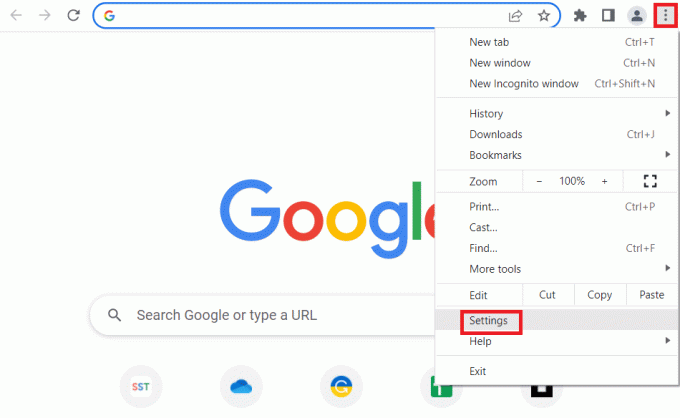
3. Навигирайте до Поверителност и сигурност раздел в левия панел на прозореца.
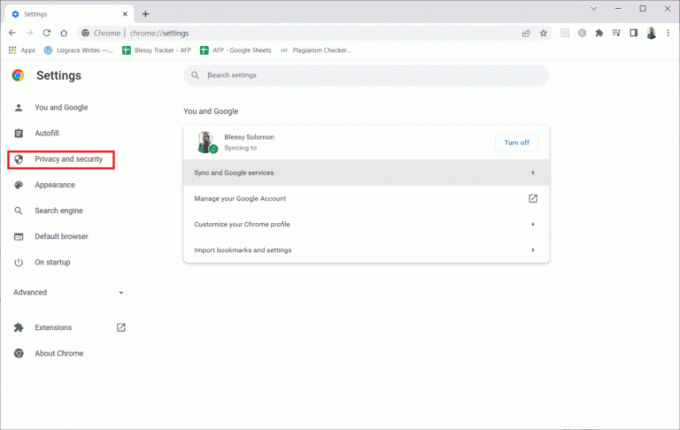
4. Кликнете върху Настройки на сайта опция на екрана.

5. Кликнете върху JavaScript опция в Съдържание раздел.
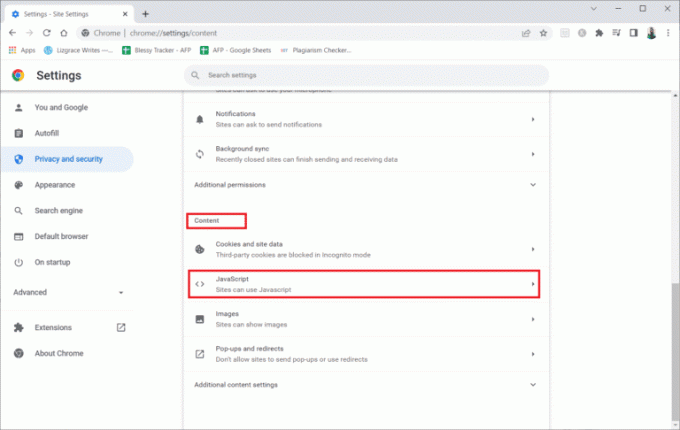
6. Изберете Сайтовете могат да използват JavaScript опция в Поведение по подразбиране раздел.

Прочетете също: Коригирайте кода за грешка на Hulu P-dev302
Метод 6: Създайте нов потребителски профил
Ако съществуващият потребителски профил е повреден, може да изпитате, че Hulu не работи по проблема с Chrome. Можете да коригирате проблема, като създадете нов потребителски профил в приложението Google Chrome.
1. Натисни Клавиши Windows + R заедно, за да отворите Бягай диалогов прозорец.
2. Въведете следното местоположение път и щракнете върху Добре бутон.
%localappdata%\Google\Chrome\Потребителски данни\
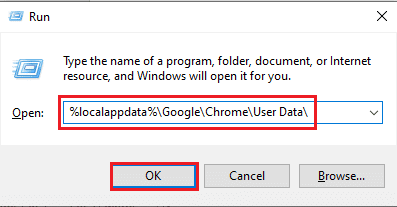
3. Щракнете с десния бутон върху По подразбиране папка и щракнете върху Преименуване опция в показания списък.

4. Преименувайте папката като По подразбиране-Bak и натиснете Въведете ключ.

5. Отвори Google Chrome ап.

6. Кликнете върху икона на потребителски профил в горния десен ъгъл на екрана.

7. Кликнете върху Добавете опция в списъка.
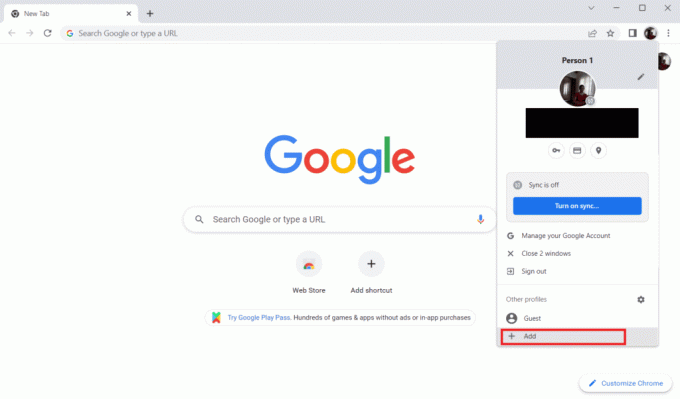
8. Кликнете върху Продължете без акаунт бутон на следващия екран.

9. Въведете име в лентата и щракнете върху Свършен бутон на Персонализирайте своя профил в Chrome екран.
Забележка: Името Нов потребител е избрано с обяснителна цел. Можете също да изберете цвета на темата на екрана.
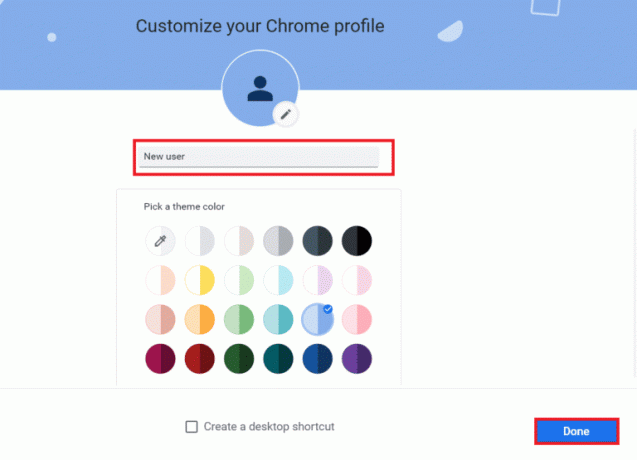
Метод 7: Деактивирайте разширенията на Chrome
Hulu не работи в Chrome може да възникне, ако в приложението има активирани много разширения. Можете да деактивирате всички разширения поотделно, за да коригирате този проблем.
1. Стартирайте Google Chrome браузър.
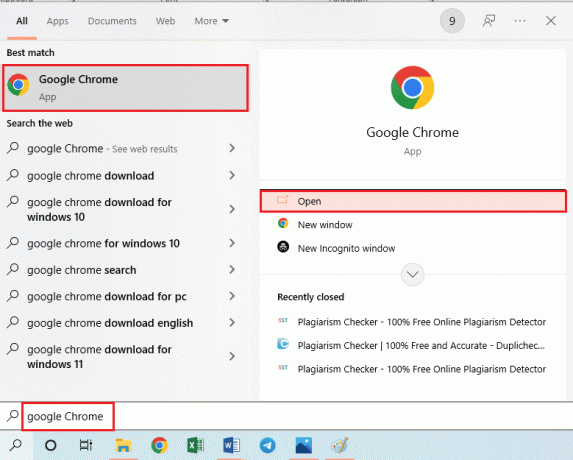
2. Кликнете върху три вертикални точки, щракнете върху Още инструменти опция и щракнете върху Разширения опция в съседното меню.

3. Превключване изключено всички разширения на екрана, за да деактивирате разширенията на Chrome.
Прочетете също:14 начина за коригиране на грешка в профила на Chrome
Метод 8: Модифициране на компонентите на Chrome
Компонентите на Chrome може да са били неправилно конфигурирани и в Google Chrome може да възникне проблем с неподдържан браузър Hulu.
Вариант I: Актуализирайте Adobe Flash Player
За да коригирате проблема с Hulu, който не се зарежда при Chrome, можете да актуализирате компонента на Adobe Flash Player в Google Chrome.
1. Отвори Google Chrome браузър.
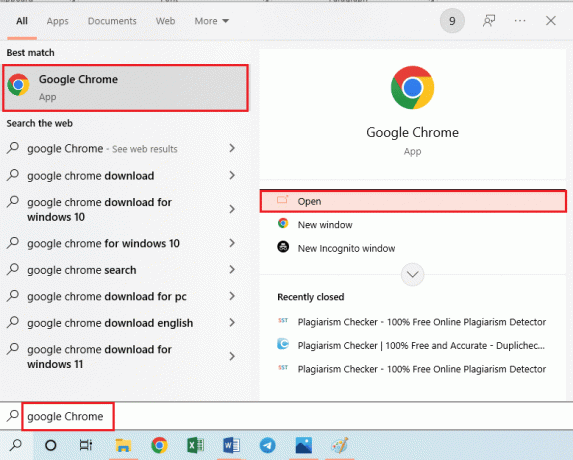
2. Въведете следния URL адрес и натиснете Въведете ключ за отваряне на компонентите на Chrome.
chrome://components
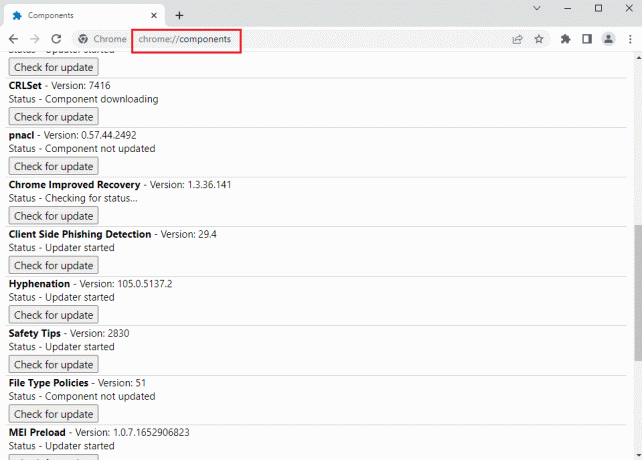
3. Кликнете върху Проверка за актуализация бутон на компонента Adobe Flash Player.
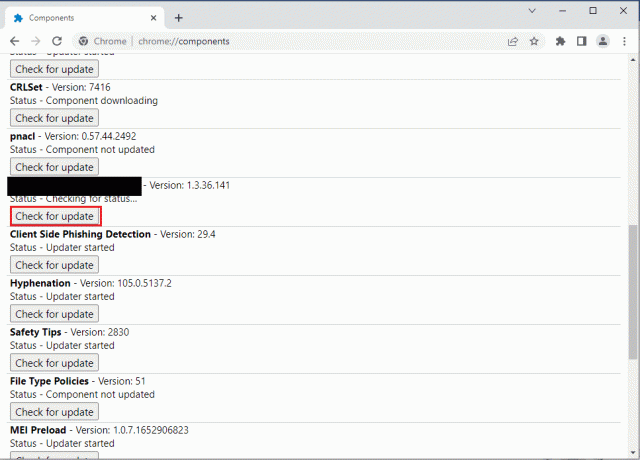
4. Рестартирайте Google Chrome ап.
Вариант II: Актуализирайте модула за декриптиране на съдържание Widevine
Компонентът Widevine Content Decryption Module трябва да бъде актуализиран до най-новата версия, за да коригира Hulu, който не работи по проблема с Chrome.
1. Натисни Ctrl+Shift+Escключове едновременно за отваряне на Диспечер на задачите.
2. Кликнете върху Google Chrome приложение в Приложения раздел и щракнете върху Последна задача бутон.
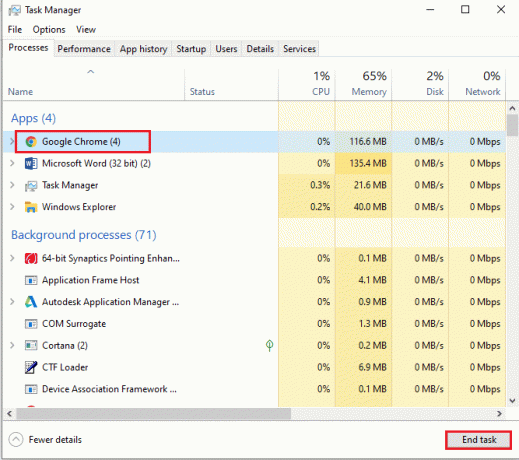
3. Натисни Windows+ E клавиши заедно, за да отворите File Explorer и да отворите 102.0.5005.115 папка, използвайки пътя на местоположението като
C:\Program Files (x86)\Google\Chrome\Application
Забележка: Трябва да отворите папката с числовите стойности на местоположението.

4. Щракнете с десния бутон върху WidevineCdm и щракнете върху Изтрий опция в показания списък.

5. Стартирайте Google Chrome ап.

6. Въведете chrome://components URL адрес и натиснете Въведете ключ за да отворите компонентите на Chrome.
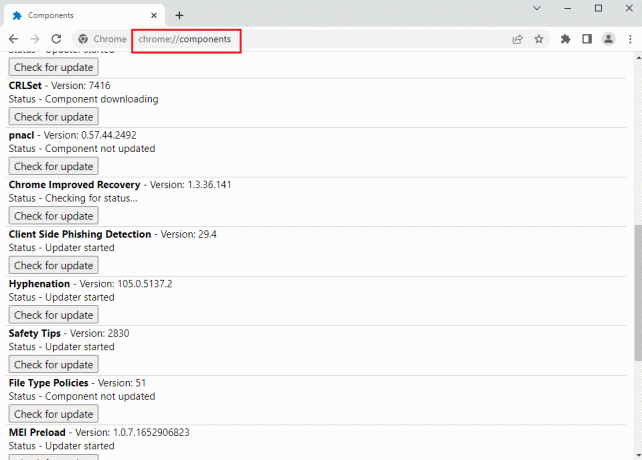
7. Кликнете върху Проверка за актуализация бутон на Модул за дешифриране на съдържание Widevine компонент.

8. След като актуализацията на компонента бъде изтеглена, отбележете версията на компонента.
Забележка: Можете да видите състоянието като Компонентът е актуализиран ако компонентът е актуализиран.
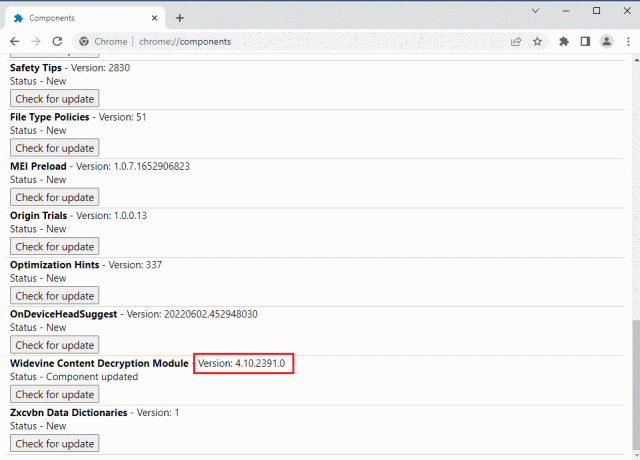
9. Натисни Windows + Rключове заедно, за да отворите Бягай диалогов прозорец,
10. Въведете %потребителски профил% и щракнете върху Добре бутон за стартиране на Потребител папка.

11. Навигирайте до Потребителско име > AppData > Local > Google > Chrome > Потребителски данни > WidevineCdm път на местоположението на папката.

12. Проверете дали папката, показана на екрана, съответства на версия на Модул за дешифриране на съдържание Widevine компонент на Google Chrome.

Метод 9: Деактивиране на обработката на хардуерен мултимедиен ключ
Проблемът с това, че Hulu не работи в Chrome, може да възникне, ако компонентът за обработка на хардуерен медиен ключ е активиран в Chrome. Можете да коригирате този проблем, като деактивирате компонента в приложението Google Chrome.
1. Натисни Windows ключ, Тип Google Chrome и кликнете върху Отворете.
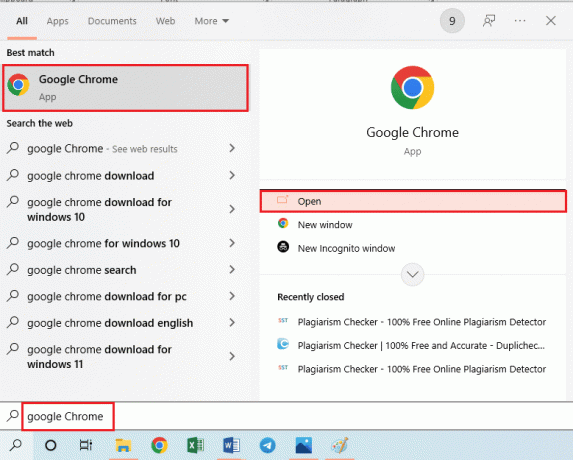
2. Въведете следния URL адрес в лентата за търсене и натиснете Въведете ключ.
chrome://flags/#hardware-media-key-handling

3. Кликнете върху падащото меню и щракнете върху хора с увреждания опция в списъка.
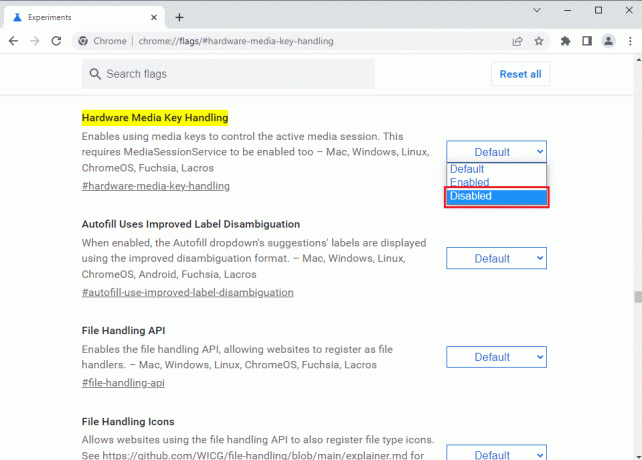
4. Кликнете върху Рестартирайте бутон в долната част, за да завършите процеса.

Прочетете също: Как да коригирате паметта на Chrome свърши
Метод 10: Преинсталирайте Google Chrome
Последната възможност за коригиране на това, че Hulu не работи на Chrome, е да преинсталирате приложението Google Chrome на вашия компютър.
Стъпка I: Деинсталирайте Google Chrome
Като първа стъпка трябва да деинсталирате съществуващата версия на приложението Google Chrome, за да коригирате проблема с браузъра, който не се поддържа от Hulu.
1. Натисни Windows+ I клавиши заедно, за да отворите Настройки.
2. Кликнете върху Приложения настройка.
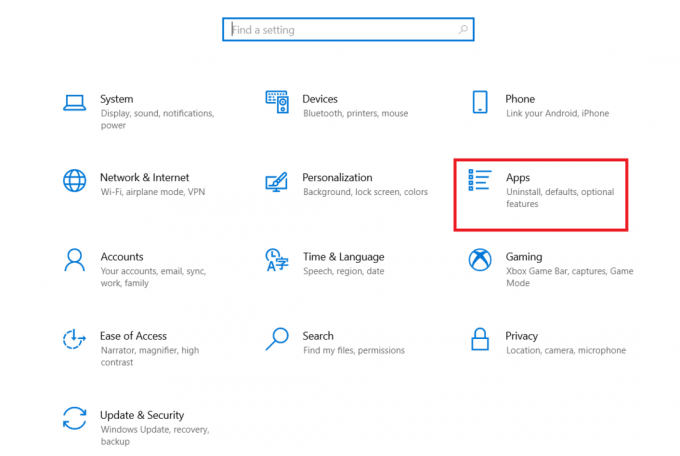
3. Търся Google Chrome приложение в списъка.
4. След това щракнете върху Деинсталиране бутон.

5. След това щракнете върху Деинсталиране изскочи.
6. Кликнете върху Деинсталиране бутон на Деинсталирайте Google Chrome прозорец за потвърждение.
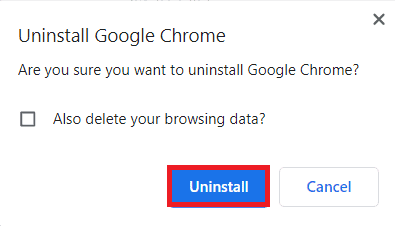
7. Отворете %localappdata% като напишете в лентата за търсене на Windows. Кликнете върху Отворете.

8. Отвори Google папка в показания списък.
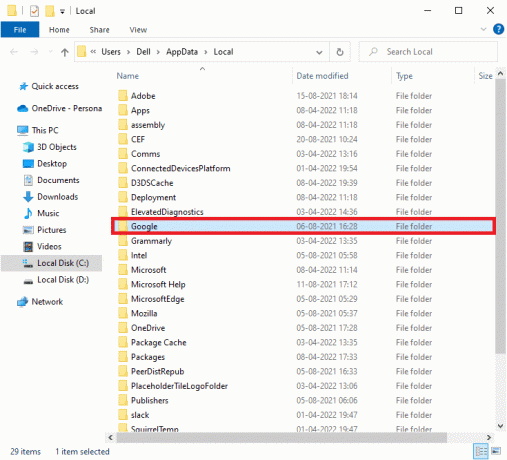
9. Щракнете с десния бутон върху Chrome папка и щракнете върху Изтрий опция.

Стъпка II: Преинсталирайте Google Chrome
Сега можете да инсталирате най-новата версия на приложението Google Chrome, като използвате всеки друг уеб браузър на вашия компютър, за да коригирате проблема с Hulu, който не се зарежда при проблем с Chrome.
1. Удари Windows ключ, Тип firefox и кликнете върху Отворете.
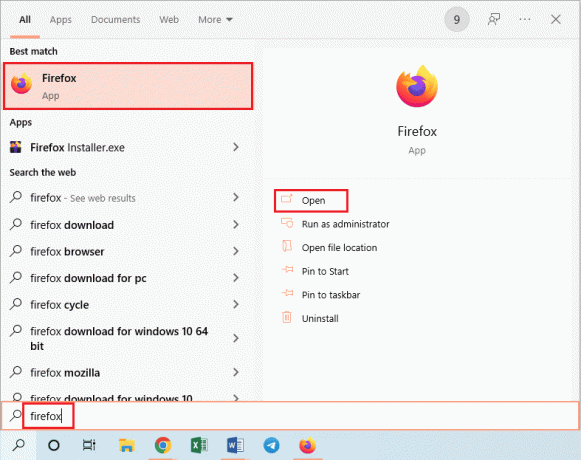
2. Отвори официален уебсайт за Google Chrome и щракнете върху Изтеглете Chrome бутон на показания екран.
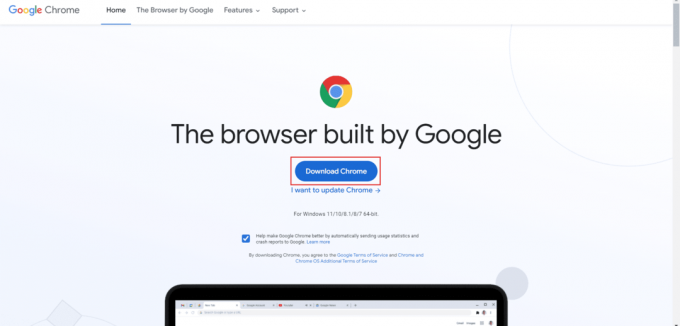
3. Изчакайте приложението да се инсталира на вашия компютър и след това отворете Google Chrome приложение с помощта на лентата за търсене.
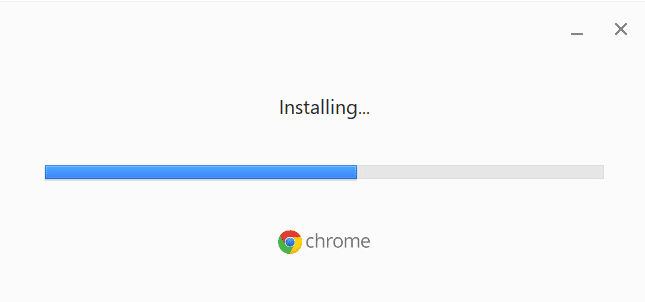
Прочетете също:Как да изтриете Hulu акаунт
Метод 11: Използвайте приложението Hulu
Проблемът, че Hulu не се възпроизвежда в Chrome, може да възникне, ако използвате уебсайта на Hulu. Алтернативен подход за пълно отстраняване на проблема е да инсталирате приложението Hulu на вашия компютър с помощта на Play Store.
1. Отвори Google Chrome приложение с помощта на лентата за търсене.
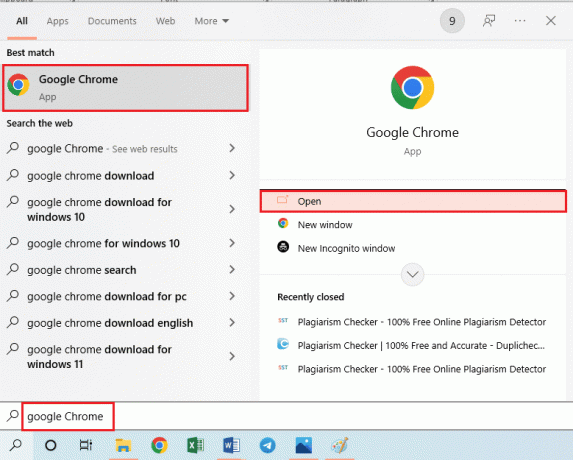
2. Отидете до Hulu ап Страница на Microsoft Store и щракнете върху Вземете приложението Store бутон.

3. Следвай инструкции на екрана за да инсталирате приложението Hulu на вашия компютър.

Препоръчва се:
- Коригирайте непрекъснатите сривове на WhatsApp на Android
- Коригирайте фаталния код на грешка Paramount Plus
- Как да коригирате Roku History Channel, който не работи
- Поправете код за грешка на Hulu 406
Методите за коригиране Hulu не работи на Chrome проблемът е обяснен. Може да забележите проблем с неподдържан браузър Hulu в Google Chrome. Моля, оставете вашите предложения за това, че Hulu не се възпроизвежда или зарежда при проблем с Chrome в секцията за коментари по-долу. Моля, публикувайте вашите запитвания за допълнителни разяснения като коментари.