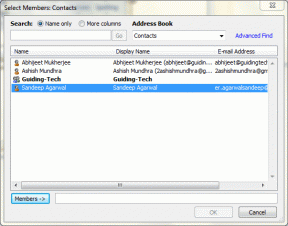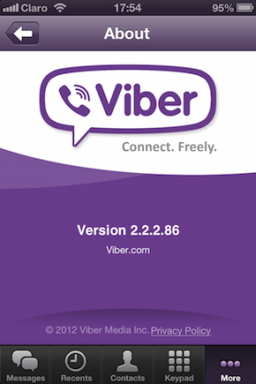5 най-добри начина да коригирате неработещата камера на Instagram Story
Miscellanea / / June 30, 2022
Instagram Stories ви позволява незабавно да споделяте снимки или кратки видеоклипове. Има няколко страхотни начина да направите своите истории в Instagram по-добри. Например можете добавете цветен блок към вашата история в Instagram и го използвайте като фон. За да публикувате своята история, просто плъзнете надясно от Feed за достъп до камерата и сте готови.

Но какво ще стане, ако не можете да получите достъп до Story Camera, докато използвате приложението Instagram? Тази публикация ще ви предостави най-добрите начини да коригирате Instagram Story Camera, която не работи на вашия iPhone или Android.
1. Принудително излизане и рестартиране на Instagram
Започвайки с най-основното решение, можете принудително да излезете и да рестартирате приложението Instagram на вашия iPhone или Android. Това е първото нещо, което трябва да направите, когато дадено приложение започне да се срива или някои от функциите му не работят правилно. Можете да проверите нашата публикация какво се случва когато принудително излезете или спрете принудително приложение.
Ето как можете да го направите.
Принудително излезте от приложението Instagram на iPhone
Етап 1: От началния екран на вашия iPhone плъзнете нагоре отдолу и задръжте.
Стъпка 2: Плъзнете нагоре прозореца на приложението Instagram, за да го премахнете от фона.
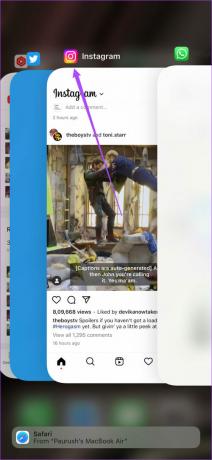
Стъпка 3: Отворете отново приложението Instagram и проверете дали Story Camera работи.
Принудително излезте от приложението Instagram на Android
Етап 1: Натиснете дълго иконата на приложението Instagram на вашия Android.

Стъпка 2: Докоснете иконата „i“, за да отворите информация за приложението.

Стъпка 3: В менюто с информация за приложението докоснете Принудително излизане или Принудително спиране.

Стъпка 4: Отворете приложението Instagram след известно време и проверете дали Story Camera работи.
2. Изтрийте кеша на Instagram
Кешът на приложението събира данни като информация за вход, резултати от търсене, често посещавани страници и други, за да подобри производителността на приложението. Същото важи за всички приложения и можете да прочетете нашето ръководство, за да знаете какво се случва, изчистите кеша на приложението Instagram. Така че изчистването на кеша на приложението Instagram е това, което трябва да изпробвате. Следвай тези стъпки.
Изтрийте кеша на Instagram на iPhone
Честно казано, не можете да изтриете кеша на приложението за което и да е приложение на вашия iPhone. Можете обаче да разгледате всички данни, събрани от приложението, и да предприемете необходимите действия. Ето как можете да направите това за Instagram.
Етап 1: Отворете приложението Настройки на вашия iPhone.

Стъпка 2: Превъртете малко надолу и изберете Общи.

Стъпка 3: Докоснете Съхранение на iPhone.

Може да се наложи да изчакате няколко секунди, за да видите информацията за съхранение.
Стъпка 4: След като се зареди, докоснете Instagram.

Размерът на приложението ще ви каже колко място за съхранение е заето от Instagram на вашия iPhone.

Информацията за документи и данни е размерът на кеша на вашето приложение.

Вече ще имате 2 опции – Разтоварване на приложението и Изтриване на приложение.
Приложение за разтоварване: Тази опция ще премахне пространството за съхранение, използвано от приложението на вашия iPhone.

Изтриване на приложение: Тази опция ще деинсталира Instagram и вашите документи и данни (кеш на приложението) ще бъдат изтрити.

В този случай ви препоръчваме да изтриете Instagram и да го инсталирате отново на вашия iPhone. След като влезете в акаунта си, можете да проверите дали Story Camera работи или не.
Изтрийте кеша на Instagram на Android
Етап 1: Натиснете дълго върху иконата на приложението Instagram, за да разкриете опции.

Стъпка 2: Докоснете иконата „i“, за да отворите менюто с информация за приложението.

Стъпка 3: Натиснете Storage Usage от списъка с опции в менюто App Info.

Стъпка 4: Докоснете Изчистване на кеша.

Стъпка 5: Затворете приложението Настройки и отворете Instagram, за да видите дали проблемът е разрешен.

3. Активирайте отново достъпа до камерата за Instagram
Instagram Story Camera изисква достъп до камерата на вашия iPhone или Android. Възможно е да сте деактивирали достъпа до камерата по погрешка и да сте забравили да го активирате. Ако това не е така, пак можете да активирате отново достъпа до камерата за Instagram. Следвай тези стъпки.
За iPhone
Етап 1: Отворете приложението Настройки.

Стъпка 2: Превъртете надолу и докоснете Instagram.

Стъпка 3: Проверете дали превключвателят за камерата е зелен или не.
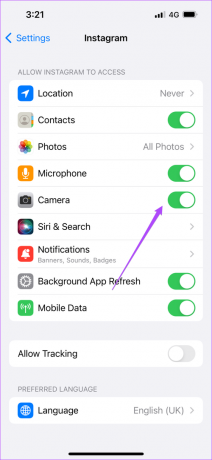
Стъпка 4: Ако да, докоснете го, за да деактивирате достъпа. След това натиснете отново, за да го активирате.
Стъпка 5: Затворете приложението Настройки, отворете Instagram и проверете дали Instagram Story Camera работи.
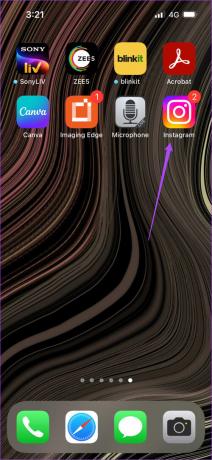
За Android
Етап 1: Натиснете дълго върху иконата на Instagram, за да разкриете опции.

Стъпка 2: Докоснете иконата „i“, за да отворите информация за приложението.

Стъпка 3: Изберете Разрешения в менюто Информация за приложението.

Стъпка 4: В менюто Разрешения за приложения докоснете Камера.

Стъпка 5: Можете да изберете „Питай всеки път“ или „Разрешаване само докато използвате приложението“.

Стъпка 6: Затворете приложението Настройки, отворете Instagram и проверете дали проблемът е отстранен.

4. Актуализирайте приложението Instagram
Ако горните стъпки не са ви помогнали, възможно е да се сблъскате с този проблем поради грешка в текущата ви версия на Instagram. Предлагаме ви да изтеглите и инсталирате най-новата версия на приложението на вашия iPhone или Android. Ако вече сте деинсталирали и инсталирали отново Instagram на вашия iPhone, можете да пропуснете тази стъпка.
Изтеглете Instagram за iPhone
Изтеглете Instagram за Android
5. Рестартирайте своя iPhone или Android
Последното решение, което бихме препоръчали след актуализиране на приложението Instagram, е рестартирането на вашия iPhone или Android. Това ще даде нов старт на операционната система на вашия телефон. Следвай тези стъпки.
Рестартирайте iPhone
Етап 1: Натиснете продължително едновременно бутона за захранване и бутона за увеличаване или намаляване на звука на вашия iPhone.
Стъпка 2: След като се появи опцията, плъзнете наляво, за да изключите вашия iPhone.

Стъпка 3: Натиснете продължително бутона за захранване, за да рестартирате вашия iPhone.
Стъпка 4: Отворете приложението Instagram и вижте дали Story Camera работи.
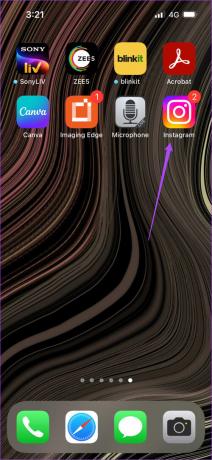
Рестартирайте Android
Етап 1: Натиснете продължително бутона за захранване на вашия Android.
Стъпка 2: Докоснете Рестартиране.

Стъпка 3: След като вашият Android се рестартира, отворете Instagram, за да видите дали Story Camera работи.

Споделете своята история в Instagram
Споделянето на история в Instagram е забавен начин да се свържете с приятелите си. Уверете се обаче, че не давате твърде много информация за себе си, приятелите си или някой друг, дори и случайно. Разгледайте най-добрите съвети за защита на вашия акаунт в Instagram.
Последна актуализация на 30 юни 2022 г
Статията по-горе може да съдържа партньорски връзки, които подпомагат поддръжката на Guiding Tech. Това обаче не засяга нашата редакционна почтеност. Съдържанието остава безпристрастно и автентично.