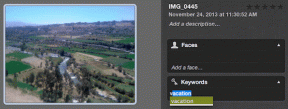10 най-добри корекции за iPhone, който не се показва във Finder на Mac
Miscellanea / / July 01, 2022
След Apple прекрати iTunes за Mac, iPhone директно се появява в приложението Finder на Mac. Така че можете да синхронизирате медийни файлове и да получите повече подробности за вашия iPhone от Finder. Можете дори създайте резервно копие на вашия iPhone на вашия Mac с помощта на Finder.

Но какво ще стане, ако Finder изведнъж спре да показва вашия iPhone, когато го свържете? Това може да е трудна ситуация, ако искате да прехвърлите снимки или да направите резервно копие на вашия Mac. Ако и вие се сблъсквате със същото, проверете нашите решения за iPhone, който не се показва във Finder на Mac.
1. Дръжте своя iPhone отключен
Понякога, ако вашият iPhone е заключен, докато го свързвате към Mac, може да не се осъществи успешна връзка. Уверете се, че първо сте отключили своя iPhone и го свържете към вашия Mac. Трябва да видите началния екран на вашия iPhone и след това да включите кабела си, за да го свържете с вашия Mac. След като направите това, изчакайте няколко секунди и вижте дали вашият iPhone се показва във Finder.
2. Сменете USB кабела на вашия iPhone
Ако не можете да видите името на модела на вашия iPhone в списъка във Finder, следващата стъпка е да проверите USB кабела за свързване на вашия iPhone към Mac. Ако текущият ви кабел е повреден или не е сертифициран от Apple или не е от реномирана марка, определено трябва да вземете нов. Ако не искате да купувате обратно стандартните кабели на Apple, препоръчваме да вземете плетен кабел за вашия iPhone за по-добро дълголетие.

3. Проверете USB порта на вашия Mac
Докато проверявате кабела си, трябва да проверите и USB порта на вашия Mac и да го почистите. Можете да използвате памучен тампон или малка четка за конец за зъби, за да премахнете мръсотията и остатъците от порта. След това опитайте да свържете отново вашия iPhone към вашия Mac, като използвате този порт.
4. Рестартирайте Finder на вашия Mac
След като проверите кабела и USB порта, ако вашият iPhone все още не се показва, препоръчваме ви да рестартирате Finder на вашия Mac. Това е точно като начина, по който принудително излизате и рестартирате приложение на вашия Mac, когато то спре правилно. Нека дадем нов старт на Finder, като изпълним тези стъпки.
Етап 1: Уверете се, че сте свързали вашия iPhone чрез кабел към вашия Mac.
Стъпка 2: Щракнете върху иконата на Apple в горния ляв ъгъл на началния екран на вашия Mac.

Стъпка 3: Изберете Force Quit от списъка с опции.

Стъпка 4: Кликнете върху Finder от прозореца Force Quit.

Стъпка 5: Кликнете върху Relaunch.

Стъпка 6: Кликнете отново върху Relaunch, за да потвърдите действието си.
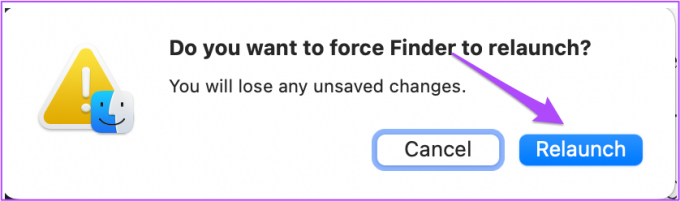
Стъпка 7: Отворете Finder и вижте дали вашият iPhone се показва или не.

5. Рестартирайте своя iPhone и Mac
Ако предишната стъпка не ви е помогнала, нека продължим напред и да дадем нов старт на вашия iPhone и Mac. Препоръчваме да рестартирате вашия iPhone и Mac, като следвате тези стъпки. Добра идея е да изключите кабела от вашите устройства, преди да извършите тази операция.
Рестартирайте iPhone
Етап 1: Натиснете продължително бутона за захранване и бутона за увеличаване/намаляване на звука на вашия iPhone.
Стъпка 2: След като видите известието на екрана си, плъзнете надясно, за да изключите своя iPhone.

Стъпка 3: Натиснете продължително бутона за захранване, за да рестартирате вашия iPhone.
Рестартирайте Mac
Етап 1: Кликнете върху иконата на Apple в горния ляв ъгъл на началния екран на вашия Mac.

Стъпка 2: Изберете Рестартиране от списъка с опции.

След като и двете ви устройства се рестартират, свържете ги чрез кабела и вижте дали вашият iPhone се показва на Mac или не.
6. Проверете предпочитанията на страничната лента на Finder
Препоръчваме ви да проверите предпочитанията на страничната лента на Finder. Всички ваши устройства и папки се показват в страничната лента на вашия Finder. Следвайте тези стъпки, за да покажете своя iPhone в страничната лента на Finder.
Етап 1: Натиснете Command + интервал, за да отворите Spotlight Search, въведете Търсач, и натиснете Назад.

Стъпка 2: Щракнете върху раздела Finder в горния ляв ъгъл.

Стъпка 3: Изберете Предпочитания от списъка с опции.

Стъпка 4: В прозореца с предпочитания на Finder щракнете върху иконата на страничната лента в горната част.

Стъпка 5: Проверете дали всички елементи под Местоположение са активирани.

Стъпка 6: Затворете прозореца и свържете отново вашия iPhone, за да видите дали се показва в Finder на Mac.

В случай, че не можете да видите страничната лента на вашия Finder, вижте нашата публикация на как да коригирате липсващата странична лента във Finder.
7. Нулирайте списъка с надеждни компютри на iPhone
Когато свържете вашия iPhone с вашия Mac за първи път, на началния екран на вашия iPhone се появява малко известие. Получавате подкана да се доверите на този компютър, за да позволите на Mac достъп до данните на вашия iPhone. За да разрешите този проблем, можете да опитате да нулирате списъка с надеждни компютри на вашия iPhone. Следвай тези стъпки.
Етап 1: Изключете iPhone от вашия Mac.
Стъпка 2: Отворете Настройки на вашия iPhone.

Стъпка 3: Превъртете малко надолу и натиснете Общи.

Стъпка 4: Превъртете докрай надолу и изберете Прехвърляне или Нулиране на iPhone.

Стъпка 5: Докоснете Нулиране в долната част.
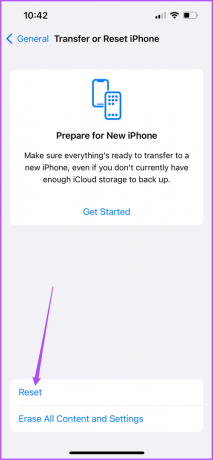
Стъпка 6: От списъка с опции, който се появява на екрана ви, докоснете Нулиране на местоположение и поверителност.

Може да бъдете помолени да въведете паролата на вашия iPhone.

Стъпка 6: Докоснете Нулиране на настройките, за да потвърдите действието си.

Стъпка 7: Затворете приложението Настройки и свържете вашия iPhone с вашия Mac.
Стъпка 8: Докоснете Trust под известието Trust This Computer.

Стъпка 9: Въведете паролата на вашия iPhone. След това проверете дали вашият iPhone се показва във Finder или не.

8. Изтрийте файлове с предпочитания на Finder от вашия Mac
Точно като други приложения на вашия Mac, Finder също създава файл с предпочитания, за да запази информация като местоположения на папки и имена на файлове. Ако вашият iPhone все още не се показва във Finder, възможно е файлът с предпочитания на Finder да е повреден. Можете да поправите това, като следвате тези стъпки.
Етап 1: Стартирайте приложението Finder. Щракнете върху опцията Go в лентата с менюта горе вляво.

Стъпка 2: Изберете опцията Go to Folder от падащото меню.

Стъпка 3: В полето за търсене, което се появява на екрана ви, въведете ~/Библиотека.

Стъпка 4: Щракнете върху първия резултат от търсенето.

Стъпка 5: В прозореца на библиотеката щракнете върху папката Предпочитания.

Стъпка 6: След като отворите папката, въведете com.apple. Finder.plist в полето за търсене в горния десен ъгъл и натиснете Назад.

Стъпка 8: Изберете резултата от търсенето и запазете негово копие на работния плот.

Стъпка 9: Плъзнете папката в кошчето. След това отворете кошчето и щракнете върху Изпразване.
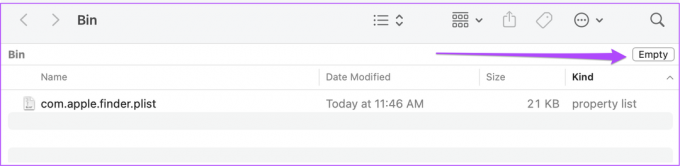
Стъпка 10: Стартирайте отново Finder и свържете вашия iPhone, за да видите дали се появява там.
9. Проверете дървото на USB устройствата в системния отчет
Ако все още не виждате вашия iPhone във Finder на вашия Mac, има вероятност USB портът на вашия Mac да е повреден. Можете да проверите същото в системния отчет на вашия Mac. Следвай тези стъпки.
Етап 1: Щракнете върху иконата на Apple в горния ляв ъгъл и изберете About This Mac.

Стъпка 2: Кликнете върху Системен отчет.

Стъпка 3: Потърсете опцията USB в лявото меню.

Стъпка 4: Проверете дали информацията за вашия iPhone като ID на продукта и ID на доставчика е в списъка.
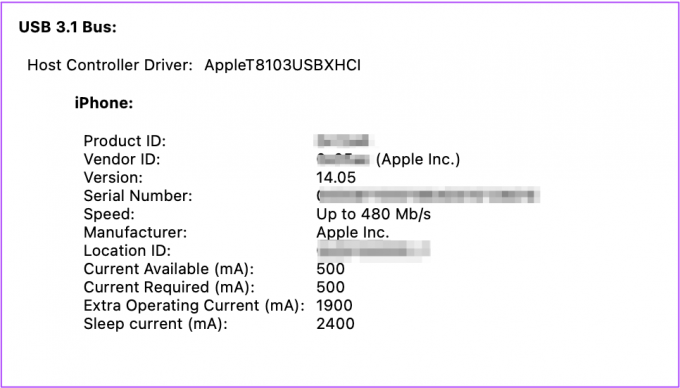
10. Посетете най-близкия магазин на Apple
Ако не можете да видите информацията за вашия iPhone, като следвате предишната стъпка, това означава, че има някакъв вътрешен проблем с USB порта на вашия Mac. Предлагаме ви да посетите най-близкия Apple Store или оторизиран сервизен център, за да го поправите от експерти.
Достъп до данните на вашия iPhone с Mac
Тези стъпки ще ви помогнат да отстраните проблема и да се отървете от него. Но също така бихме ви препоръчали да поддържате резервно копие на данните на вашия iPhone, като използвате облачно хранилище като iCloud или Google Drive.
Последна актуализация на 01 юли 2022 г
Статията по-горе може да съдържа партньорски връзки, които подпомагат поддръжката на Guiding Tech. Това обаче не засяга нашата редакционна почтеност. Съдържанието остава безпристрастно и автентично.