IP адресът на Fix Server не може да бъде намерен в Windows 10
Miscellanea / / July 02, 2022
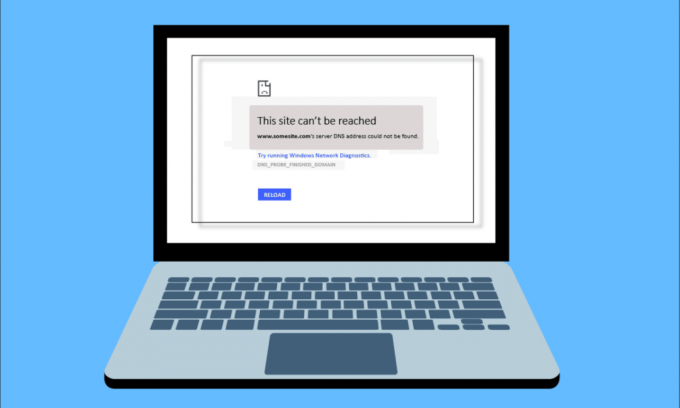
Докато сърфирате в интернет във вашия браузър, може да се сблъскате с грешка IP адресът на сървъра не може да бъде намерен. Това е често срещан проблем за потребителите на Google Chrome. Предлагаме ви полезно ръководство, което ще коригира грешката IP адресът на сървъра не може да бъде намерен в Windows 10. Така че, продължете да четете!

Съдържание
- Как да коригирате IP адреса на сървъра не може да бъде намерен в Windows 10
- Метод 1: Отстраняване на неизправности с мрежовия адаптер
- Метод 2: Изчистете кеша на браузъра
- Метод 3: Изчистете DNS кеша
- Метод 4: Освобождаване и подновяване на IP адрес
- Метод 5: Променете DNS адреса
- Метод 6: Рестартирайте DNS кеша
- Метод 7: Актуализирайте мрежовия драйвер
- Метод 8: Проверете настройките на прокси сървъра
Как да коригирате IP адреса на сървъра не може да бъде намерен в Windows 10
Един от най-популярните уеб браузъри е Google Chrome. Ако обаче се сблъскате с грешката, докато сърфирате в браузъра Chrome, не се притеснявайте! Този проблем може да бъде причинен поради различни причини като;
- Нестабилна интернет връзка
- Повреден кеш и бисквитки на браузъра
- Неправилен IP адрес
- Повреден DNS кеш
- Остарели мрежови драйвери
Тук сме изброили всички възможни методи за отстраняване на споменатия проблем Windows 10.
Метод 1: Отстраняване на неизправности с мрежовия адаптер
Споменатият проблем може да възникне поради вашата мрежова грешка. Можете да стартирате инструмента за отстраняване на неизправности в мрежовия адаптер, за да коригирате всички грешки с вашия мрежов адаптер. Прочетете нашето ръководство за отстраняване на проблеми с мрежовата свързаност на Windows 10.

Метод 2: Изчистете кеша на браузъра
Кеш файловете във вашия уеб браузър може да се повредят. Можете да опитате да изчистите кеша и бисквитките на браузъра си и да опитате да проверите дали грешката продължава или не. Следвайте тези стъпки, за да изчистите кеша на браузъра.
1. Стартирайте Chrome браузър.

2. Сега щракнете върху икона с три точки в горния десен ъгъл.
3. Тук кликнете върху Още инструменти опция.
4. След това щракнете върху Изчистване на сърфиранетоданни… опция.
Забележка: Можете да пишете chrome://settings/clearBrowserData в лентата за търсене, за да стартирате директно страницата с хронология на браузъра.

5. Тук изберете Времеви интервал в следващия прозорец и поставете отметки в квадратчетата Кутия за бисквитки и други данни на сайта и Кеширани изображения и файлове се проверяват.

6. Накрая кликнете върху Изчистване на данните.
Прочетете също:Коригирайте грешката „Този плъгин не се поддържа“ в Chrome
Метод 3: Изчистете DNS кеша
Можете да опитате да изчистите DNS кеша, за да коригирате грешката IP адресът на сървъра не може да бъде намерен. Следвайте нашето ръководство за изчистете и нулирайте DNS кеша в Windows 10.

Метод 4: Освобождаване и подновяване на IP адрес
Ето стъпките за освобождаване и подновяване на IP адреса.
1. Удари Windows ключ, Тип Командния реди щракнете върху Изпълни като администратор.

2. Първо трябва да изчистите DNS кеша, както е показано в Метод 2.
3. След като горният процес приключи, въведете ipconfig / освобождаване и натиснете Въведетеключ.

4. След това въведете ipconfig/подновяване и удари Въведете за подновяване на вашия IP.

Прочетете също:Коригирайте не са открити WiFi мрежи в Windows 10
Метод 5: Променете DNS адреса
Неправилният DNS адрес също причинява тази грешка в Chrome. Можете да промените вашия DNS адрес, за да коригирате грешката. Следвайте дадените стъпки, за да промените DNS адреса.
1. Натисни Windows ключ, Тип Контролен панел и щракнете върху Отворете.

2. Комплект Преглед по > Категория и щракнете върху Вижте състоянието на мрежата и задачите.

3. Сега щракнете върху Промяна на настройките на адаптер опция в лявата странична лента.

4. След това щракнете с десния бутон върху вашата текущо активна интернет връзка и изберете Имоти, както е подчертано.

5. В прозореца Свойства щракнете двукратно върху Интернет протокол версия 4 (TCP/IPv4).

6. След това проверете озаглавените опции Получаване на IP адрес автоматично и Използвайте следните адреси на DNS сървъри, както е подчертано.
6а. За Предпочитан DNS сървър, въведете публичния DNS адрес на Google като: 8.8.8.8
6б. И, В Алтернативен DNS сървър, въведете другия публичен DNS на Google като: 8.8.4.4

7. Накрая щракнете върху Добре за да запазите промените и рестартирайте компютъра.
Метод 6: Рестартирайте DNS кеша
Можете да следвате тези стъпки, за да рестартирате DNS кеша.
1. Натисни Клавиши Windows + R заедно, за да отворите Бягай диалогов прозорец.
2. След това въведете услуги.msc и натиснете Въведете ключ да отвориш Услуги прозорец.

2. Ще се отвори прозорец за услуги, намерете DNS клиентска услуга. Кликнете с десния бутон на DNS клиент и изберете Рестартирам.

Забележка: Ако не намерите опция за рестартиране и не можете да го рестартирате от този метод, не е нужно да се притеснявате. Трябва само да отворите повишен команден ред на вашата система.
3. Въведете следното команда и натиснете Въведете ключ.
net stop dnscache

5. За да го стартирате отново, въведете даденото команда и удари Въведете ключ.
net start dnscache

Прочетете също: Как да нулирате мрежовите настройки на Windows 10
Метод 7: Актуализирайте мрежовия драйвер
Остарялото мрежово устройство също може да причини грешка IP адресът на сървъра да не бъде намерен. Ако нямате инсталирани най-новите версии на драйвери, това може да създаде грешки и да доведе до нестабилна мрежова връзка. Така че актуализирането на вашия мрежов драйвер е необходимо за добра мрежова връзка. Прочетете нашето ръководство за актуализиране на мрежови драйвери на windows 10.

Метод 8: Проверете настройките на прокси сървъра
Ако използвате прокси сървър, тогава използването на конкретен прокси може да създаде проблеми с вашия интернет. Можете да промените вашия прокси сървър, за да разрешите този проблем. Следвайте стъпките, изброени по-долу, за да проверите настройките на прокси сървъра.
1. Удари Windows ключ и тип Прокси и щракнете върху Променете настройките на прокси сървъра от резултатите от търсенето.

2. Тук включете превключвателя за Автоматично откриване на настройките.

Препоръчва се:
- Как да извършите обратно превъртане на Windows 10
- Коригиране на грешка в режим инкогнито на Netflix
- Коригирайте Outlook, който се опитва да се свърже със сървър в Windows 10
- Коригирайте сървъра на Minecraft, който не може да се справи
Надяваме се, че сте се научили как да коригирате IP адресът на сървъра не може да бъде намерен на Windows 10. Чувствайте се свободни да се свържете с нас с вашите запитвания и предложения чрез секцията за коментари по-долу. Кажете ни какво искате да научите по-нататък.



