6 най-добри начина да коригирате липсата на звук в Microsoft Edge на Mac
Miscellanea / / July 07, 2022
Microsoft Edge е достоен Алтернатива на Safari за потребители на Mac. Това е базиран на chromium уеб браузър, който предлага страхотна уеб съвместимост и работи като чар. Можете да преглеждате любимите си уебсайтове, да гледате видеоклипове в YouTube и да контролирате поверителността си с Предотвратяване на проследяване функция в Microsoft Edge.

Докато гледат видеоклипове или слушат песни, някои потребители не могат да чуят звука в Microsoft Edge. Ако се сблъсквате със същото, ето нашия списък с решения за коригиране на липсата на звук в Microsoft Edge на Mac.
1. Проверете дали текущо отвореният ви раздел е заглушен
Първо трябва да започнете, като проверите дали текущо отвореният ви раздел в Microsoft Edge е заглушен или не. Точно като други уеб браузъри като Chrome, можете да заглушите своя раздел в Microsoft Edge. Това автоматично ще заглуши цялото възпроизвеждане на мултимедия в този конкретен раздел. Следвайте тези стъпки, за да проверите същото.
Етап 1: Отворете YouTube в Microsoft Edge на вашия Mac.

Стъпка 2: По време на възпроизвеждане на мултимедия трябва да забележите икона за заглушен звук в левия ъгъл на раздела.
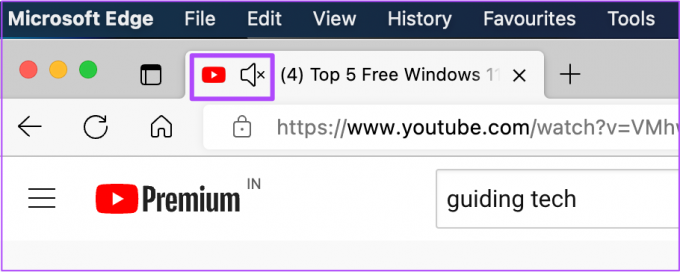
Стъпка 3: Щракнете с десния бутон върху иконата, за да разкриете някои опции.

Стъпка 4: Кликнете върху раздела Включване на звука.
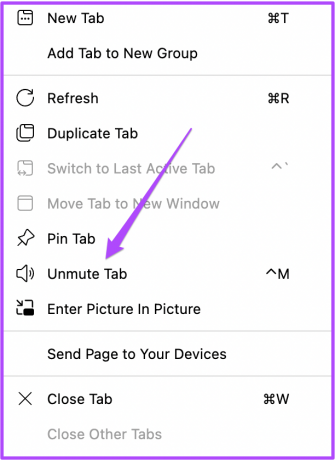
Иконата за аудио сега ще се промени, което означава, че възпроизвеждането на аудио е активно.

2. Проверете нивата на звука на вашия Mac
Ако все още не можете да чуете звука след включване на раздела, проверете нивата на звука на вашия Mac. Може да сте заглушили силата на звука на вашия Mac и да сте забравили да включите звука или да увеличите отново нивата на звука. Можете да увеличите нивата на звука от горния десен ъгъл на лентата с менюта или да натиснете специалния клавиш за увеличаване на звука на клавиатурата на вашия Mac.

3. Проверете изходния източник за аудио на вашия Mac
По подразбиране вашият Mac използва вградени високоговорители като изходен източник за аудио. Когато свържете слушалки или външни високоговорители, вашият Mac автоматично ще превключи към съответното устройство като източник на аудио изход. Възможно е вашият Mac да не е превключил към вътрешни високоговорители като изходен източник, след като сте изключили слушалките или външните високоговорители от вашия Mac. Можете да проверите същото, като следвате тези стъпки.
Етап 1: Натиснете Command + интервал, за да разкриете Spotlight Search, въведете Системни предпочитания, и натиснете Назад.

Стъпка 2: В прозореца Системни предпочитания щракнете върху Звук.

Стъпка 3: В менюто Звук изберете раздела Изход.

Стъпка 4: Проверете дали вградените високоговорители са избрани като устройство за изходен източник.

Можете също така да проверите дали изходният звук е зададен на максимум или по-близо до това ниво.

4. Проверете предпочитанията на Edge за автоматично пускане на уебсайт
Ако все още не можете да чуете звука, можете да опитате да нулирате разрешенията за този конкретен уебсайт. Ако не можете да чуете никакъв звук в Chrome на Mac, има специална опция за деактивиране или активиране на звука в настройките на Chrome. Но в случай на Microsoft Edge можете директно да нулирате разрешенията на сайта, като следвате тези стъпки.
Етап 1: Отворете уебсайта, в който сте изправени пред този проблем.
Стъпка 2: Щракнете върху иконата за заключване в горния десен ъгъл на адресната лента.

Стъпка 3: Изберете „Разрешения за този сайт“ от списъка с опции.

Всички разрешения за сайта за този конкретен уебсайт ще се отворят на вашия екран.

Стъпка 4: Кликнете върху опцията Нулиране на разрешения в горната част.

Стъпка 5: Отворете отново уебсайта в нов раздел и проверете дали чувате звука.
5. Принудително излизане и рестартиране на Edge
След нулиране на разрешенията за сайтове е добра идея да излезете принудително и да рестартирате Edge. Това ще започне нова сесия на сърфиране. Също така помага, ако промените, които сте направили в предишната стъпка, не са приложени, тъй като Edge е бил активен. Следвай тези стъпки.
Етап 1: Щракнете върху иконата на Apple в горния ляв ъгъл.

Стъпка 2: Изберете Force Quit от списъка с опции.

Стъпка 3: Изберете Microsoft Edge от списъка с опции в прозореца Force Quit.

Стъпка 4: Кликнете върху Force Quit.

Стъпка 5: Стартирайте отново Edge, отворете сайт и проверете дали звукът работи добре.
6. Актуализирайте Microsoft Edge
В случай, че сте изключили автоматичните актуализации или не сте проверявали за актуализация известно време, използването на по-стара версия на Microsoft Edge може да е причината някои уебсайтове да не могат лесно да възпроизвеждат аудио. Препоръчваме ви да проверите за актуализация, като следвате тези стъпки.
Етап 1: Отворете Edge и щракнете върху трите точки в горния десен ъгъл.
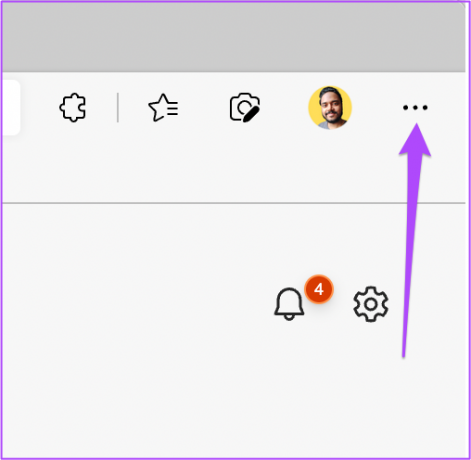
Стъпка 2: Кликнете върху опцията Настройки в долната част.

Стъпка 3: От лявото меню в раздела Настройки щракнете върху Всичко за Microsoft Edge.

Стъпка 4: Ако има налична актуализация, изтеглете я и я инсталирайте.

В случай, че видите грешка, докато проверявате за актуализации, можете да прочетете нашата публикация за това как да я коригирате Microsoft Edge не се актуализира на Mac.
Стъпка 5: След като инсталирате актуализираната версия на Edge, отворете уебсайта и проверете дали проблемът е решен.
Звук на музиката
Всеки път, когато инсталирате нов уеб браузър, винаги трябва да проверявате и активирате всички необходими настройки за безпроблемно сърфиране. Подготвили сме пълно ръководство за настройка на Microsoft Edge на Mac. Трябва да го проверите, ако току-що сте преминали от Windows към Mac и искате да инсталирате Edge.
Последна актуализация на 06 юли 2022 г
Статията по-горе може да съдържа партньорски връзки, които подпомагат поддръжката на Guiding Tech. Това обаче не засяга нашата редакционна почтеност. Съдържанието остава безпристрастно и автентично.



