Поправете диспечера на прозорци на работния плот, спрял да работи
Miscellanea / / July 20, 2022

Изправени ли сте пред проблема, спрял да работи dwm.exe? Прозорецът на началния ви екран не функционира нормално, нито прозорецът е свързан към втория монитор. Дори не можете да го опресните правилно. Менюто "Старт" забавя бавно и има проблеми всеки път, когато отворите нов прозорец. Анимациите буферират и изгледът е просто непоносим. Можете да усетите бавността при зареждане или дори при извършване на проста задача. И така, какъв е проблемът с вашата система? Виновникът може да е, че Desktop Window Manager е спрял да работи и е бил затворен. Ако и вие се сблъсквате със същия проблем, вие сте на правилното място. Предлагаме перфектно ръководство, което да ви помогне да коригирате същото.

Съдържание
- Как да коригирате диспечера на прозорци на работния плот, спрял да работи
- Какви са причините за проблема с спирането на работата на диспечера на прозорци на работния плот?
- Метод 1: Основни методи за отстраняване на неизправности
- Метод 2: Активиране на диспечера на прозорци на работния плот
- Метод 3: Стартирайте програмата за отстраняване на неизправности в хардуера и устройствата
- Метод 4: Стартирайте Disk Utility
- Метод 5: Поправете системните файлове
- Метод 6: Стартирайте сканиране за зловреден софтуер
- Метод 7: Завъртете екрана на втория дисплей
- Метод 8: Изключете функцията Aero Peek
- Метод 9: Повторно оптимизиране на твърдия диск
- Метод 10: Създайте нов потребителски акаунт
- Метод 11: Извършете възстановяване на системата
- Метод 12: Нулирайте компютъра
Как да коригирате диспечера на прозорци на работния плот, спрял да работи
Най-просто казано, Мениджър на прозорци на работния плот или dwm.exe е като междинния човек, където получава всякакви сложни задачи от други хора (програми). Той ви доставя, като същевременно филтрира всички усложнения, като постига най-добрите резултати. Накратко, той е отговорен за плавна анимация и прозрачност на прозореца, анимирано въртящо се кубче или плочки в стартовото меню, включително изображения, показани на плочката с новини, стабилност на дисплея с висока разделителна способност и цялостна плавност. В резултат на това, вместо да отиде директно на екрана, всяка програма трябва да премине през Desktop Windows Manager, който създава картината, която виждате на екрана. Той взема информацията и я прожектира на екрана.
Какви са причините за проблема с спирането на работата на диспечера на прозорци на работния плот?
Ако сте се чудили какви са причините за споменатия проблем, по-долу са някои възможни причини. По-долу са изброени причините:
- Услугата Desktop Window Manager е деактивирана
- Проблеми с твърдия диск
- Повредени или липсващи системни файлове
- Атака със зловреден софтуер
- Грешка при остаряла графична карта или GPU
- Остаряла операционна система Windows
Метод 1: Основни методи за отстраняване на неизправности
Първо следвайте тези основни методи за отстраняване на неизправности, за да отстраните проблема с престаналата работа на dwm.exe.
1. Извършете чисто зареждане
С помощта на чисто зареждане можете да стартирате компютъра и да проведете диагностични тестове, за да разберете кои етапи от обичайния процес на зареждане са неправилни. Чрез този метод можем да открием основната причина зад проблема с спирането на работата на Desktop Window Manager. Прочетете нашето ръководство на Как да извършите чисто стартиране в Windows 10 да направи същото.
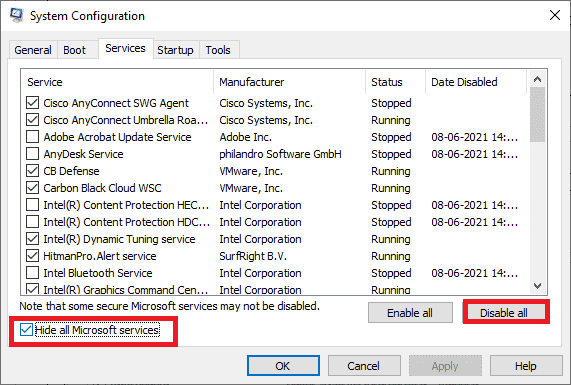
След като стартирате компютъра си в безопасен режим, проверете дали проблемът продължава. Ако е така, деинсталирайте някоя от най-новите програми или приложения, които сте добавили към вашата система.
2. Актуализирайте драйвера на графичната карта
Драйверът на системната графична карта може да не работи правилно поради няколко причини, включително остаряла версия или конфигурация, несъвместима с най-новата надстройка на системата. Прочетете нашето ръководство на 4 начина за актуализиране на графични драйвери в Windows 10 и прилагайте същото.
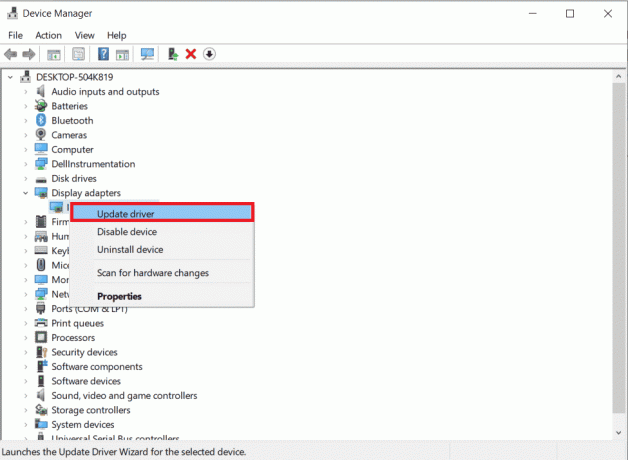
3. Върнете обратно драйвера на графичната карта
Да се върнете назад означава да се върнете към по-ранна версия. Възможно е най-новата версия на драйвера на графичната карта да не е напълно съвместима или да не работи толкова гладко, колкото по-ранна или предишна версия. Това също може да повлияе на функционалността на Desktop Window Manager. Прочетете нашето ръководство на Как да върнете обратно драйвери на Windows 10 и следвайте стъпките за прилагане на същото.

Прочетете също:Как да разберете дали вашата графична карта умира
4. Актуализирайте Windows
Винаги е добра идея да поддържате системата си актуална, тъй като Windows е известен със своите грешки, сривове, вируси и повредени файлове. С новите актуализации те предлагат нови подобрения и корекции. Прочетете нашето ръководство на Как да изтеглите и инсталирате последната актуализация на Windows 10 и прилагайте същото.

Забележка: Моля, не забравяйте, че новата актуализация ще отнеме известно време, за да се инсталира, в зависимост от вашата интернет скорост и системни изисквания. Освен това не изключвайте устройството, докато инсталирате.
Метод 2: Активиране на диспечера на прозорци на работния плот
За да работи работният плот правилно, услугата Desktop Window Manager трябва да работи във фонов режим. Следвайте стъпките по-долу, за да сте сигурни, че работи:
1. Натиснете Клавиши Windows + R заедно, за да отворите Бягай диалогов прозорец.
2. Тип Услуги.msc и удари Въведетеключ да отвориш Услуги прозорец.

3. Щракнете двукратно върху Мениджър на прозорци на работния плот обслужване.
4. Под Тип стартиране падащо меню, изберете Автоматичен.
Забележка: Ако Състояние на услугата е Спряна, щракнете върху Започнете бутон. Ако Състояние на услугата е бягане, кликнете върху Спри се и го стартирайте отново.

5. Кликнете върху Добре и рестартирайте компютъра.
Прочетете също:Поправка Услугата за актуализиране на Windows не може да бъде спряна
Метод 3: Стартирайте програмата за отстраняване на неизправности в хардуера и устройствата
И все пак, ако не можете да разберете какво не е наред и искате да поправите диспечера на прозорци на работния плот, който спря да работи и беше затворен проблем, оставете инструмента за отстраняване на неизправности да намери и отстрани проблема с помощта на вградения инструмент за отстраняване на неизправности. Следвайте нашето ръководство Как да стартирате инструмента за отстраняване на неизправности в хардуера и устройствата за коригиране на проблема, който dwm.exe спря да работи във вашия компютър.

Метод 4: Стартирайте Disk Utility
Помощният инструмент CHKDSK, известен също като Check Disk, се използва за диагностициране и коригиране на проблеми на твърди дискове, които може да са резултат от внезапни сривове, злонамерен софтуер, вируси и повредени файлове. Следвайте стъпките по-долу, за да извършите процеса на проверка на диска:
1. Натиснете Клавиши Windows + E едновременно за отваряне File Explorer.

2. Щракнете с десния бутон върху Дял на дисковото устройство трябва да поставите отметка и да кликнете върху Имоти.

3. На Имоти прозорец, превключете на Инструменти и щракнете върху Проверете бутон под Проверка на грешки раздел.

4. Кликнете върху Сканиране на диск или Сканиране и ремонт на устройство в следващия прозорец, за да продължите.
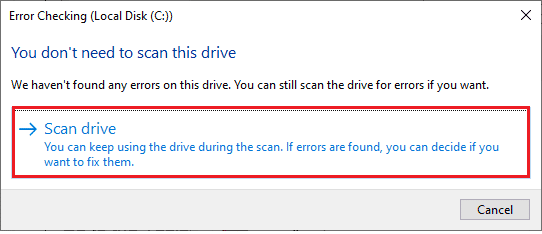
5А. Ако всичко е наред, тогава близо прозореца със свойства.
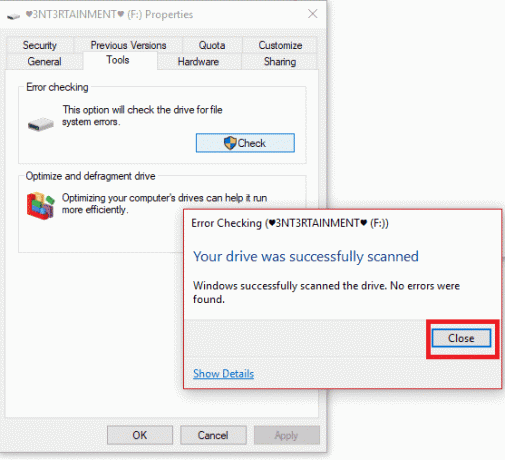
5B. Ако има някакви проблеми, следвайте следващия метод за ремонт на системни файлове.
Прочетете също:Поправете Проверката на диска не може да бъде извършена, защото Windows няма достъп до диска
Метод 5: Поправете системните файлове
Неправилно конфигурираните файлове могат да причинят различни проблеми с dwm.exe и те могат да бъдат поправени с помощта на вградения помощни програми на вашия компютър с Windows 10, а именно проверка на системни файлове и обслужване на изображения за разполагане и Управление. Проверката на системните файлове или SFC сканирането коригира всички липсващи и повредени системни файлове. Използвайте нашето ръководство, Как да поправите системни файлове на Windows 10и следвайте инструкциите, за да поправите всички повредени файлове на вашия компютър.
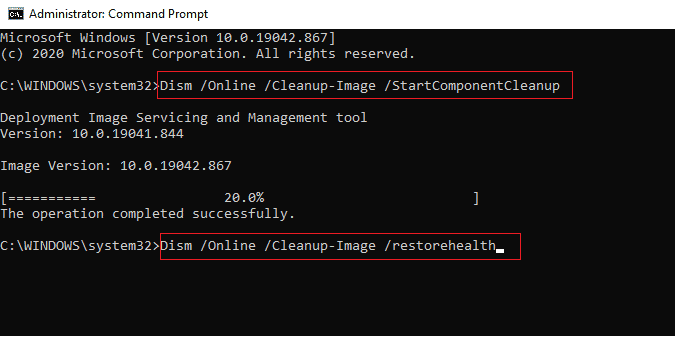
Изчакайте командите да се изпълнят и проверете дали проблемът е решен.
Метод 6: Стартирайте сканиране за зловреден софтуер
Инфекция с вирус или зловреден софтуер може да доведе до спиране на работата на Desktop Window Manager. Бързо сканиране може да ги открие и премахне от засегнатата система. Затова ви съветваме да сканирате компютъра си, както е указано в нашето ръководство: Как да стартирам сканиране за вируси на моя компютър?
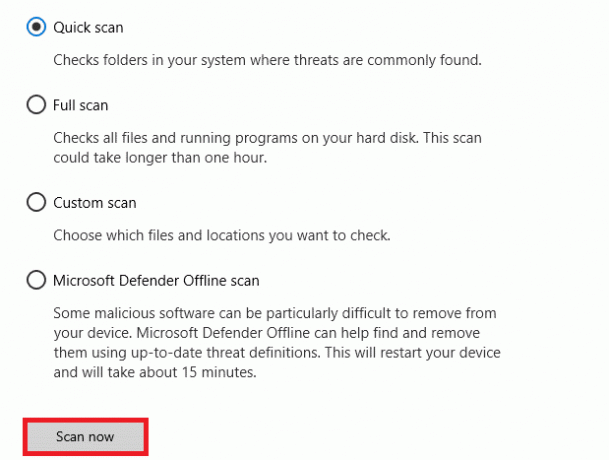
Освен това, ако искате да премахнете зловреден софтуер от вашия компютър, проверете нашето ръководство, Как да премахнете зловреден софтуер от вашия компютър в Windows 10.
Прочетете също:26 най-добри безплатни инструменти за премахване на зловреден софтуер
Метод 7: Завъртете екрана на втория дисплей
Да предположим, че използвате повече от един монитор. В този случай има връзка между dwm.exe, който е спрял да работи и ориентацията на екрана на вторичния дисплей, което може да е резултат от промени, направени в настройките на графичната карта или промяна на ориентацията на екрана на дисплея от пейзаж на портрет. Този проблем може да бъде коригиран чрез превключване на ориентацията на екрана обратно към пейзажен режим. Ето как да направите това:
1. Щракнете с десния бутон върху вашия работен плот екран. Изберете Настройки на дисплея.
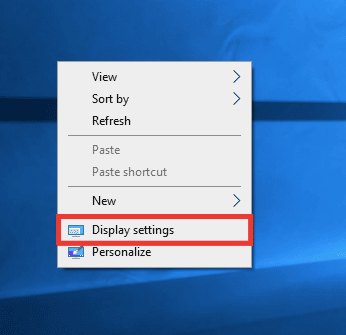
2. Изберете 2-ри дисплей.
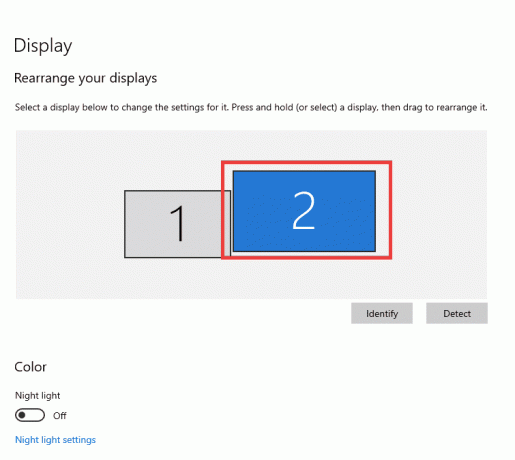
3. Превъртете надолу, за да зададете ориентация на екрана Пейзаж.

Метод 8: Изключете функцията Aero Peek
100% съм сигурен, че сте го използвали няколко пъти, но все още не знаете името на функцията му, Aero Peek. Спомняте ли си, че задържахте курсора на мишката в долния десен ъгъл на прозореца, за да скриете всяко приложение на екрана? Да, това е Aero Peek. Повечето потребители обаче са се оплаквали няколко пъти относно използването му със сблъсъка на Desktop Windows Manager. Следвайте стъпките по-долу, за да разрешите проблема с престаналата работа на dwm.exe.
1. Щракнете с десния бутон върху Лента на задачите и изберете Настройки на лентата на задачите.
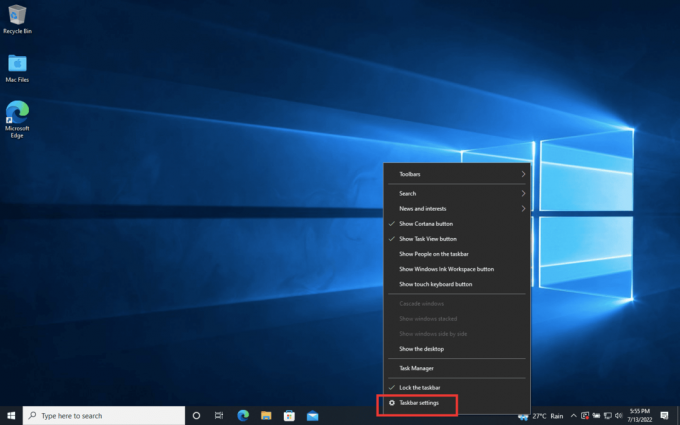
2. Завъртете Изкл превключвателят за Връх за преглед опция.

Забележка: Дори след като го изключите, можете да използвате функцията Aero Peek. Сега, всичко, което трябва да направите е, че вместо да задържите, ако щракнете в долния десен ъгъл, това ще скрие всички приложения. Кликнете отново върху него и се върнете към същия прозорец.
Прочетете също:Коригиране на услугата Intel RST не се изпълнява в Windows 10
Метод 9: Повторно оптимизиране на твърдия диск
Винаги е по-добре да поддържате нещата спретнато организирани, независимо дали са дрехи в гардероба ви или файлове на твърдия ви диск. С времето и увеличаването на размера на файловете твърдият диск натрупва много излишни елементи, които заемат много място. Ето как да оптимизирате вашия твърд диск:
Забележка: Моля, имайте предвид, че този метод се отнася само за твърди дискове, но не и за SSD. SSD изисква различна процедура.
1. Кликнете върху Старт, Тип Дефрагментирайте и оптимизирайте дискове и удари Въведете ключ.
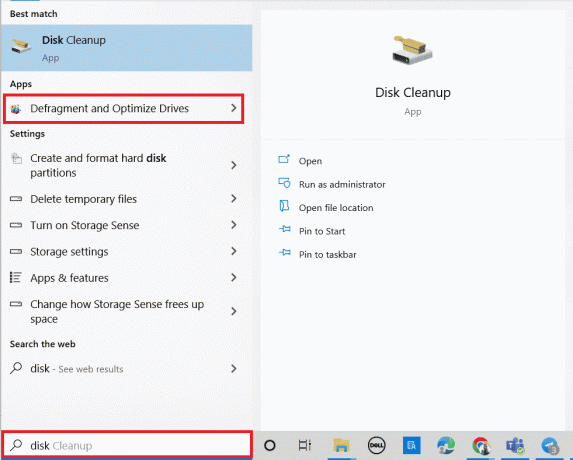
3. Изберете диск и щракнете върху Оптимизиране.
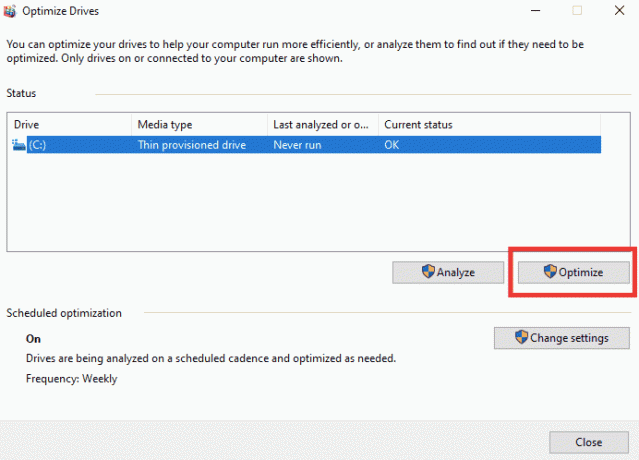
4. накрая рестартирайте компютъра след като процесът приключи.
Метод 10: Създайте нов потребителски акаунт
Понякога използването на потребителски акаунт за дълго време може да причини този проблем. Трябва да преминете към друг акаунт. Можете да създадете друг локален потребителски акаунт и след известно време да влезете в съществуващия си акаунт. Прочетете нашето ръководство на Как да създадете локален потребителски акаунт в Windows 10 за прилагане на същото.

Метод 11: Извършете възстановяване на системата
Възстановяването на системата се използва за възстановяване на състоянието на системата до предишно време чрез избиране на точка за възстановяване, направена автоматично или ръчно, за възстановяване от проблеми. По принцип това ще отмени всички грешки и може също така да коригира проблема със спряната работа на Desktop Window Manager.
Забележка: Вашите файлове няма да бъдат засегнати от това по никакъв начин. Въпреки това всеки инсталиран софтуер или драйвери ще бъдат премахнати след времето за създаване на точката за възстановяване. Ето защо, преди да възстановите, моля, проверете внимателно и архивирайте вашите файлове с данни.
Прочетете нашето ръководство на Как да създадете точка за възстановяване на системата в Windows 10 и прилагайте същото.

Прочетете също:Поправка Има чакащ ремонт на системата, който изисква рестартиране, за да завърши
Метод 12: Нулирайте компютъра
Този процес наподобява възстановяване на фабричните настройки на вашето устройство. Това ще възстанови Windows до първоначалното му състояние, без грешки и повредени файлове. Той изтрива предишната операционна система, данните, съхранени в програмите, настройките и всички ваши лични файлове. И ще бъде инсталирана нова ОС с всички инсталирани актуализации. И все пак можете да нулирате Windows 10, без да губите данни.
Забележка: Винаги е препоръчително да създадете резервно копие на важни файлове и данни.
Следвайте нашето ръководство Как да нулирате Windows 10 без загуба на данни за коригиране на проблем с спряла работа на dwm.exe.
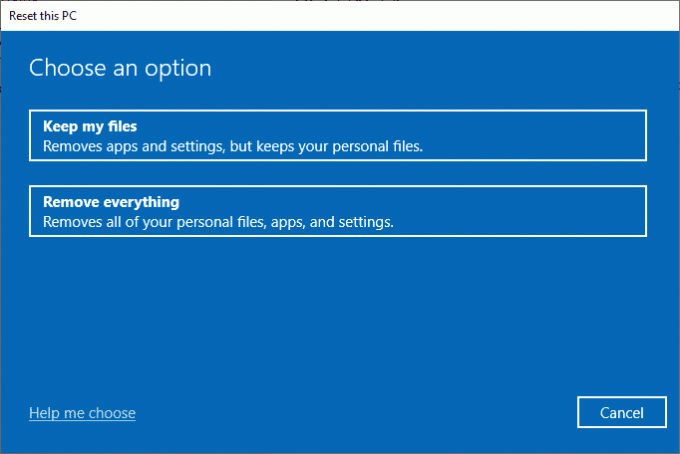
След като имате инсталиран ремонт на вашия компютър, вашата операционна система ще бъде актуализирана до най-новата си версия.
Препоръчва се:
- Как да коригирате бутон на Xbox One контролер
- Коригирайте отдалечения работен плот, който не може да се свърже с отдалечения компютър
- Как да получите Samsung Password Manager
- 14 най-добри търсачки за настолен компютър за Windows 10
Надяваме се, че това ръководство е било полезно и сте успели да поправите Диспечерът на прозорци на работния плот спря да работи проблем. Кажете ни кой метод работи най-добре за вас. Ако имате въпроси или предложения, не се колебайте да ги пуснете в секцията за коментари по-долу. Освен това ни кажете какво искате да научите след това.



![Топ 11 готини тапети на Fortnite [HD и 4K] за компютър](/f/b7c5977bc851560f8166e50f862c2939.jpg?1548186400?width=288&height=384)