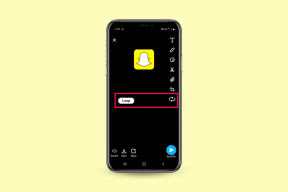Топ 5 начина за форматиране на твърд диск в Windows 11
Miscellanea / / July 22, 2022
Може да искате да форматирате твърд диск, ако го използвате за първи път или планирате да се отървете от него. Това ви позволява да изтриете всички стари данни от устройството, включително злонамерен софтуер, и да изберете съвместима файлова система, която вашият компютър поддържа.

Тъй като форматирането на твърд диск изтрива всички данни, трябва внимателно да следвате стъпките, докато избирате устройството, което искате да форматирате. Освен това се уверете, че архивирате всички важни данни преди да форматирате вашето устройство.
В тази част ще споделим 5 различни начина за форматиране на твърд диск или SSD (SSD) в Windows 11. И така, да започваме.
1. Форматирайте твърд диск с File Explorer
Новото и подобреното File Explorer в Windows 11 улеснява форматирането на твърд диск на вашия компютър. Следните стъпки ще работят както за вътрешно, така и за външно устройство.
Етап 1: Щракнете с десния бутон върху иконата "Старт" и изберете File Explorer от менюто, което се появява.

Стъпка 2: Отидете до този компютър. Под Устройства и дискове щракнете с десния бутон върху вашето устройство и изберете Форматиране.

Стъпка 3: В прозореца за форматиране, който се отваря, изберете предпочитаната файлова система. Изберете NTFS, ако възнамерявате да използвате устройството само на компютър с Windows. Ако искате да използвате устройството на Windows и Mac, изберете вместо това exFAT.

Стъпка 4: Въведете име за вашето устройство в текстовото поле за етикет на том и поставете отметка в квадратчето за бързо форматиране. След това щракнете върху бутона Старт.

Когато изберете Бързо форматиране, Windows пропуска проверката на вашето устройство за грешки, за да ускори процеса. Ако обаче планирате да оттеглите устройството за съхранение, трябва да махнете отметката от квадратчето Бързо форматиране, за да направите данните си невъзстановими.
Стъпка 5: Накрая щракнете върху OK, за да потвърдите.

В зависимост от размера на вашето устройство и зададените опции за форматиране, този процес може да отнеме известно време.
2. Форматирайте твърд диск с помощта на приложението Настройки
Приложението за настройки на Windows 11 има специална секция за съхранение, която ви позволява да управлявате и форматирате устройствата, свързани към вашия компютър. Ето как можете да получите достъп до него.
Етап 1: Натиснете клавиша Windows + I, за да стартирате приложението Настройки. В раздела Система щракнете върху Съхранение.

Стъпка 2: Кликнете върху Разширени настройки за съхранение, за да го разширите. След това изберете Диск и томове.

Стъпка 3: Щракнете върху бутона Свойства до устройството, което искате да форматирате.

Стъпка 4: Кликнете върху Форматиране.

Стъпка 5: В прозореца Format Volume въведете име за вашето устройство и изберете файлова система. След това щракнете върху Форматиране.

3. Форматирайте твърд диск с помощта на помощната програма за управление на дискове
Управление на дискове е удобна помощна програма за Windows, която ви позволява да променяте буквите на устройствата, управлявайте дялове и изпълнява други задачи, свързани със съхранението. Можете също да използвате този инструмент, за да форматирате вътрешно или външно устройство в Windows 11. Ето как.
Етап 1: Натиснете клавиша Windows + R, за да отворите диалоговия прозорец Изпълнение. Тип diskmgmt.msc в полето Отвори и натиснете Enter.

Стъпка 2: Ще видите всички устройства в долната половина на прозореца. Щракнете с десния бутон върху вашето устройство и изберете Форматиране.

Стъпка 3: Въведете име за устройството в полето Етикет на тома и изберете предпочитаната файлова система. След това проверете опцията „Извършване на бързо форматиране“ и щракнете върху OK.

4. Форматирайте твърд диск с командния ред
Обикновено командният ред се използва за обработка на пакетни файлове, изпълнение на разширени административни задачи и поправяне на повредени системни файлове. Въпреки това можете също да го използвате, за да инструктирате Windows да форматира устройство вместо вас.
Етап 1: Щракнете върху иконата за търсене в лентата на задачите, въведете командния реди изберете Изпълни като администратор.

Стъпка 2: В конзолата изпълнете следните команди, за да видите всички налични устройства.
diskpart списък диск

Запишете номера на диска на вашето устройство от първата колона.
Стъпка 3: Въведете следната команда, за да изберете устройството, което искате да форматирате.
изберете диск N
Заменете N в горната команда с номера на диска, отбелязан в последната стъпка.

Стъпка 4: Изпълнете следните команди една по една, за да форматирате вашето устройство.
чист създаване на дял основен формат FS=NTFS бързо
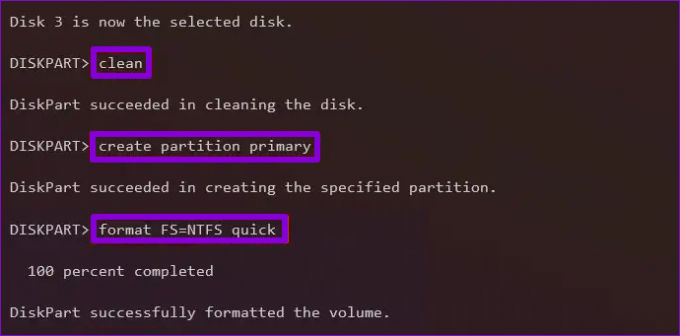
Стъпка 5: И накрая, задайте буква на устройство със следната команда.
задайте буква=A
Заменете A в горната команда с всяка налична буква, която искате да използвате.

5. Форматирайте твърд диск с Windows PowerShell
Подобно на командния ред, можете също да изпълните няколко команди в Windows PowerShell, за да форматирате твърд диск в Windows 11. Ето какво ще трябва да направите.
Етап 1: Отворете менюто за търсене, въведете Windows PowerShell, и щракнете върху Изпълни като администратор.

Стъпка 2: Изпълнете следната команда, за да видите списък с устройства, свързани към вашия компютър.
get-диск
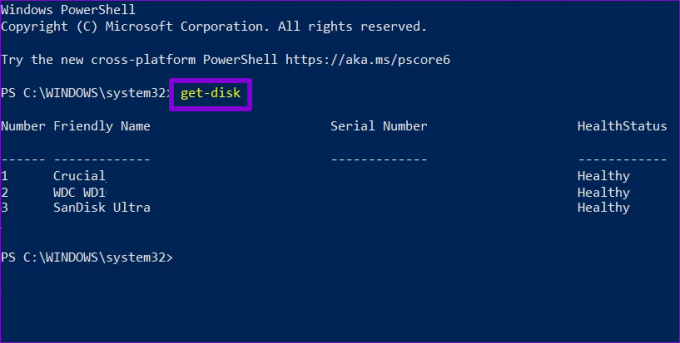
Запишете номера на вашето устройство от първата колона.
Стъпка 3: Въведете следната команда, за да изтриете всички данни от вашето устройство.
чист диск -номер N -премахнати данни
Заменете N в горната команда с номера на устройството, отбелязан в последната стъпка.
Стъпка 4: Въведете A и натиснете Enter.

Стъпка 5: След това изпълнете следната команда, за да създадете нов дял.
нов дял -номер на диска N -използване на максимален размер | формат-том -файлова система NTFS -нов етикет на файлова система Име на устройство
Заменете N в горната команда с номера на устройството, отбелязан в стъпка 2. Заменете DriveName с действителното име, което искате да използвате.

Стъпка 6: И накрая, въведете следната команда, за да зададете буква на устройство.
get-Partition -номер на диск N | set-partition -newdriveletter A
Заменете N с номера на устройството и A с буквата на устройството, която искате да присвоите.

И сте готови. Вашият диск е готов за употреба.
Вашият диск е готов
Горните методи трябва да ви помогнат да форматирате всеки вътрешен или външен твърд диск, свързан към вашия компютър с Windows 11. И най-хубавото е, че няма да имате нужда от приложение или програма на трета страна, за да форматирате вашия твърд диск.
Последна актуализация на 22 юли 2022 г
Статията по-горе може да съдържа партньорски връзки, които подпомагат поддръжката на Guiding Tech. Това обаче не засяга нашата редакционна почтеност. Съдържанието остава безпристрастно и автентично.

Написано от
Панкил е строителен инженер по професия, който започва своето пътуване като писател в EOTO.tech. Наскоро той се присъедини към Guiding Tech като писател на свободна практика, за да обхване инструкции, обяснения, ръководства за закупуване, съвети и трикове за Android, iOS, Windows и Web.