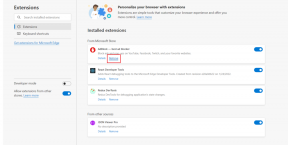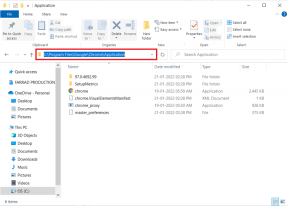Как да поправите повреден регистър в Windows 10
Miscellanea / / November 28, 2021
Всеки един файл и приложение в Windows може да се повреди в даден момент. Родните приложения също не са освободени от това. Напоследък много потребители съобщават, че техният редактор на системния регистър на Windows се е повредил и предизвиква голям брой проблеми. За тези, които не знаят, редакторът на системния регистър е база данни, която съхранява конфигурационните настройки на всички инсталирани приложения. Всеки път, когато се инсталира ново приложение, неговите свойства като размер, версия, място за съхранение се вграждат в системния регистър на Windows. Редакторът може да се използва за конфигуриране и отстраняване на проблеми с приложения. За да научите повече за редактора на системния регистър, вижте – Какво представлява системният регистър на Windows и как работи?
Тъй като редакторът на системния регистър съхранява конфигурация и вътрешни настройки за всичко на нашия компютър, се препоръчва да бъдете изключително внимателни, когато правите промени в него. Ако някой не бъде внимателен, редакторът може да бъде повреден и да причини сериозни щети. Следователно, човек винаги трябва да архивира своя регистър, преди да направи каквито и да е промени. Освен неточни ръчни промени, злонамерено приложение или вирус и всяко внезапно изключване или срив на системата също могат да повредят системния регистър. Изключително повреден регистър ще попречи на компютъра ви да се стартира напълно (зареждането ще бъде ограничено до
син екран на смъртта) и ако повредата не е сериозна, може да срещнете грешката на синия екран от време на време. Честите грешки в синия екран допълнително ще влошат състоянието на вашия компютър, така че коригирането на повреден редактор на системния регистър възможно най-скоро е много важно.В тази статия сме обяснили различни методи за коригиране на повреден регистър в Windows 10, заедно със стъпките за архивиране на редактора на системния регистър, преди да направите каквито и да е промени в него.
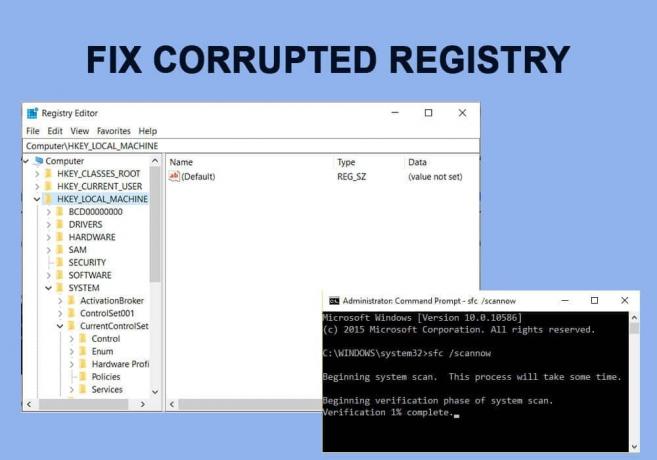
Съдържание
- Поправете повреден регистър в Windows 10
- Метод 1: Използвайте автоматичен ремонт
- Метод 2: Изпълнете SFC & DISM сканиране
- Метод 3: Използвайте стартиращ диск с Windows
- Метод 4: Нулирайте компютъра си
- Метод 5: Възстановете резервно копие на системата
- Как да архивирам редактора на системния регистър?
Поправете повреден регистър в Windows 10
В зависимост от това дали повредата е сериозна и дали компютърът може да се стартира, точното решение ще варира за всеки. Най-лесният начин да поправите повреден регистър е да оставите Windows да поеме контрола и да извърши автоматично възстановяване. Ако можете да стартирате на вашия компютър, извършете сканиране, за да коригирате всички повредени системни файлове и почистете системния регистър с помощта на приложения на трети страни. И накрая, ще трябва да нулирате компютъра си, да се върнете към предишни версии на Windows или да използвате стартиращо устройство с Windows 10, за да коригирате системния регистър, ако нищо не работи.
Метод 1: Използвайте автоматичен ремонт
За щастие Windows има вградени инструменти за отстраняване на проблеми, които могат да попречат на компютъра да се стартира напълно. Тези инструменти са част от Среда за възстановяване на Windows (RE) и може да се персонализира допълнително (добавете допълнителни инструменти, различни езици, драйвери и т.н.). Има три различни метода, чрез които потребителите могат да получат достъп до тези диагностични инструменти и да поправят своите дискови и системни файлове.
1. Натисни Windows ключ за да активирате менюто "Старт" и щракнете върху зъбно колело/предавка икона над иконата за захранване, за да отворите Настройки на Windows.

2. Кликнете върху Актуализация и сигурност.

3. С помощта на лявото навигационно меню преминете към Възстановяване страница с настройки след това под Разширено стартиране раздел щракнете върху Рестартирам бутон сега.

4. Компютърът сега ще Рестартирам и на Разширен екран за зареждане, ще ви бъдат представени три различни опции, а именно, Продължете (към Windows), Отстранете неизправности (за да използвате разширени системни инструменти) и Изключете компютъра.

5. Кликнете върху Отстраняване на неизправности продължавам.
Забележка: Ако повреденият регистър пречи на компютъра ви да се стартира, натиснете дълго бутона за захранване при пристигането на някаква грешка и го задръжте, докато компютърът се изключи (Принудително изключване). Включете отново компютъра и го изключете отново принудително. Повторете тази стъпка, докато екранът за зареждане не изпише „Подготовка на автоматичен ремонт’.
6. На следващия екран щракнете върху Разширени опции.

7. Накрая кликнете върху Стартиране или автоматичен ремонт опция за коригиране на вашия повреден регистър в Windows 10.

Метод 2: Изпълнете SFC & DISM сканиране
За някои щастливи потребители компютърът ще се стартира въпреки повреден регистър, ако сте един от тях, извършете сканиране на системни файлове възможно най-скоро. Инструментът за проверка на системни файлове (SFC) е инструмент от командния ред, който проверява целостта на всички системни файлове и замества всеки повреден или липсващ файл с негово кеширано копие. По същия начин, използвайте инструмента за обслужване и управление на изображения за внедряване (DISM), за да обслужвате изображения на Windows и коригирайте всички повредени файлове, които SFC сканирането може да пропусне или да не успее да поправи.
1. Отворете командното поле Изпълнение, като натиснете Windows клавиш + R след това въведете cmd и натиснете Ctrl + Shift + Enter за да отворите командния ред с административни привилегии. Щракнете върху да в последващия изскачащ прозорец за контрол на потребителските акаунти, за да предоставите необходимите разрешения.

2. Внимателно въведете командата по-долу и натиснете Въведете за да го изпълним:
sfc /scannow

3. Веднъж SFC сканирането е проверило целостта на всички системни файлове, изпълнете следната команда:
DISM /Online /Cleanup-Image /RestoreHealth

Метод 3: Използвайте стартиращ диск с Windows
Друг начин, по който потребителите могат да поправят своята инсталация на Windows, е чрез зареждане от стартиращо USB устройство. Ако нямате под ръка устройство или диск за стартиране на Windows 10, подгответе го, като следвате ръководството на Как да създадете Windows 10 стартиращо USB флаш устройство.
1. Изключване вашия компютър и свържете стартиращото устройство.
2. Стартирайте компютъра от устройството. На стартовия екран ще бъдете помолени да натиснете конкретен клавиш, за да стартирате от устройството, спазвайте инструкцията.
3. На страницата за настройка на Windows щракнете върху Поправете компютъра си.

4. Вашият компютър сега ще се стартира на Разширено възстановяване меню. Изберете Разширени опции следван от Отстраняване на неизправности.

5. На следващия екран щракнете върху Стартиране или автоматичен ремонт. Изберете потребителски акаунт, от който да продължите и въведете паролата когато бъдете подканени.

6. Windows ще започне автоматична диагностика и ще поправи повредения регистър.
Метод 4: Нулирайте компютъра си
Ако нито един от горните методи не ви помогна да поправите повредения регистър, единствената ви възможност е да нулирате компютъра. Потребителите имат възможност да нулират компютъра, но да запазят файловете (всички приложения на трети страни ще бъдат деинсталирани и устройството в който е инсталиран Windows, ще бъде изчистен, така че преместете всичките си лични файлове на друго устройство) или Нулирайте и премахнете всичко. Първо опитайте да нулирате, като запазите файловете, ако това не работи, нулирайте и премахнете всичко, за да коригирате повредения регистър в Windows 10:
1. Натиснете Windows клавиш + I да стартирате Настройки приложение и кликнете върху Актуализация и сигурност.

2. Превключете към Възстановяване страница и кликнете върху Първи стъпки бутон под Нулиране на този компютър.

3. В следващия прозорец изберете „Запази моите файлове“, както е очевидно, тази опция няма да се отърве от вашите лични файлове, въпреки че всички приложения на трети страни ще бъдат изтрити и настройките ще бъдат нулирани по подразбиране.

4. Сегаследвайте всички инструкции на екрана, за да завършите нулирането.
Прочетете също:Поправка Редакторът на системния регистър спря да работи
Метод 5: Възстановете резервно копие на системата
Друг начин за нулиране на системния регистър е да се върнете към предишна версия на Windows, по време на която регистърът беше напълно здрав и не предизвика никакви проблеми. Въпреки това, това работи само за потребители, които са активирали функцията за възстановяване на системата предварително.
1. Тип контрол или контролен панел в началната лента за търсене и натиснете enter, за да отворите приложението.

2. Кликнете върху Възстановяване. Регулирайте размера на иконата от горния десен ъгъл, за да улесните търсенето на необходимия елемент.

3. Под Разширени инструменти за възстановяване, щракнете върху Отворете Възстановяване на системата хипервръзка.

4. В Възстановяване на системата прозорец, щракнете върху Следващия бутон, за да продължите.
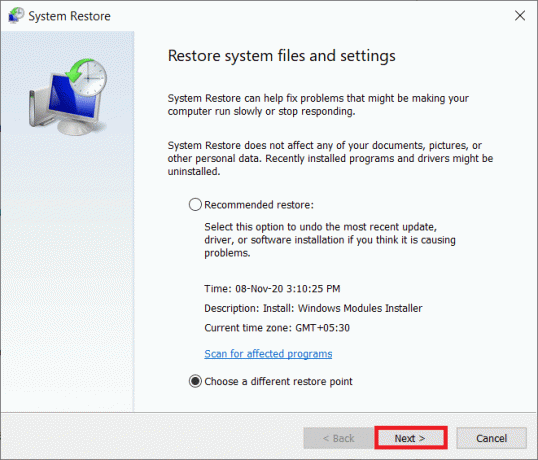
5. Разгледайте Време за среща информация за различните точки за възстановяване и се опитайте да си спомните кога за първи път се е появил повреденият проблем с системния регистър (Отметнете квадратчето до Показване на повече точки за възстановяване за да ги видите всички). Изберете точка за възстановяване преди това време и щракнете върху Сканирайте за засегнати програми.

6. В следващия прозорец ще бъдете информирани за приложенията и драйверите, които ще бъдат заменени с предишните им версии. Кликнете върху завършек за да възстановите компютъра си до състоянието му в избраната точка за възстановяване.
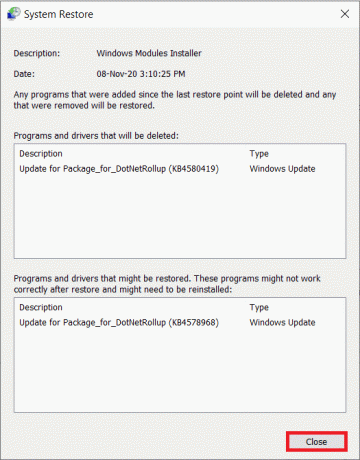
Освен обсъжданите методи, можете да инсталирате a регистър на трета страна почистващ препарат като Възстановяване на разширени системни ремонти или RegSofts – почистване на системния регистър и го използвайте, за да сканирате за повредени или липсващи ключови записи в редактора. Тези приложения коригират системния регистър, като възстановяват повредените ключове до тяхното състояние по подразбиране.
Как да архивирам редактора на системния регистър?
Оттук нататък, преди да направите каквито и да е промени в редактора на системния регистър, помислете за архивирането му или отново ще рискувате компютъра си.
1. Тип regedit в Бягай командното поле и натиснете Въведете за да отворите редактора на системния регистър. Щракнете върху Да в последващия изскачащ прозорец Контрол на потребителските акаунти.

2. Кликнете с десния бутон На Компютър в левия панел и изберете Експортиране.

3. Изберете подходяща местоположение за да експортирате регистъра (за предпочитане да го запишете на външен носител за съхранение, като например писалка или на облачен сървър). За да улесните идентифицирането на датата на архивиране, включете я в името на самото файла (например Registrybackup17Nov).
4. Кликнете върху Запазете за да завършите експорта.
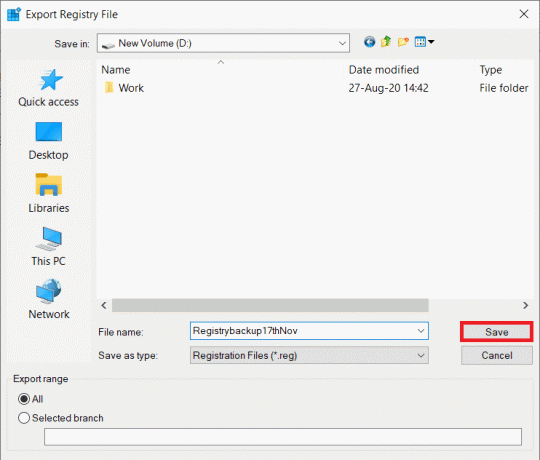
5. Ако регистърът се повреди в бъдеще отново, просто свържете носителя за съхранение, съдържащ архива или изтеглете файла от облака и го импортирайте. За импортиране: Отворете Редактор на регистъра и щракнете върху Файл. Изберете Импортиране... от следващото меню, намерете архивния файл на системния регистър и щракнете върху Отвори.
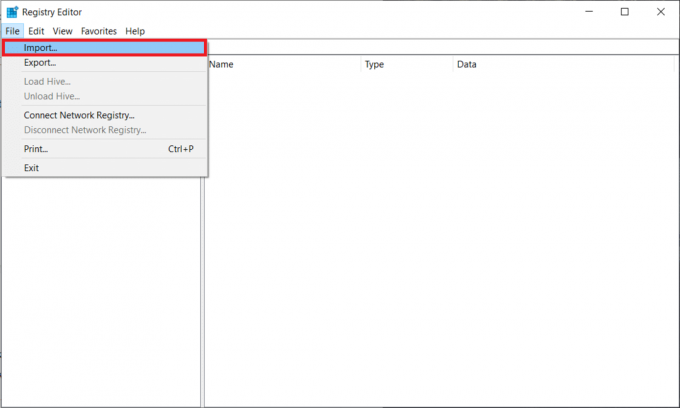
За да предотвратите по-нататъшни проблеми с редактора на системния регистър, деинсталирайте правилно приложенията (премахнете техните остатъчни файлове) и извършвайте периодични антивирусни и антизловредни сканирания.
Препоръчва се:
- Къде се намира BSOD регистрационният файл в Windows 10?
- 5 начина да спрете автоматичните актуализации на Windows 10
- Как да използвате заключване на клавиша Fn в Windows 10
- Поправете сайтът не може да бъде достигнат, IP сървъра не може да бъде намерен
Надяваме се, че тази статия е била полезна и сте успели лесно коригирайте повреден регистър на Windows 10. Ако все още имате въпроси или предложения, не се колебайте да се свържете, като използвате раздела за коментари по-долу.