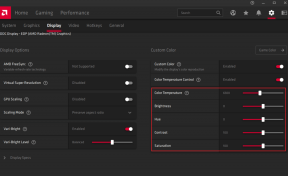Топ 7 начина за коригиране на грешки по време на изпълнение на Windows 11
Miscellanea / / July 30, 2022
Продължавате ли да получавате грешки по време на изпълнение всеки път, когато стартирате определени програми в Windows 11? Е, тогава със сигурност е причина за безпокойство. Ако стандартните корекции, като рестартиране на програмата или компютъра ви, не са работили, време е да копаете малко по-дълбоко.
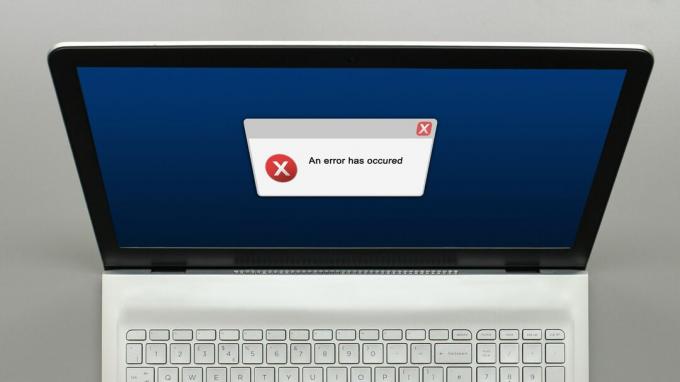
Може да има няколко причини за грешка по време на изпълнение, вариращи от повредени системни файлове до неправилни инсталиране на програма. По-долу са някои ефективни съвети за отстраняване на неизправности, които можете да използвате, за да коригирате грешки по време на изпълнение на Windows 11.
1. Стартирайте SFC и DISM сканиране
Повредените или повредени системни файлове на вашия компютър могат да причинят грешки по време на изпълнение. За щастие Windows включва някои вградени инструменти, които могат да ви помогнат лесно да поправите тези системни файлове.
Преди да започнете отстраняването на неизправности, важно е да се уверите, че файловата система на вашия твърд диск или SSD не страда от никакви грешки. За целта можете да стартирате сканиране на SFC (или System File Checker) на вашия компютър, като следвате стъпките по-долу.
Етап 1: Щракнете с десния бутон върху иконата "Старт" и изберете Терминал (администратор) от списъка.

Стъпка 2: В конзолата изпълнете следната команда и натиснете Enter:
sfc /сканиране

След като сканирането приключи, ще видите подробности, ако има грешки. Освен това ще намерите инструкции за отстраняване на тези грешки от командния ред
След това стартирайте сканирането DISM (Обслужване и управление на изображението за разполагане).
Стартирайте Windows Terminal с администраторски привилегии (както е показано по-горе), изпълнете следните команди една по една и натиснете Enter след всяка команда:
DISM /Онлайн /Cleanup-Image /CheckHealth. DISM /Онлайн /Cleanup-Image /ScanHealth. DISM /Онлайн /Cleanup-Image /RestoreHealth

Нормално е понякога процесът да изглежда блокиран. Така че не затваряйте прозореца на терминала, докато сканирането не приключи. След това рестартирайте компютъра си и вижте дали грешката по време на изпълнение се появява отново.
2. Поправете Microsoft Visual C++ Redistributable Packages
Проблемите с пакетите за повторно разпространение на Visual C++ на вашия компютър също могат да доведат до грешки по време на изпълнение на Windows 11. Можете да опитате да ги поправите, за да видите дали това помага.
Етап 1: Щракнете върху иконата за търсене в лентата на задачите, въведете контролен панел, и натиснете Enter.

Стъпка 2: Използвайте падащото меню в горния десен ъгъл, за да промените типа изглед на големи или малки икони. След това отидете на Програми и функции.
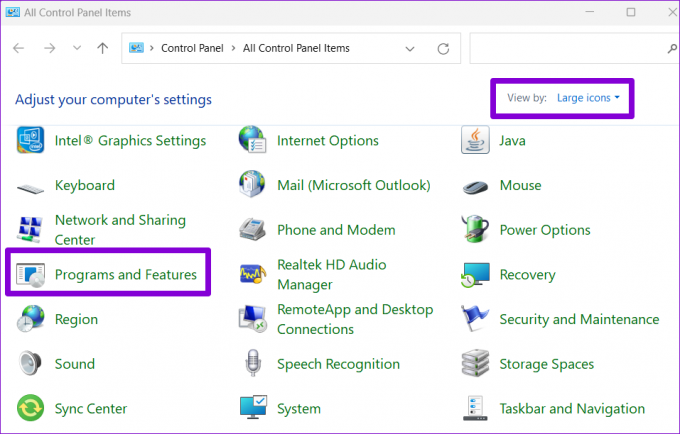
Стъпка 3: Изберете пакета за повторно разпространение на Microsoft Visual C++ и щракнете върху Промяна. Ще трябва да повторите този процес, за да поправите всички пакети.
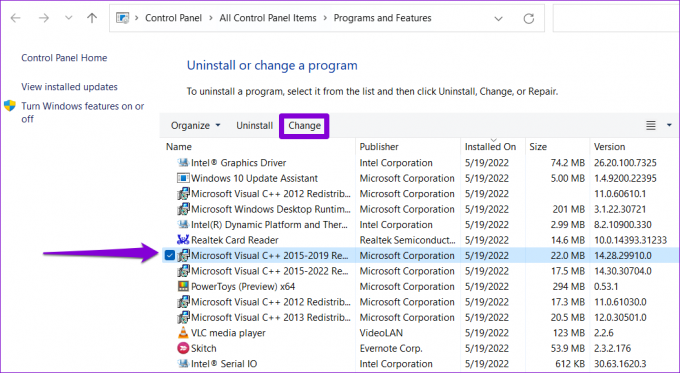
Стъпка 4: Натиснете бутона Repair и изчакайте процесът да завърши.

3. Преинсталирайте пакетите за повторно разпространение на Microsoft Visual C++
Ако поправката на Microsoft Visual C++ Redistributable packages не помогне, можете да опитате да ги преинсталирате. Ето как можете да го направите.
Етап 1: Натиснете клавиша Windows + R, за да отворите диалоговия прозорец Изпълнение. Тип appwiz.cpl в полето Отвори и натиснете Enter.

Стъпка 2: Изберете пакета за повторно разпространение на Microsoft Visual C++ и щракнете върху Деинсталиране.
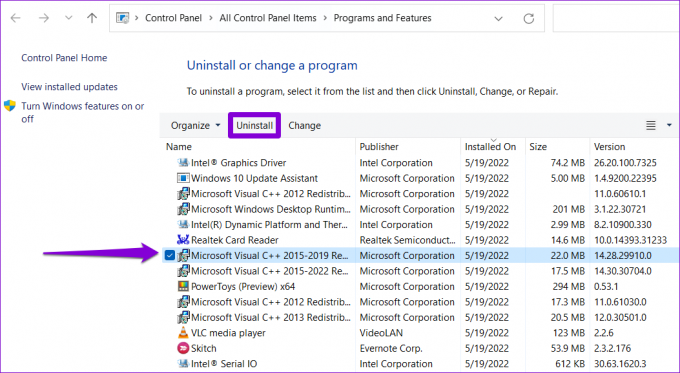
Стъпка 3: Щракнете върху Деинсталиране, за да потвърдите.

Повторете горните стъпки, за да премахнете всички пакети. След като бъде премахнат, отидете на уебсайта на Microsoft, за да изтеглите най-новите пакети за разпространение на Microsoft Visual C++.
Изтеглете Microsoft Visual C++ Redistributable
Щракнете двукратно върху инсталационния файл и следвайте подканите на екрана, за да завършите инсталацията. След това грешките по време на изпълнение вече не трябва да се появяват в Windows 11.
4. Преинсталирайте програмата, причиняваща грешката по време на изпълнение
Ако грешките по време на изпълнение се появяват само когато стартирате конкретна програма, това може да се дължи на неправилна инсталация. В такъв случай трябва деинсталирайте тази програма и го инсталирайте отново.
За да деинсталирате програма, натиснете клавиша Windows + R, за да отворите диалоговия прозорец Изпълнение, въведете appwiz.cpl, и натиснете Enter.

Изберете програмата, която искате да премахнете, и щракнете върху Деинсталиране. След това следвайте подканите на екрана, за да деинсталирате програмата.

Преинсталирайте програмата и проверете дали все още срещате грешката по време на изпълнение.
5. Инсталирайте Windows Updates
Microsoft пуска редовни актуализации за Windows 11, за да добави нови функции, да подобри сигурността и да коригира известни грешки. Ако грешките по време на изпълнение на Windows 11 възникват поради компилация с грешки, актуализирането на Windows 11 до най-новата му версия трябва да помогне.
За да проверите за системни актуализации, натиснете клавиша Windows + I, за да отворите приложението Настройки. Превключете към раздела Windows Update и щракнете върху Проверка за актуализации.

Изтеглете и инсталирайте всички чакащи актуализации на Windows и проверете дали това решава проблема.
6. Опитайте Clean Boot Mode
Възможно е програма или услуга на трета страна, работеща във фонов режим, да пречи на Windows и да причинява такива грешки по време на изпълнение. Можете да проверите тази възможност, като стартирате вашия компютър в a състояние на чисто зареждане. Ето как.
Етап 1: Натиснете клавиша Windows + R, за да отворите диалоговия прозорец Изпълнение. Тип msconfig в полето и натиснете Enter.
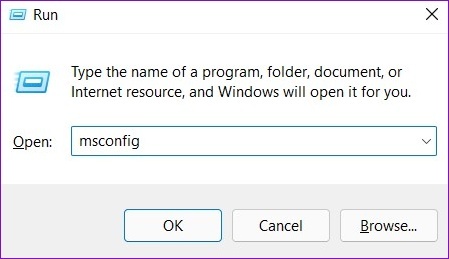
Стъпка 2: В раздела Услуги поставете отметка в квадратчето „Скриване на всички услуги на Microsoft“. След това щракнете върху бутона Деактивиране на всички.

Стъпка 3: Превключете към раздела Startup и щракнете върху Open Task Manager.

Стъпка 4: В раздела Стартиране изберете приложение на трета страна и щракнете върху Деактивиране в горната част. По същия начин деактивирайте всички други програми на трети страни.

Рестартирайте компютъра си след това. Ако грешките по време на изпълнение вече не се появяват в състояние на чисто зареждане, вината е някое от приложенията или програмите на трети страни. Ще трябва да премахнете наскоро инсталираните приложения и програми поотделно.
7. Извършете възстановяване на системата
Ако всичко друго се провали, помислете извършване на възстановяване на системата. Можете да върнете Windows към предишното му състояние, преди да започнат да се появяват грешките по време на изпълнение. Ето как.
Етап 1: Щракнете върху иконата Windows Search в лентата на задачите, въведете създайте точка за възстановяванеи изберете първия резултат, който се появява.

Стъпка 2: Под раздела Защита на системата щракнете върху бутона Възстановяване на системата.

Стъпка 3: Щракнете Напред.

Стъпка 4: Изберете точката за възстановяване преди първата поява на грешката. След това натиснете Напред.

Стъпка 5: Накрая щракнете върху Готово.

Вашият компютър ще се рестартира и ще се възстанови до предишното си състояние. След това грешките по време на изпълнение вече не трябва да ви притесняват.
Без повече прекъсвания
Въпреки че грешките по време на изпълнение могат да се появят с различни кодове за грешки, можете да се справите с повечето от тези грешки, като използвате решенията по-горе. Прегледайте горните корекции една по една и ни уведомете коя работи за вас в коментарите по-долу.
Последна актуализация на 30 юли 2022 г
Статията по-горе може да съдържа партньорски връзки, които подпомагат поддръжката на Guiding Tech. Това обаче не засяга нашата редакционна почтеност. Съдържанието остава безпристрастно и автентично.

Написано от
Панкил е строителен инженер по професия, който започва своето пътуване като писател в EOTO.tech. Наскоро той се присъедини към Guiding Tech като писател на свободна практика, за да обхване инструкции, обяснения, ръководства за закупуване, съвети и трикове за Android, iOS, Windows и Web.