Топ начини за коригиране на PowerShell, който продължава да изскача в Windows 11
Miscellanea / / July 30, 2022
Виждайки a Прозорец на PowerShell изскачащи всеки път, когато включите компютъра си, могат да бъдат досадни. Въпреки че прозорецът може да се затвори сам след няколко минути, струва си да разгледате основния проблем, който кара PowerShell да се стартира след зареждане на вашия компютър с Windows.

В тази публикация сме изброили 6 работещи съвета за отстраняване на неизправности, за да предотвратите изскачането на PowerShell на вашия компютър. И така, да започваме.
1. Деактивирайте изпълнението на PowerShell при стартиране
Ако се сблъсквате с този конкретен проблем всеки път, когато стартирате компютъра си, вероятно PowerShell е активиран да работи при стартиране. Можете да премахнете PowerShell от стартиращи програми да го поправя. Ето как.
Етап 1: Натиснете клавишната комбинация Ctrl + Shift + Esc на клавиатурата, за да стартирате диспечера на задачите.
Стъпка 2: Преминете към раздела Startup, изберете PowerShell и щракнете върху опцията Disable в горната част.

Стъпка 3: Освен това ще трябва да се уверите, че прекият път на PowerShell не е добавен към папката Startup в Windows. За да направите това, натиснете клавишната комбинация Windows + R, за да стартирате диалоговия прозорец Изпълнение, въведете
обвивка: стартиране, и натиснете Enter.
Стъпка 4: В следващия прозорец намерете и изтрийте прекия път на PowerShell, ако има такъв.

2. Проверете Task Scheduler за активни задачи
Ако проблемът остане, ще трябва да проверите активните задачи в Планировчик на задачи за да търсите скриптове, които могат многократно да стартират PowerShell. Ето как.
Етап 1: Натиснете клавиша Windows + S, за да отворите Windows Search, въведете планировчик на задачии натиснете Enter.

Стъпка 2: Под Активни задачи потърсете всички дейности, които изискват използването на PowerShell. След като бъде намерена, щракнете двукратно върху задачата, за да видите нейното описание.
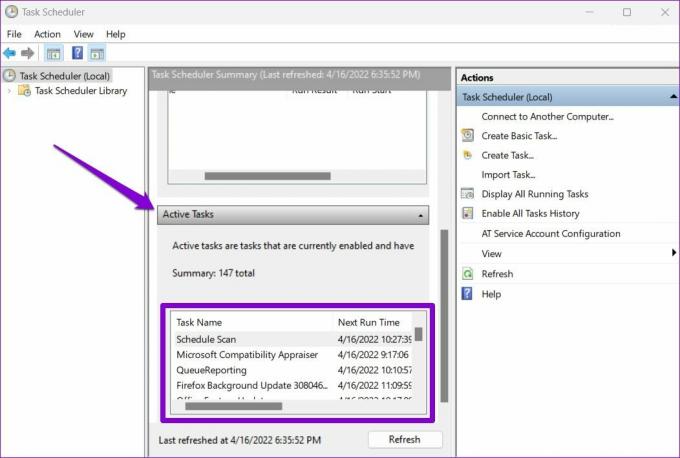
Стъпка 3: Кликнете върху опцията Деактивиране отдясно, за да я изключите.

3. Стартирайте SFC и DISM сканиране
Ако не можете да проследите точната причина зад повтарящите се изскачащи прозорци на PowerShell, можете да използвате инструменти за възстановяване на системата за помощ. Можете да започнете, като стартирате SFC (System File Checker) сканиране на вашия компютър, за да замените всички повредени или липсващи системни файлове с кеширани версии.
Етап 1: Щракнете с десния бутон върху иконата на менюто "Старт" и изберете опцията Windows Terminal (Admin) от появилото се меню.
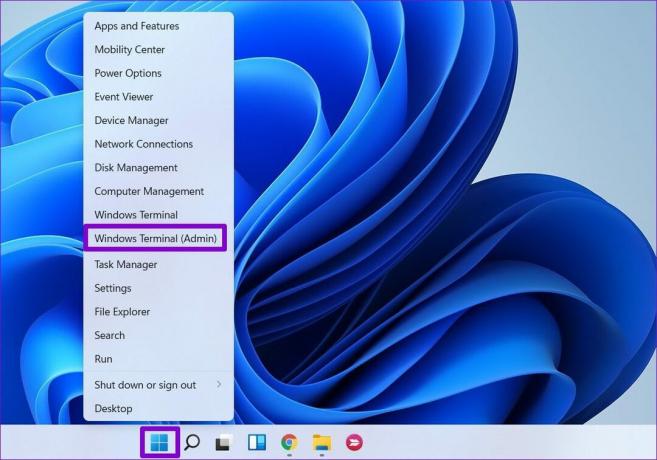
Стъпка 2: Въведете командата, спомената по-долу, и натиснете Enter.
SFC /сканиране

След като завършите сканирането, ще видите съобщение, което ще съобщи дали сканирането е било успешно или не. Ако SFC сканирането не успее да открие някакъв проблем със системните файлове, опитайте да изпълните DISM (Deployment Image Servicing and Management) сканиране.
Отворете терминала на Windows с администраторски привилегии и изпълнете следните команди и натискайте Enter след всяка от тях:
DISM /Онлайн /Cleanup-Image /CheckHealth. DISM /Онлайн /Cleanup-Image /ScanHealth. DISM /Онлайн /Cleanup-Image /RestoreHealth

След няколко минути процесът ще завърши успешно. След това рестартирайте компютъра си и проверете дали прозорецът на PowerShell се отваря.
4. Използвайте инструмента за отстраняване на неизправности при поддръжка на системата
Инструментът за отстраняване на неизправности при поддръжка на системата е удобна помощна програма за Windows за откриване и коригиране на всякакви нередности, които може да са били причина PowerShell да изскача на редовни интервали на вашия компютър. Ето как можете да го използвате.
Етап 1: Щракнете върху иконата за търсене в лентата на задачите, за да отворите Windows Search, въведете контролен панели натиснете Enter.

Стъпка 2: В прозореца на контролния панел превключете типа изглед към големи или малки икони, ако все още не е, и щракнете върху Отстраняване на неизправности.
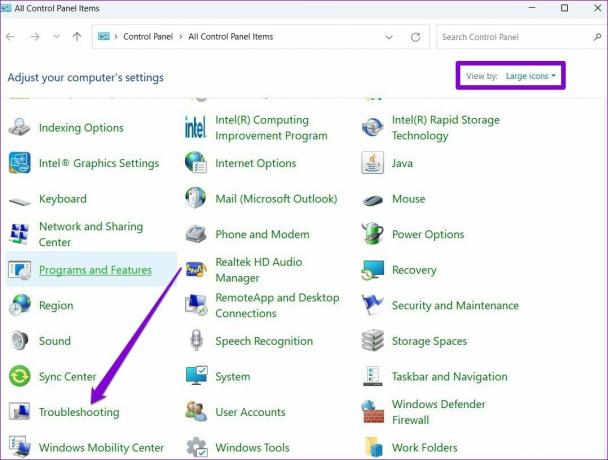
Стъпка 3: Под Система и сигурност щракнете върху опцията Изпълнение на задачи за поддръжка.

Следвайте инструкциите на екрана, за да стартирате инструмента за отстраняване на неизправности и след това рестартирайте компютъра си след това, за да видите дали проблемът е разрешен.
5. Сканиране за зловреден софтуер
Ако вашият компютър е заразен със злонамерен софтуер, тогава PowerShell може да продължи да изскача, докато вирусът се опитва да изпълни злонамерен скрипт на вашия компютър. Можете да опитате да сканирате вашия компютър с Защита на Windows или антивирусна програма на трета страна, за да сте сигурни в това.
6. Опитайте Clean Boot
Можете да опитате да стартирате компютъра си в състояние на чисто зареждане за да видите дали проблемът е причинен от приложение или услуга на трета страна, работещи на вашия компютър.
Етап 1: Натиснете Win + R, за да отворите диалоговия прозорец Изпълнение. Тип msconfig.msc в полето и натиснете Enter.
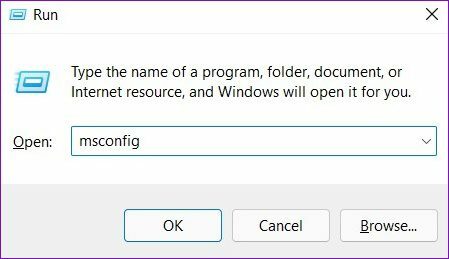
Стъпка 2: В раздела Услуги поставете отметка в квадратчето „Скриване на всички услуги на Microsoft“ и щракнете върху бутона Деактивиране на всички.

Стъпка 3: Превключете към раздела Startup и щракнете върху Open Task Manager.

Стъпка 4: В раздела Стартиране деактивирайте всички стартиращи приложения и програми на трети страни едно по едно.
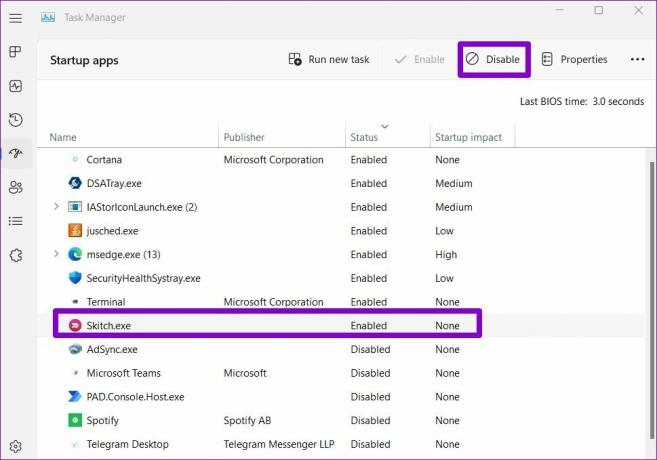
След това рестартирайте компютъра си. Ако PowerShell не се появи в състояние на чисто зареждане, вината е едно от приложенията или програмите на трети страни. Ще трябва да премахнете тези приложения и програми едно по едно, за да го поправите.
Без повече изскачане
PowerShell не е нещо, което бихте използвали всеки ден. Следователно е съвсем естествено да се подозирате, когато PowerShell продължава да изскача без видима причина. Преминете през решенията, споменати по-горе, за да не ви безпокои PowerShell. Уведомете ни кои решения са работили за вас в коментарите по-долу.
Последна актуализация на 18 април 2022 г
Статията по-горе може да съдържа партньорски връзки, които подпомагат поддръжката на Guiding Tech. Това обаче не засяга нашата редакционна почтеност. Съдържанието остава безпристрастно и автентично.

Написано от
Панкил е строителен инженер по професия, който започва своето пътуване като писател в EOTO.tech. Наскоро той се присъедини към Guiding Tech като писател на свободна практика, за да обхване инструкции, обяснения, ръководства за закупуване, съвети и трикове за Android, iOS, Windows и Web.



