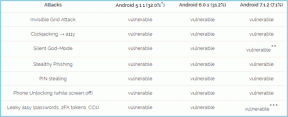Топ 6 начина за коригиране на прозореца за визуализация, който не работи в Windows 11
Miscellanea / / August 02, 2022
В Windows 11 панелът за предварителен преглед на File Explorer може да ви даде бърз поглед върху файл, без да го отваряте. Можете да използвате панела за визуализация, за да прегледате изображения, видеоклипове, документи и др. Доста полезно е да видите моментната снимка на типа файл, преди да го отворите.

Понякога панелът за визуализация може да не открие някои неясни типове файлове. Най-лошото е, че панелът за визуализация може да не показва всички миниатюри на вашите файлове. За щастие има някои трикове за отстраняване на неизправности, за да върнете прозореца за визуализация към нормалното. Така че, нека ги проверим.
1. Задаване на порозорец за предварителен преглед
Ако панелът за визуализация липсва от File Explorer, той може да е деактивиран. Ето как можете да го върнете на вашия компютър с Windows 11.
Етап 1: Натиснете клавиша Windows + E, за да отворите File Explorer.
Стъпка 2: Щракнете върху менюто Изглед в горната част, отидете на Покажи и проверете опцията за прозореца за визуализация.

Панелът за визуализация ще се появи отдясно на прозореца на Explorer. Можете да прегледате папка и да изберете произволен файл, за да го прегледате.

Панелът за визуализация може да не се появи, ако прозорецът на File Explorer е твърде тесен. Ще трябва да увеличите изгледа на прозореца, за да се възползвате максимално от панела за визуализация.
2. Проверете опциите на File Explorer
Докато панелът за визуализация е активиран, той може да не функционира нормално, ако манипулаторите не са активирани. Тези манипулатори отговарят за показването на моментната снимка в стил само за четене на избрания от вас файл. Ето как да го направите.
Етап 1: Щракнете с десния бутон върху иконата "Старт" и изберете File Explorer от списъка.

Стъпка 2: Щракнете върху иконата на менюто с три точки в горната част и изберете Опции.

Стъпка 3: В прозореца с опции на File Explorer превключете към раздела Изглед и поставете отметка в квадратчето „Показване на манипулатори за визуализация в панела за визуализация“.

Стъпка 4: Премахнете отметката от квадратчето „Винаги показвай икони, никога миниатюри“. След това натиснете Приложи последвано от OK.

Рестартирайте File Explorer след това и вижте дали проблемът все още е там.
3. Рестартирайте Windows Explorer
Windows Explorer е критичен процес, който предоставя графичния потребителски интерфейс (GUI) за няколко помощни програми на Windows, включително File Explorer. Ако процесът срещне някакви проблеми, някои функции като панела за визуализация може да спрат да работят. Можете да коригирате такива проблеми, като просто рестартирате процеса на Windows Explorer.
Етап 1: Щракнете с десния бутон върху иконата "Старт" или натиснете клавиша Windows + X за достъп до менюто Power User и изберете Task Manager.

Стъпка 2: В раздела Процеси намерете Windows Explorer. Щракнете с десния бутон върху него и изберете Рестартиране.

The Лентата на задачите ще изчезне за няколко секунди, преди да се появи отново. След това проверете дали панелът за визуализация работи.
4. Опции за настройка на производителността
Разширените системни настройки в Windows 11 ви позволяват да променяте визуалните ефекти, използването на паметта, графика на процесора и т.н. Ако преди това сте променили някоя от тези опции, за да приоритизирайте изпълнението, панелът за визуализация може да спре да работи. Ето какво можете да направите, за да го поправите.
Етап 1: Отворете менюто "Старт" и щракнете върху иконата във формата на зъбно колело, за да стартирате приложението Настройки.

Стъпка 2: В раздела Система превъртете надолу, за да изберете Информация.

Стъпка 3: Кликнете върху Разширени системни настройки.

Стъпка 4: В раздела Разширени щракнете върху бутона Настройки под Производителност. Това ще отвори прозореца с опции за производителност.

Стъпка 5: Изберете „Настройка за най-добър външен вид“, последвано от щракване върху бутоните Приложи и Добре.

5. Стартирайте сканиране с проверка на системни файлове (SFC).
Някои функции на Windows може да не работят правилно, ако някои от вашите компютри системните файлове са повредени или липсва. Можете да стартирате SFC (System File Checker) сканиране, за да откриете и поправите такива повредени системни файлове в Windows.
Етап 1: Натиснете клавиша Windows + S за достъп до менюто за търсене и въведете Терминал в кутията. Щракнете с десния бутон върху първия резултат и изберете Изпълни като администратор.

Стъпка 2: В конзолата въведете следната команда и натиснете Enter.
sfc /сканиране

SFC ще сканира всички защитени системни файлове и ако открие грешки, ще получите инструкции за отстраняването им.
След като сканирането приключи, рестартирайте компютъра си и вижте дали панелът за визуализация работи.
6. Нулирайте настройките на File Explorer
Ако нищо не работи, можете да нулирате настройките на File Explorer като последна мярка. Ето как да го направите.
Етап 1: Отворете менюто за търсене, въведете Опции на File Explorerи изберете първия резултат, който се появява.

Стъпка 2: В раздела Общи щракнете върху бутона Възстановяване на настройките по подразбиране.
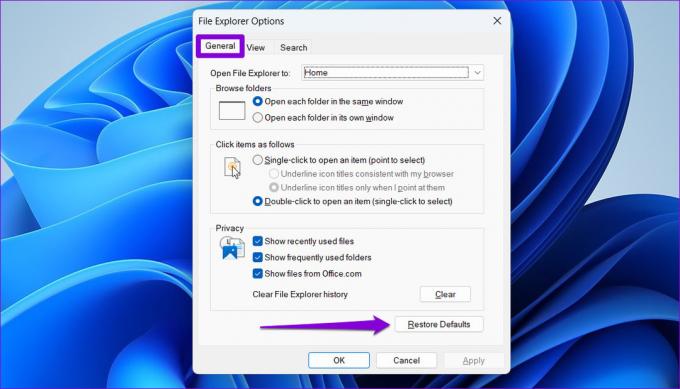
Стъпка 3: След това превключете към раздела Изглед и щракнете върху бутона Възстановяване на настройките по подразбиране. След това натиснете Приложи последвано от OK.

Рестартирайте File Explorer след това и панелът Preview трябва да работи както преди.
Преглед на файлове в Windows
Не е тайна, че File Explorer не е най-надеждната помощна програма в Windows 11. Подобни проблеми с панела за визуализация обаче не трябва да ви принуждават да отваряте всеки файл, за да видите съдържанието му. Преминаването през решенията по-горе би трябвало да ви помогне да коригирате панела за визуализация на Windows 11 за нула време.
Последна актуализация на 02 август 2022 г
Статията по-горе може да съдържа партньорски връзки, които подпомагат поддръжката на Guiding Tech. Това обаче не засяга нашата редакционна почтеност. Съдържанието остава безпристрастно и автентично.

Написано от
Панкил е строителен инженер по професия, който започва своето пътуване като писател в EOTO.tech. Наскоро той се присъедини към Guiding Tech като писател на свободна практика, за да обхване инструкции, обяснения, ръководства за закупуване, съвети и трикове за Android, iOS, Windows и Web.