Коригирайте проблема с липсващия мрежов профил на Windows 10
Miscellanea / / August 03, 2022
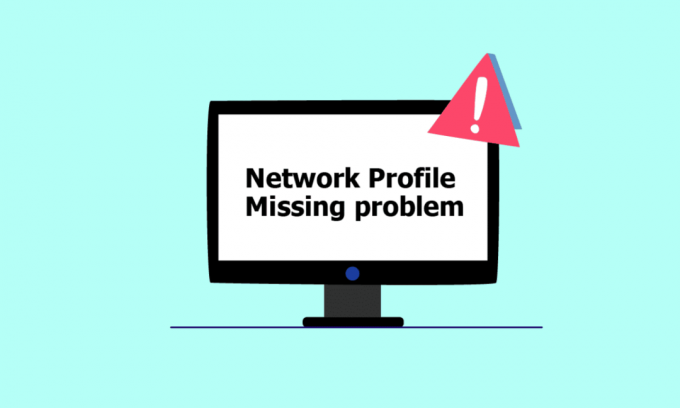
Независимо дали се свързва с кабелно устройство, като клавиатура или високоговорител, или безжично устройство, като мишка, принтер или дисплей, компютърът и устройството са свързани чрез мрежова връзка и работят с помощта на среда като USB порт (универсална серийна шина), Bluetooth, Wi-Fi или радиочестота и чрез мрежов профил, безжична мрежа адаптер. Свързването на ново устройство към компютър понякога може да бъде невероятно болезнено, тъй като показва съобщението Windows няма мрежов профил за това устройство. Ако и вие се сблъсквате със същия проблем, вие сте на правилното място. Предлагаме ви перфектно ръководство, което ще ви помогне да коригирате проблема с липсващия мрежов профил на Windows 10. Преди това нека бързо разберем малко за мрежовия профил.

Съдържание
- Как да коригирате проблема с липсващия мрежов профил на Windows 10
- Метод 1: Превключете към частен мрежов профил
- Метод 2: Актуализирайте драйвера на устройството
- Метод 3: Стартирайте програмата за отстраняване на неизправности на мрежовия адаптер
- Метод 4: Стартирайте програмата за отстраняване на неизправности в хардуера и устройството
- Метод 5: Преинсталирайте драйвера на устройството
- Метод 6: Променете мрежовия профил
- Метод 7: Променете настройките на услугата SNMP
Как да коригирате проблема с липсващия мрежов профил на Windows 10
Мрежови профили се използват за настройване на начина, по който машините се свързват по мрежи. За установяване на връзка с други устройства е необходим мрежов профил, който взаимодейства с другите устройства и съхранява основни мрежови настройки, сигурност и други подходящи данни.
По-долу са изброени някои от причините за проблема с липсващата грешка:
- Остарял или дефектен драйвер
- Промяна в типа на мрежовия профил
- Проблемът може да е в самото устройство или в USB порта
Но не се притеснявайте, имаме няколко решения за коригиране на липсващия мрежов профил на Windows 10. Първо и най-важно се уверете, че устройството, към което се опитвате да се свържете, е съвместимо с вашата система. Например, USB 3.0 устройствата няма да функционират правилно с по-старите USB 2.0 портове. Затова проверете уеб сайта на устройството за системни изисквания.
Сега показахме методите за отстраняване на неизправности за коригиране на Windows няма мрежов профил за този проблем с устройството.
Метод 1: Превключете към частен мрежов профил
Компютърът е скрит от други устройства в същата мрежа, когато използвате профила на публичната мрежа. Частните мрежови профили, от друга страна, позволяват видимост на други близки устройства. Ето как можете да направите мрежовия си профил видим:
1. Удари Клавиши Windows + I едновременно за стартиране на Настройки.
2. Кликнете върху Мрежа и интернет настройка.
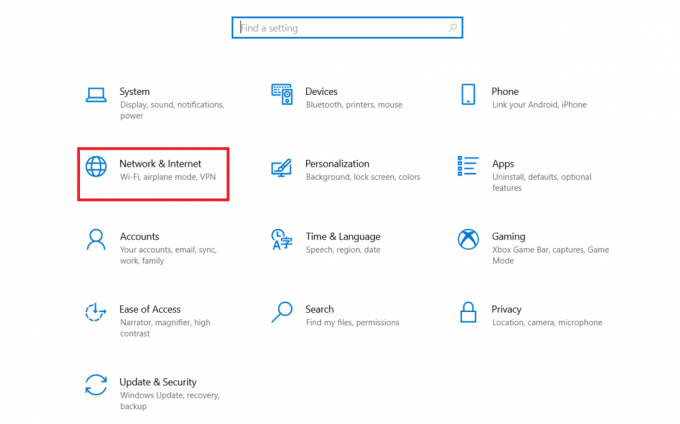
3. Изберете свързаната мрежа и след това щракнете върху Имоти.

4. Превключване от Обществен да се Частно Мрежов профил.

5. накрая рестартирайте компютъра.
Прочетете също:Коригирайте компютрите, които не се показват в мрежата в Windows 10
Метод 2: Актуализирайте драйвера на устройството
Ако се появи същото съобщение за грешка на Windows няма мрежов профил за това устройство, проблемът може да се крие и в конкретния драйвер на устройството. За да коригирате липсващия мрежов профил на Windows 10, опитайте да актуализирате драйвера на конкретното устройство. Прочетете нашето ръководство на как да актуализирате драйвери на устройства в Windows 10.

Метод 3: Стартирайте програмата за отстраняване на неизправности на мрежовия адаптер
Все още се сблъсквате с проблема с липсващия мрежов профил на Windows 10, можете да опитате инструмента за отстраняване на неизправности в мрежовия адаптер. Прочетете нашето ръководство на Как да отстранявате проблеми с мрежовата свързаност на Windows 10.

Метод 4: Стартирайте програмата за отстраняване на неизправности в хардуера и устройството
Ако след стартиране на инструмента за отстраняване на неизправности в мрежата въпросният проблем продължава да съществува, тогава можете да стартирате подходящия инструмент за отстраняване на неизправности за устройството, към което се опитвате да се свържете. Например, ако имате проблеми със свързването към клавиатура, изберете инструмента за отстраняване на неизправности с клавиатурата, който ще идентифицира и разреши проблема. Отървете се от съобщението за грешка Windows няма мрежов профил за това устройство, като изпълните този метод. Прочетете нашето ръководство Стартирайте инструмента за отстраняване на неизправности в хардуера и устройствата, за да коригирате проблемите.
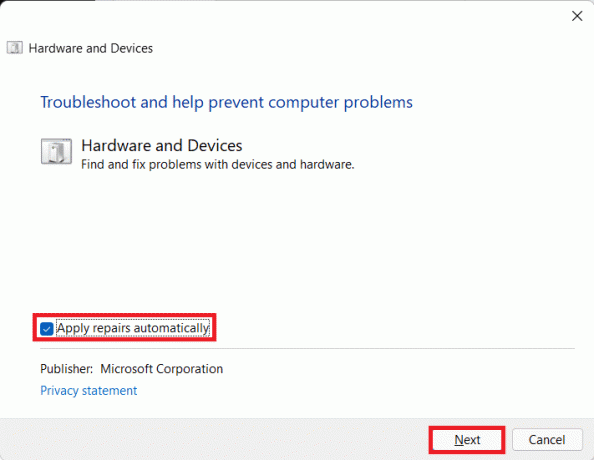
Прочетете също: Как да нулирате мрежовите настройки на Windows 10
Метод 5: Преинсталирайте драйвера на устройството
Някои проблеми остават неоткрити поради повредени файлове с данни или неизвестни причини. Препоръчваме да преинсталирате драйвера с нови настройки, като използвате този метод. За да деинсталирате и преинсталирате драйвера, прочетете нашето ръководство на как да деинсталирате и преинсталирате драйвери на Windows 10.
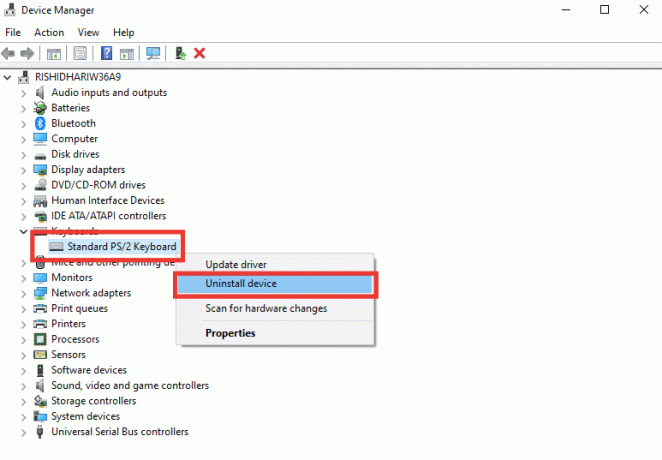
Метод 6: Променете мрежовия профил
Ако вашият мрежов профил все още не е променен или не можете да намерите опцията да го направите, ето алтернативен метод за превключване от публичен към частен профил.
Вариант I: Чрез редактора на системния регистър
1. Натисни Windows ключ, Тип редактор на регистъраи щракнете върху Изпълни като администратор.

2. Кликнете върху да в Управление на потрбителския профил подкана.
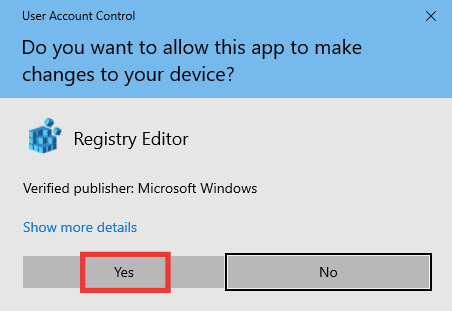
3. Щракнете двукратно върху HKEY_LOCAL_MACHINE папка.
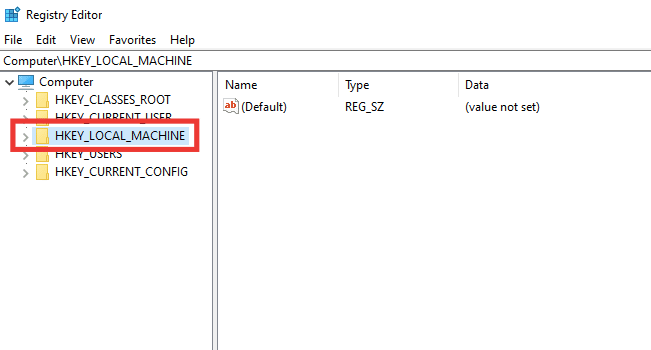
4. Разширете СОФТУЕР папка и след това щракнете върху Microsoft ключова папка.

5. Превъртете надолу и отидете на Windows NT >Сегашна версия ключова папка.
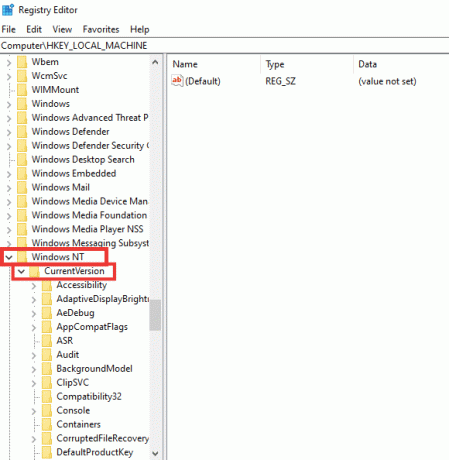
6. Превъртете отново надолу и разгънете NetworkList ключова папка. След това разширете Профили папка и щракнете върху името на профила.

7. Щракнете двукратно върху Категория стойност.

8. Променете Данни за стойността от 0 да се 1. След това щракнете върху Добре.
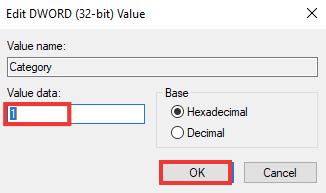
Прочетете също: Коригирайте грешката на синия екран на Windows 10 Netwtw04.sys
Вариант II: Чрез Windows PowerShell
Подобно на горния метод, това също е алтернативен метод за превключване от публичен към частен профил, за да коригирате проблема с липсващия мрежов профил на Windows 10.
1. Натисни Windows ключ, Тип PowerShellи щракнете върху Отворете.

2. Въведете Get-NetConnectionProfile команда и натиснете Въведете ключ за да проверите вашия мрежов профил.
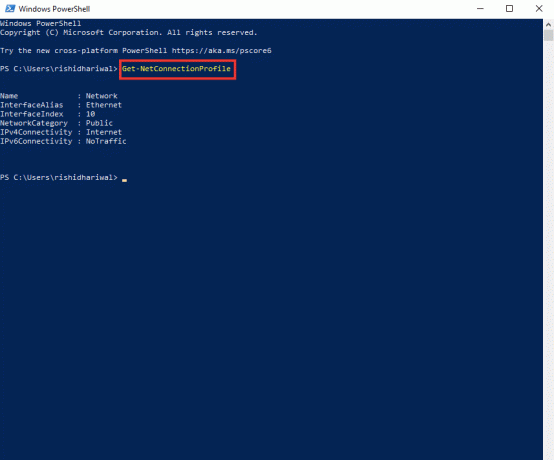
3. За да го промените на лично, въведете следната команда и натиснете Въведете ключ.
Set-NetConnectionProfile -Name Network -InterfaceIndex 10 -NetworkCategory Private
Забележка: Сменете InterfaceIndex номер в командата според вашата система.
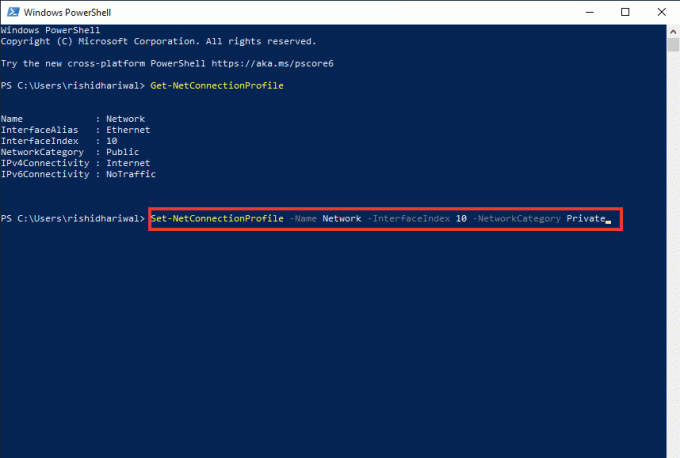
4. И накрая, проверете дали Windows няма мрежов профил за това проблемът с устройството е разрешен.
Вариант III: Чрез местна политика за сигурност
1. Натисни Windows ключ, Тип местени щракнете върху Местна политика за сигурност.
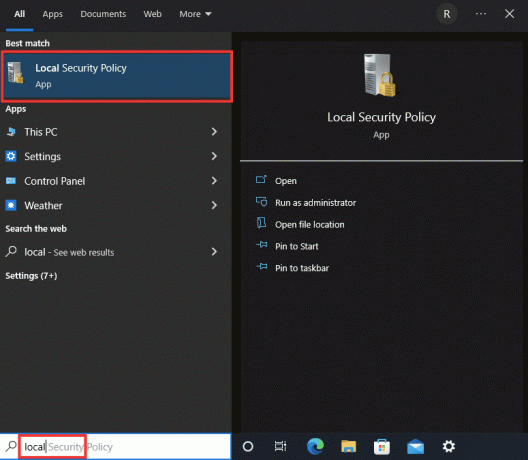
2. Кликнете върху Правила на мениджъра на мрежовия списък.

3. Изберете свързаното мрежа и щракнете двукратно върху него.
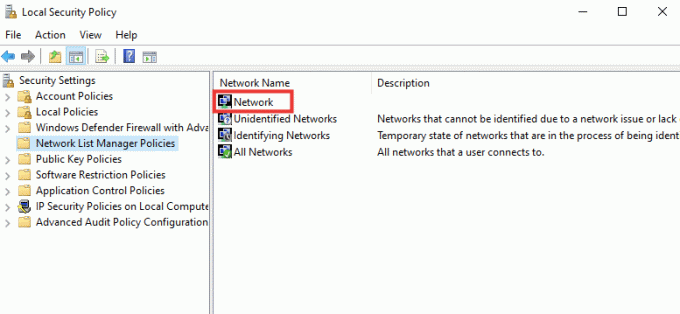
4. Отидете на Мрежово местоположение раздел.
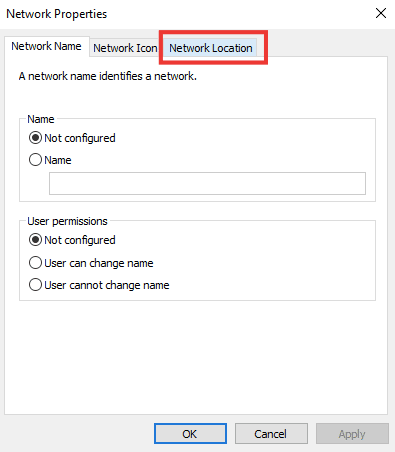
5. Избери Частно опция.
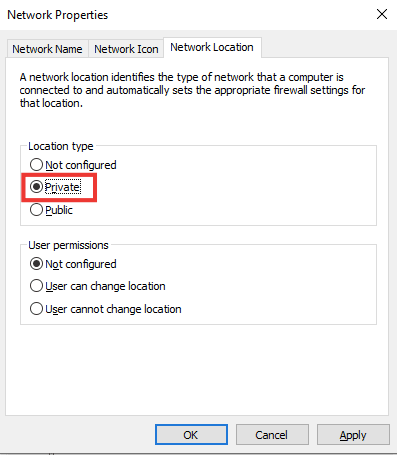
6. Кликнете върху Приложи и след това щракнете върху Добре.
Прочетете също:Коригирайте не са открити WiFi мрежи в Windows 10
Метод 7: Променете настройките на услугата SNMP
SNMP (Simple Network Management Protocol) предоставя на мрежовите мениджъри информация за устройствата, които са свързани към мрежата. За да разрешим проблема с липсващия мрежов профил на Windows 10, ще използваме този метод, за да проверим състоянието на SNMP и да активираме автоматично стартиране.
1. Натисни Windows +R ключове едновременно за отваряне на Бягай диалогов прозорец.
2. Тип Услуги.msc и натиснете Въведете ключ да отвориш Услуги прозорец.
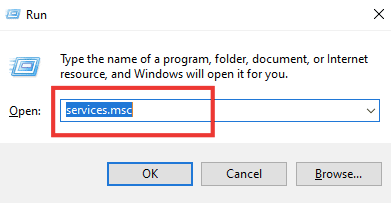
3. Щракнете с десния бутон върху SNMP капан и след това щракнете върху Имоти.

4. От Тип стартиране падащо меню, превключете от Ръчно към Автоматичен.

6. Кликнете върху Приложи и след това щракнете върху Добре.
Препоръчва се:
- Fix Twitch Resource Format Not Supported
- Коригирайте кода на грешка 0x80d0000a в Windows 10
- Коригирайте връзката с отдалечен работен плот, възникнала е вътрешна грешка
- Какво представлява мултиплексорният протокол на мрежовия адаптер на Microsoft?
Надяваме се, че това ръководство е било полезно и сте успели да поправите Липсва мрежов профил на Windows 10 проблем. Кажете ни кой метод работи най-добре за вас. Ако имате някакви въпроси или предложения, не се колебайте да ги пуснете в секцията за коментари по-долу.



