Къде да намерите изтеглени файлове на iPhone и iPad
Miscellanea / / August 04, 2022
Можете лесно да изтегляте файлове и прикачени файлове на вашия iPhone и да осъществявате достъп до тях чрез приложението Файлове. Можете дори скриване на файлове като снимки и видеоклипове на вашия iPhone. Но това, което понякога може да бъде трудно, е намирането и достъпът до изтеглените файлове на вашия iPhone.
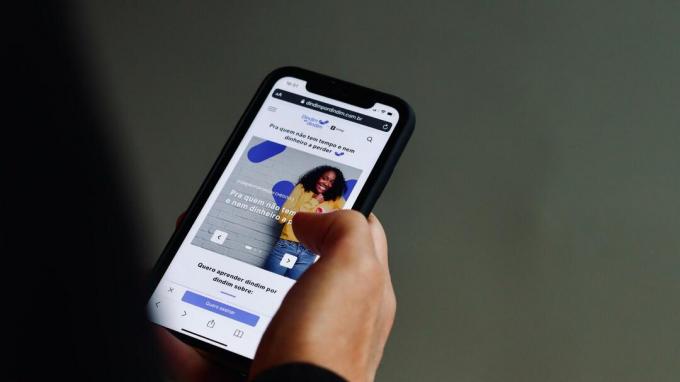
За щастие, Apple предлага файловете нагоре, за да разглеждате тези изтеглени файлове. Намирането на тези файлове обаче става предизвикателство, ако не знаете името на файла и къде сте го изтеглили. За да ви спестим караница и време, ще ви покажем къде да намерите изтеглени файлове на iPhone и iPad.
Къде да намерите изтеглени файлове с приложението Files
The Приложение за файлове пристигна с пускането на iOS 11. Приложението ви позволява да осъществявате достъп и да управлявате вашите файлове като PDF формуляри, банкови извлечения и електронни книги, които изтегляте от приложения като Safari, Mail и други. И когато отворите приложението Файлове, не можете да разберете къде да го търсите сред различните папки там.
По подразбиране всички файлове, които изтегляте, се съхраняват в папката iCloud Drive на приложението Файлове на вашия iPhone и iPad. Приложението Файлове създава отделна папка за изтегляния за същото. Ако не си спомняте къде да търсите прикачения файл на вашия iPhone, ето как да получите достъп до папката „Изтегляния“ и да го потърсите.
Етап 1: Отворете приложението Файлове на вашия iPhone или iPad.

Стъпка 2: Докоснете папката iCloud Drive в горната част.

Стъпка 3: Изберете папката Downloads.

Ще видите всичките си изтеглени файлове на екрана. Можете да натиснете дълго икона на файл или папка, за да използвате други опции като Бърз преглед, Компресиране, Копиране, Преместване, Споделяне и др.

Интересното е, че приложението Files също добавя тази папка Downloads към списъка Favorites за бърз достъп. Ето как можете да получите достъп до него.
Етап 1: Отворете приложението Файлове на вашия iPhone или iPad.

Стъпка 2: Докоснете Изтегляния под Любими.
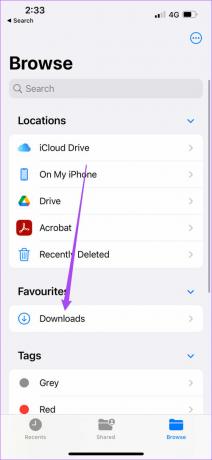
Вече имате достъп до всички ваши изтеглени файлове като изображения, документи, мелодии и други.
Можете също да добавите нова папка в менюто за изтегляния, като докоснете трите точки в горния десен ъгъл и изберете Нова папка от списъка с опции.
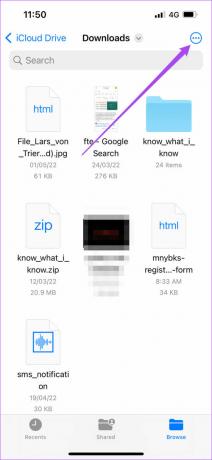

След като се появи новата папка, можете да промените името й.

iCloud Drive срещу. На моя iPhone (iPad)
Приложението Files предлага две опции за съхранение – iCloud Drive и вътрешната памет на iPhone или iPad. iCloud Drive автоматично създава отделни папки за конкретни файлове като Pages, Keynote, Numbers и Quick Time Player. Всеки път, когато изтеглите файл в iCloud устройството, можете да посетите конкретната папка, за да отворите типа файл въз основа на поддържаните приложения и да получите достъп до него. Най-голямото предимство е, че файловете, които изтегляте, се синхронизират с iCloud акаунта и можете да получите достъп до него на вашия iPad, Mac и дори Windows 11.
Въпреки това, когато запазвате файловете на вашия iPhone или iPad, в крайна сметка запазвате във вътрешната памет на устройството. Тези файлове ще бъдат достъпни за достъп само на вашия iPhone, а не на вашия iPad или Mac, свързани чрез същия Apple ID. Можете да ги споделяте отделно в приложения като Messages и WhatsApp.
Как да промените местоположението за изтегляне по подразбиране за приложението за файлове
По подразбиране можете да съхранявате до 5 GB данни в папката iCloud Drive на вашия iPhone и iPad. Обърнете внимание, че това ограничение от 5 GB включва също елементи като резервно копие на iPhone, снимки, контакти, медии и други файлове.
Ако изтеглите много файлове от приложения като Safari, шансовете са, че няма да можете да съхраните всички от тях с квотата за съхранение по подразбиране. Докато има начини за освободи iCloud място за съхранение на iPhone и iPad, можете също да промените местоположението за изтегляне за Safari в приложението Файлове от iCloud Drive във вътрешната памет на вашия iPhone. Ето как да го направите.
Етап 1: Отворете приложението Настройки на вашия iPhone или iPad.

Стъпка 2: Превъртете надолу и изберете Safari.

Стъпка 3: Превъртете малко надолу и натиснете Изтегляния.

Стъпка 4: Докоснете На моя iPhone, за да промените местоположението за изтегляне.

Стъпка 5: Затворете приложението Настройки и отворете приложението Файлове.

Ще забележите две папки „Изтегляния“, създадени в приложението Файлове. Единият е за iCloud, а другият е за вътрешно хранилище.

Всеки път, когато изтегляте файлове от Safari, те ще се съхраняват във вътрешната памет на вашия iPhone или iPad.
Стъпка 6: За да премахнете папката iCloud Downloads, докоснете трите точки в горния десен ъгъл.

Стъпка 7: Изберете Редактиране от списъка с опции.

Стъпка 8: Докоснете червената икона минус до iCloud Downloads. Трябва да е вторият под Любими.

Стъпка 9: Докоснете Премахване. След това докоснете Готово.

Вижте нашето ръководство на как да освободите място за съхранение на iPhone без да изтривате приложения.
Лесно намиране на изтеглени файлове на iPhone
Подобно на Mac, приложението Files за iPhone и iPad със сигурност е добро допълнение към управлението на файлове. Можете бързо да получите достъп до изтеглените файлове и да ги споделите с вашите контакти. Но приложението може да предложи много повече от просто управление на файлове. Изброихме някои от най-добрите начини да използвате приложението Файлове като професионалист на вашия iPhone. Те ще ви помогнат да извлечете най-доброто от приложението Файлове. Следващият път, когато изтеглите файл от мрежата на своя iPhone или iPad, ще знаете къде да търсите.
Последна актуализация на 04 август 2022 г
Статията по-горе може да съдържа партньорски връзки, които подпомагат поддръжката на Guiding Tech. Това обаче не засяга нашата редакционна почтеност. Съдържанието остава безпристрастно и автентично.



