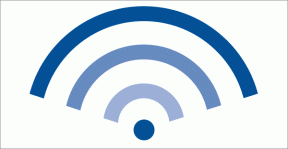9 най-добри начина да коригирате видеото на Google Meet, което не работи на Android
Miscellanea / / August 05, 2022
Google Meet ви позволява лесно да започнете видео разговор с вашите контакти от вашия Android. Можеш променете фона на Google Meet да използвате професионален външен вид за вашата среща. Но какво ще стане, ако Google Meet спре да работи на вашия Android и трябва да присъствате на няколко разговора?
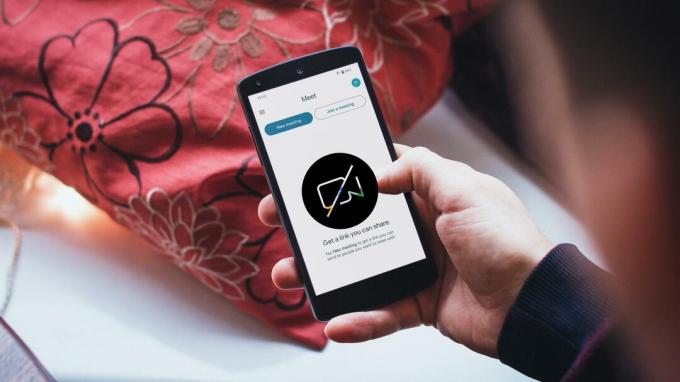
Понякога приложението Google Meet спира да работи правилно за някои потребители на Android. Това в крайна сметка причинява ненужни забавяния при започване или присъствие на важни видео разговори или онлайн събития. Ако и вие се сблъсквате със същото, имаме списък с решения, които да ви помогнат да коригирате видеоклипа на Google Meet, който не работи на Android.
1. Изключете ограничаване на използването на данни в приложението Meet
Първо, ще трябва да се уверите, че няма ограничения за скоростта на интернет данни на вашия телефон с Android за разговори в Google Meet. Затова препоръчваме първо да проверите дали функцията за ограничаване на използването на данни е в приложението Meet или не. Тази функция помага, ако разчитате на мобилни данни за разговори в Google Meet. Ето как да го деактивирате.
Етап 1: Отворете приложението Meet на вашия Android.

Стъпка 2: Докоснете иконата на менюто за хамбургер в горния ляв ъгъл на приложението Google Meet.

Стъпка 3: Докоснете Настройки.

Стъпка 4: Изключете превключвателя до „Ограничаване на използването на данни“.

Опитайте да започнете видео разговор и вижте дали проблемът е разрешен.
2. Превключете от мобилни данни към Wi-Fi
Възможно е да не получавате добри скорости на интернет при мобилни данни, ако изключването на „Ограничаване на използването на данни“ не е помогнало. Затова препоръчваме да преминете от мобилни данни към Wi-Fi, ако е възможно. Отворете приложението Настройки на телефона си с Android, докоснете Мрежа и интернет, изберете Wi-Fi и изберете най-добрата налична Wi-Fi мрежа. Това ще ви помогне да се наслаждавате на значително по-добри скорости на интернет.
3. Свържете се към честотна лента от 5 GHz
Ако използвате двулентов рутер за вашите безжични мрежи, можете да подобрите скоростта на интернет, като превключите от честотна лента от 2,4 GHz към честотна лента от 5 GHz. След като се свържете към 5 GHz честотна лента, проверете скоростта на вашия интернет за да се уверите, че вашият доставчик на интернет услуги не е изправен пред прекъсване или извършва дейности по поддръжка във вашия район.

4. Активиране на неограничено използване на данни
Въпреки че режимът на ниска мощност на вашия Android може да ви помогне да спестите живота на батерията, той по невнимание ограничава работата на няколко приложения във фонов режим. Ето защо Google Meet може да не работи. Ако искате да продължите да използвате режим на ниска мощност, ето как да активирате неограниченото използване на данни за приложението Google Meet.
Етап 1: Натиснете продължително иконата на Google Meet на вашия телефон с Android.

Стъпка 2: Докоснете Информация за приложението от изскачащото меню.

Стъпка 3: В менюто с информация за приложението докоснете „Мобилни данни и Wi-Fi“.

Стъпка 4: Включете превключвателя за опцията „Неограничено използване на данни“.

Затворете менюто с информация за приложението и опитайте да започнете разговор в Google Meet.
5. Активирайте отново достъпа до камерата и микрофона
Ако видеото в Google Meet все още не работи, трябва да проверите достъпа до камерата и микрофона за приложението на вашия телефон с Android. Може да сте изключили достъпа до камерата или микрофона и да не сте разбрали това, преди да започнете видео разговор. Ето как можете да проверите и активирате отново същото.
Етап 1: Натиснете дълго иконата на Google Meet на вашия Android телефон.

Стъпка 2: Докоснете Информация за приложението от изскачащото меню.

Стъпка 3: В менюто с информация за приложението докоснете Разрешения.

Стъпка 4: Докоснете Камера под Разрешения.

Стъпка 5: Изберете Не разрешавайте, изчакайте известно време и след това изберете Разрешаване само докато използвате приложението.

Стъпка 6: Повторете същите стъпки за разрешения за микрофон.

Стъпка 7: Затворете менюто с информация за приложението и опитайте да стартирате видеоклип в Google Meet.
6. Принудително спиране и рестартиране на приложението Google Meet
Можете напълно да спрете приложението Google Meet на вашия Android, за да спрете всеки висящ или блокиран процес и да му дадете нов старт. За целта ще трябва да принудите напълно приложението. Ето как можете да го направите на вашия Android.
Етап 1: Натиснете продължително иконата на Google Meet, за да разкриете опции и докоснете Информация за приложението.

Стъпка 2: Докоснете Принудително спиране в менюто с информация за приложението.

Стъпка 3: Докоснете OK, за да потвърдите.
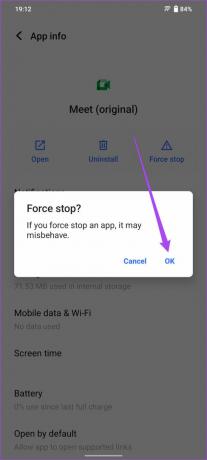
Стъпка 4: Затворете менюто с информация за приложението, рестартирайте приложението Meet и опитайте да започнете видео разговор.

7. Актуализирайте приложението Google Meet
Според Страницата за поддръжка на Google Meet, екипът на Google Meet поддържа всяка версия на приложението в продължение на 6 месеца след нейното пускане. Ако не сте актуализирали приложението от доста време, предлагаме да изтеглите и инсталирате най-новата му версия на вашия телефон с Android.
Актуализирайте Google Meet
8. Използвайте Google Meet от приложението Gmail
Когато нито едно от решенията не работи, последната възможност е да използвате Google Meet от приложението Gmail на вашия Android. Разделът Meet присъства в приложението Gmail по подразбиране. Актуализирайте приложението си Gmail от Play Store, ако не виждате раздела. Ето как да го използвате за вашите видео разговори.
Етап 1: Отворете приложението Gmail на вашия Android.
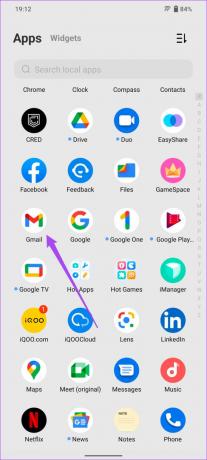
Стъпка 2: Докоснете раздела Среща в долния десен ъгъл.

Стъпка 3: Вече можете да започнете среща или да се присъедините с код.

Точно както в приложението Google Meet, трябва да се уверите, че „Ограничаване на използването на данни“ е деактивирано за приложението Gmail.
Ето как можете да проверите същото.
Етап 1: В приложението Gmail докоснете иконата на менюто за хамбургери в горния ляв ъгъл.

Стъпка 2: Превъртете надолу менюто и изберете Настройки.

Стъпка 3: Изберете имейл акаунта, чрез който искате да стартирате видеоклипа в Google Meet.
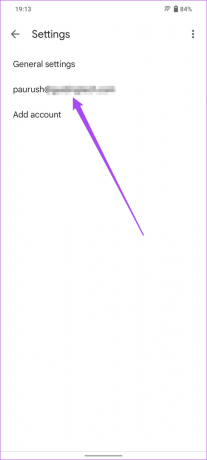
Стъпка 4: В менюто с настройки превъртете надолу и потърсете „Ограничаване на използването на данни“.

Стъпка 5: Премахнете отметката от квадратчето до опцията „Ограничаване на използването на данни“.

Използвайте Google Meet Video на Android
Google Meet е чудесен безплатен инструмент за видео разговори. Той предлага много функции, без да таксува премиум абонамент. Съставихме списък с някои готини Съвети и трикове на Google Meet което трябва да проверите, за да извлечете максимума от приложението.
Последна актуализация на 05 август 2022 г
Статията по-горе може да съдържа партньорски връзки, които подпомагат поддръжката на Guiding Tech. Това обаче не засяга нашата редакционна почтеност. Съдържанието остава безпристрастно и автентично.