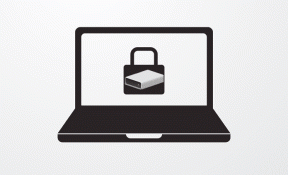Как да деактивирате визуалното търсене в Microsoft Edge
Miscellanea / / August 08, 2022
Microsoft преминах от EdgeHTML механизъм за изобразяване към Chromium за по-добра уеб съвместимост и поддръжка на разширения. Започна като един от най-добрите Алтернативи на Google Chrome на работния плот, браузърът Edge сега се чувства подут поради ненужни добавки. Компанията е добавила асистент за пазаруване, емисия с новини за игри и визуално търсене. Последното може да бъде объркващо и дразнещо. Ако чувствате същото, прочетете, за да научите как да деактивирате Visual Search в Microsoft Edge.
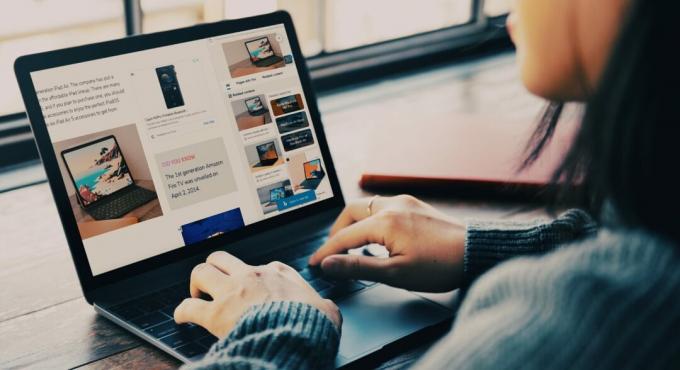
Визуалното търсене е търсене на изображения, задвижвано от Bing и идеята е да търсите в мрежата с помощта на изображения (визуални). Когато работите с множество изображения в Microsoft Edge, функцията за визуално търсене може да ви притеснява при навигация в уеб страници. Нека да разберем как да го деактивираме.
Какво е визуално търсене в Microsoft Edge

Visual Search е подходът на Microsoft Google Lens търсене. Понякога може да искате да търсите заявки чрез изображения, а не текст. Визуалното търсене може да бъде полезно, за да намерите повече контекст за изображението, без да напускате текущия интерфейс. Можете да натиснете иконата за визуално търсене в горния десен ъгъл на изображение, за да намерите повече подробности.
Ето основните функции на визуалното търсене.
- Извличане на текст от изображение.
- Решение с едно кликване за търсене на изображения в Bing.
- Проверете оригиналния източник на изображението
- Проверете свързани изображения/продукти в мрежата.
Докато интегрирането на Bing Visual Search може да бъде полезно в определени ситуации, може да не се хареса на всички. За щастие Microsoft ви позволява да го деактивирате в Microsoft Edge.
Деактивирайте напълно визуалното търсене
Има два начина за достъп до Visual Search в Microsoft Edge. Можете да активирате търсенето на изображения от контекстното меню или когато задържите курсора около горния десен ъгъл на изображение. Следвайте стъпките по-долу, за да го изключите.
Етап 1: Когато уеб страница е отворена в Microsoft Edge, преместете курсора върху горния десен ъгъл на изображение.
Стъпка 2: Изберете менюто с три точки до иконата за визуално търсене.

Стъпка 3: Кликнете върху него и отворете Настройки от страничното меню.

Стъпка 4: Той ще отвори настройките за визуално търсене в браузъра Edge.
Стъпка 5: Можете да деактивирате визуалното търсене при задържане на изображението или в контекстното меню.

Добра идея е да деактивирате визуалното търсене при задържане на изображението, така че винаги да имате достъп до него от контекстното меню.
Можете също да получите достъп до същото меню Visual Search от настройките на Microsoft Edge. Преминете през стъпките по-долу.
Етап 1: Отворете Microsoft Edge и изберете менюто с три точки в горния десен ъгъл.
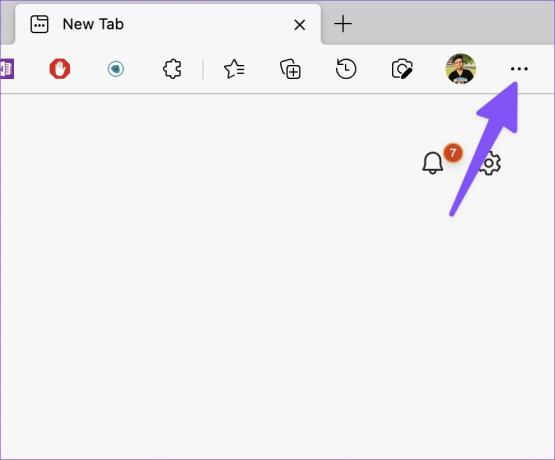
Стъпка 2: Стартирайте Microsoft Edge Settings.

Стъпка 3: Изберете „Външен вид“ от лявата странична лента.
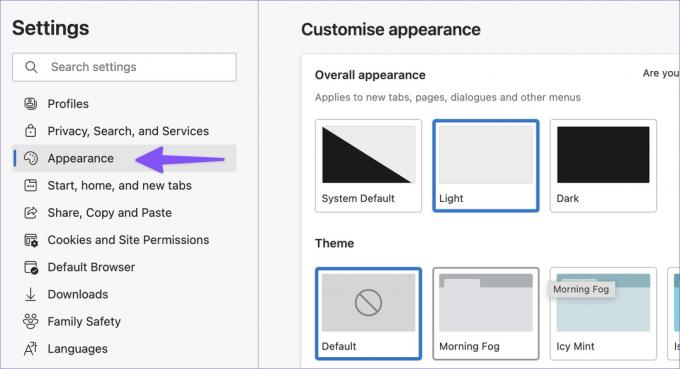
Стъпка 4: Превъртете до „Контекстни менюта“ и отворете „Визуално търсене“.
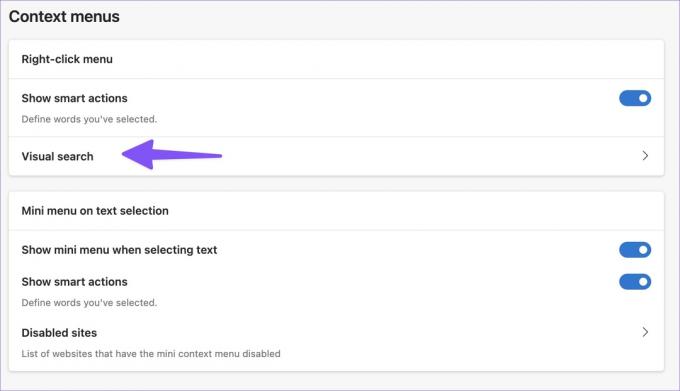
Стъпка 5: Можете да изключите функцията при задържане на изображението или в контекстното меню.

Изключете визуалното търсене за конкретни уебсайтове в Microsoft Edge
Визуалното търсене може да бъде полезно, когато пазарувате от Amazon, eBay или Walmart на работния плот. Microsoft Edge ви позволява да деактивирате Visual Search за конкретни уебсайтове. Ето как можете да го настроите.
Етап 1: Отворете менюто за визуално търсене в настройките на Microsoft Edge (вижте стъпките по-горе).
Стъпка 2: Изберете бутона „Добавяне“, както е показано на екранната снимка по-долу.

Стъпка 3: Въведете URL адреса на уебсайта и натиснете бутона Добавяне.

Повторете същите стъпки, за да деактивирате визуалното търсене на често посещаваните от вас уебсайтове. Не е необходимо да отваряте често настройките на Microsoft Edge, за да деактивирате Visual Search на конкретен уебсайт.
Етап 1: Когато уебсайтът е отворен в Microsoft Edge, задръжте курсора върху което и да е изображение на уебсайт в горния десен ъгъл.

Стъпка 2: Щракнете върху менюто с три точки и изберете „Скриване за този сайт“.

Опитайте Google Търсене на изображения
Въпреки че търсенето на изображения в Google няма гладка интеграция като Bing Visual Search в Microsoft Edge, можете да го използвате, за да намерите информация за изображения в мрежата. Ето какво трябва да направите.
Етап 1: Когато срещнете интересно изображение в Microsoft Edge, щракнете с десния бутон върху него и изберете Копиране на връзка към изображение от контекстното меню.
Стъпка 2: Посетете Търсене в Google Изображения в мрежата,
Стъпка 3: Щракнете върху иконата на камерата в лентата за търсене.

Стъпка 4: Поставете връзката към изображението или импортирайте изображение и натиснете бутона „Търсене по изображение“.
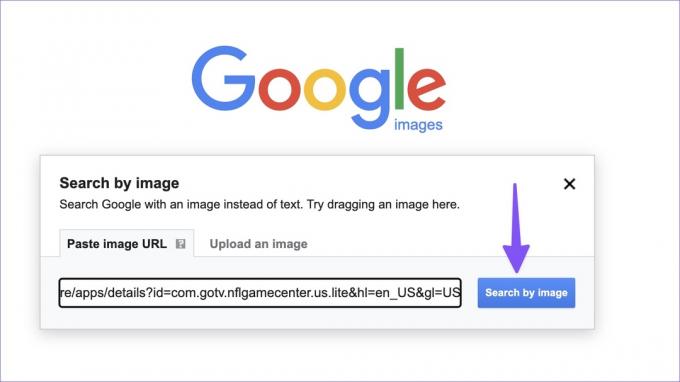
Стъпка 5: Можете да проверите цялата информация, свързана с изображения, в мрежата.
Изхвърлете визуалното търсене в Microsoft Edge
Мнозина едва ли биха намерили визуалното търсене за полезно в ежедневната си рутина на сърфиране. Понякога резултатите могат да бъдат неточни и да ви оставят още по-объркани. Вместо това можете да деактивирате функцията и да опитате Google търсене на изображения на работния плот.
Последна актуализация на 08 август 2022 г
Статията по-горе може да съдържа партньорски връзки, които подпомагат поддръжката на Guiding Tech. Това обаче не засяга нашата редакционна почтеност. Съдържанието остава безпристрастно и автентично.

Написано от
Parth преди това е работил в EOTO.tech, отразявайки технически новини. В момента е на свободна практика в Guiding Tech, като пише за сравняване на приложения, уроци, софтуерни съвети и трикове и се гмурка дълбоко в платформите iOS, Android, macOS и Windows.