Как да използвате екранния четец VoiceOver на Mac
Miscellanea / / August 11, 2022
macOS на Apple включва екранния четец VoiceOver, за да прочете съдържанието на екрана на глас и да помогне на хора с увредено зрение да сърфират в мрежата и да използват Mac. Това е естествен екранен четец, който ще прочете на глас описанията на всичко, което се случва на вашия екран. Това е точно както можете накарайте телефона си с Android да чете текст на глас с помощта на Google Assistant.

VoiceOver се предлага като собствено приложение на вашия Mac. Тази публикация ще покаже как можете да включите VoiceOver Screen Reader на Mac, за да помогнете на някой с увредено зрение.
Как да активирате VoiceOver на Mac
Ако имате член на семейството или приятел, който е с увредено зрение или предпочита да слуша, вместо да чете, за да научи нещо ново, активирайте VoiceOver Екранният четец ще им даде възможност да контролират своя Mac. Ето как да активирате тази функция на Mac.
Етап 1: Натиснете Command + F5 на вашия Mac.
Прозорецът на помощната програма VoiceOver ще се отвори на вашия екран с аудио описание на това как работи.

Стъпка 2: Кликнете върху Използване на VoiceOver или натиснете V на клавиатурата, за да започнете да го използвате.

На екрана ще се появи прозорец на VoiceOver с текста, който в момента е на вашия екран и се чете от Siri.
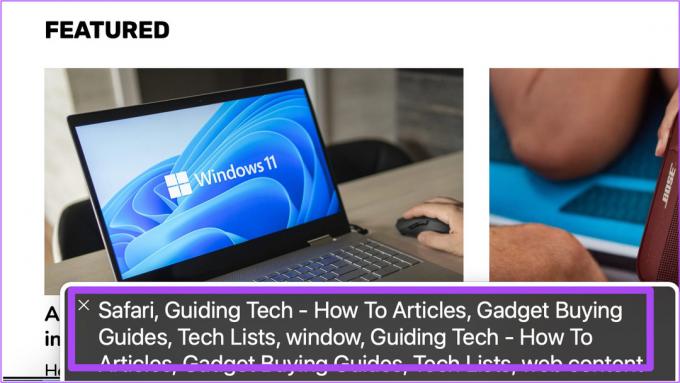
VoiceOver незабавно ще прочете текста, който курсорът избере с правоъгълно поле.

За да деактивирате VoiceOver, просто щракнете върху иконата X в прозореца на VoiceOver.

Като алтернатива, ето как можете да включите VoiceOver на вашия Mac.
Етап 1: Натиснете Command + интервал, за да отворите Spotlight Search, въведете Системни предпочитания, и натиснете Назад.

Стъпка 2: В системните предпочитания щракнете върху Достъпност.

Стъпка 3: Кликнете върху VoiceOver от лявото меню.

Стъпка 4: От дясната страна щракнете върху квадратчето за отметка до Активиране на VoiceOver, за да активирате функцията.

Прозорецът на помощната програма VoiceOver ще се появи на вашия екран с аудио разказ за това как работи.

Стъпка 5: Кликнете върху Използване на VoiceOver или натиснете V, за да започнете да го използвате.

Можете също да щракнете върху Научете повече за пълно аудио ръководство за използването на VoiceOver.

Как да промените многословността на говора на VoiceOver
След като активирате VoiceOver, има много начини за персонализиране на речта на VoiceOver според потребителските предпочитания. Първо, нека покажем как можете да промените скоростта или многословността на речта VoiceOver.
Етап 1: Щракнете върху логото на Apple в горния ляв ъгъл на лентата с менюта.

Стъпка 2: Изберете Системни предпочитания.

Стъпка 3: Когато се появи прозорецът System Properties, щракнете върху Достъпност.

Стъпка 4: Изберете VoiceOver от лявото меню.

Стъпка 5: Кликнете върху опцията Open VoiceOver Utility в долния десен ъгъл.

Стъпка 6: След като прозорецът на VoiceOver Utility се отвори на вашия екран, щракнете върху Verbosity от лявото меню.

Стъпка 7: В раздела Реч щракнете върху падащото меню до Многословност на говора по подразбиране.
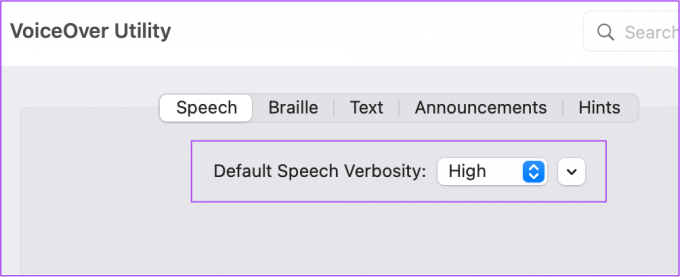
Стъпка 8: Изберете многословността на речта според избора на потребителя.
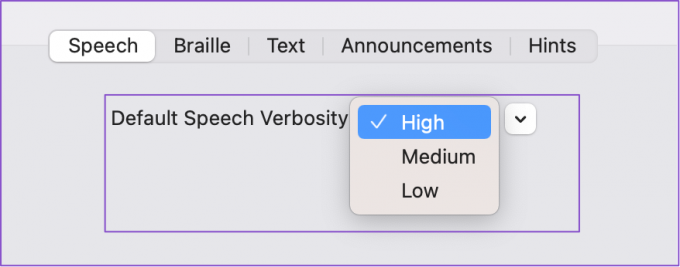
Стъпка 9: Затворете прозореца и натиснете Command + F5, за да започнете да използвате VoiceOver.

Как да промените гласа на говора на VoiceOver
Друго полезно персонализиране е промяната на гласа на речта VoiceOver на вашия Mac. Ето как да го направите.
Етап 1: Кликнете върху менюто на Apple в горния десен ъгъл.

Стъпка 2: Изберете Системни предпочитания.

Стъпка 3: Кликнете върху Достъпност.

Стъпка 4: Кликнете върху VoiceOver от лявото меню.

Стъпка 5: Кликнете върху Open VoiceOver Utility от долния десен ъгъл.

Стъпка 6: Изберете Реч от лявото меню.

Стъпка 7: Под Гласове изберете падащото меню Глас.

Стъпка 8: Изберете гласа на говора според предпочитанията на потребителя.
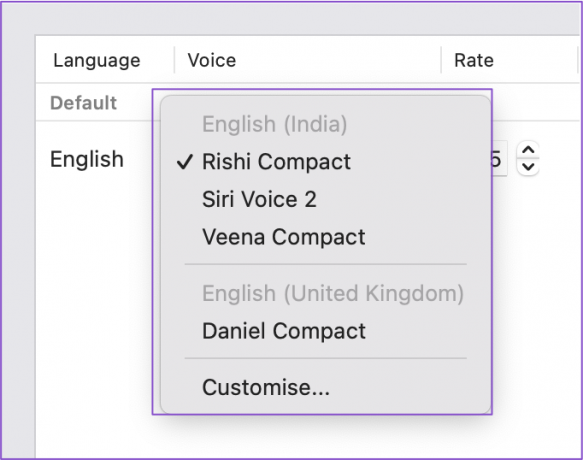
Можете да щракнете върху Персонализиране, за да изберете повече говорни гласове.
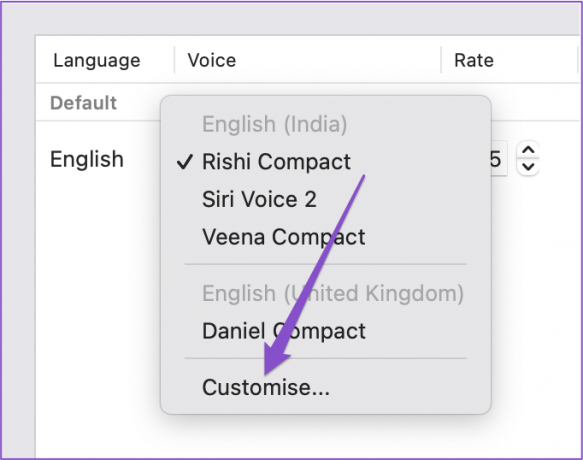
За да направите избора по-лесен, можете да пуснете и говорен глас. Имайте предвид, че ще трябва да изчакате, докато вашият новоизбран говорен глас бъде изтеглен на вашия Mac.
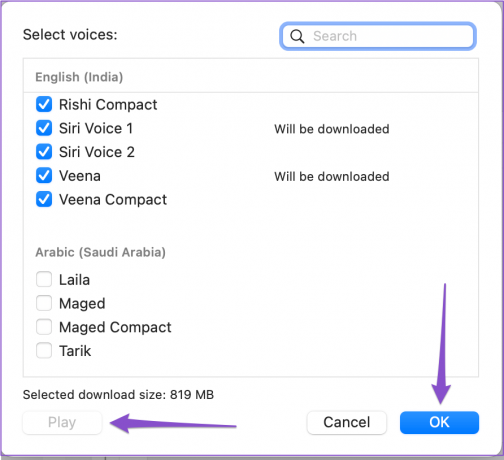
Стъпка 7: След като изберете предпочитания от вас глас за говор, затворете прозореца и натиснете Command + F5, за да стартирате VoiceOver.
Допълнителен съвет – Персонализирайте избрания глас на речта
След като сте избрали нов глас на говор за VoiceOver, можете допълнително да го персонализирате според предпочитанията на потребителя. Ето как.
Етап 1: Натиснете Command + интервал, за да отворите Spotlight Search, въведете Помощна програма VoiceOver, и натиснете Назад.
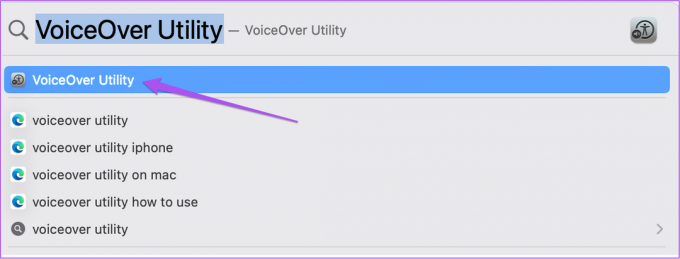
Стъпка 2: Изберете Реч от лявото меню.

Стъпка 3: Изберете гласа на говора според предпочитанията на потребителя в раздела Гласове.

Стъпка 3: След като направите своя избор, щракнете върху Редактиране от дясната страна.
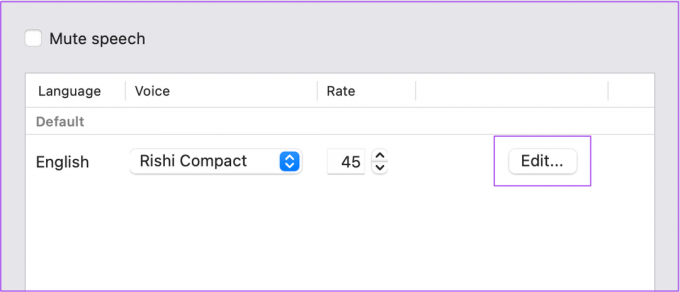
Стъпка 4: Персонализирайте гласовите настройки като скорост, височина, сила на звука и интонация.
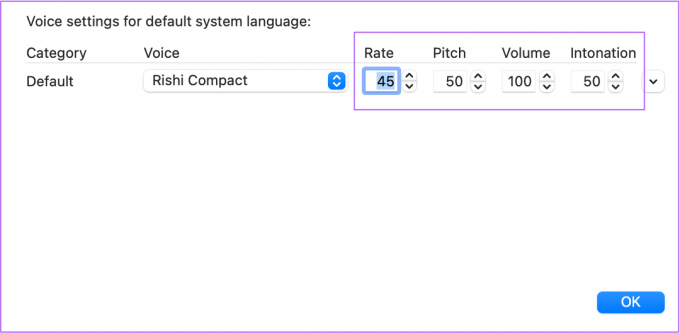
Стъпка 5: Щракнете върху OK, за да запазите промените.
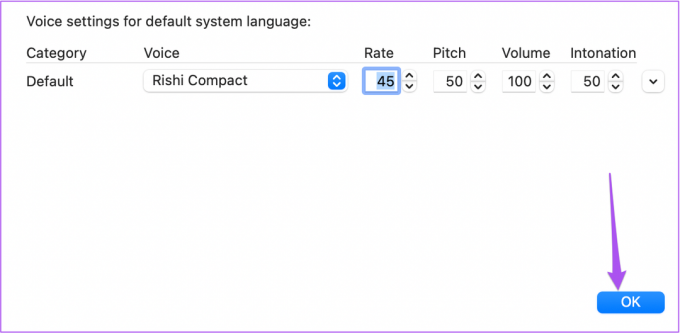
Дайте възможност на хората с увреждания
Екранният четец VoiceOver може да преодолее всички бариери за хора с увредено зрение или за учащи само с аудио, за да навигират в интернет и да използват лесно Mac. Изброили сме и някои от най-добрите приложения за iPhone за хора с нужди от достъпност. Ние също имаме някои съвети за достъпност за възрастни хора за да улеснят използването на своя iPhone.
Последна актуализация на 10 август 2022 г
Статията по-горе може да съдържа партньорски връзки, които подпомагат поддръжката на Guiding Tech. Това обаче не засяга нашата редакционна почтеност. Съдържанието остава безпристрастно и автентично.



