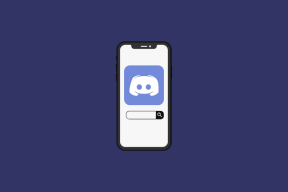Как да получите описания на изображения в Google Chrome за компютър и Android
Miscellanea / / August 13, 2022
Повечето интелигентни устройства като компютри с Windows, Mac и Android имат определени функции за подпомагане на достъпността за всички типове потребители. Пример е Windows Narrator, екранен четец, който описва съдържанието на екрана на потребителите. Описаната информация от своя страна помага на потребителя да навигира в своето устройство. Mac също има нещо подобно, наречено VoiceOver.

Сега предпоставката за използване на екранен четец разчита на съдържанието на екрана с описания. Това е причината изображенията често имат алтернативен текст. Когато изображението няма описание, Google Chrome въведе функция, която да ви помогне да го получите. Ето как да включите описанията на изображенията във вашия Chrome за компютър и Android
Забележка: Настройката за включване на описания на изображения не е налична в Chrome за iPhone.
Как да включите описания на изображения в Google Chrome за компютър
Използвайки функцията за включване на описания на изображения, изображенията се изпращат до Google, за да помогнат за създаването на такова. Когато Google не може да направи това, екранният четец ще прочете
Няма налично описание. Има два начина да включите описанията на изображения в Google Chrome за компютър. Те включват:Използване на контекстното меню
Ако сте на страница и искате да получите описание на изображение възможно най-бързо, това е мястото, където се появява контекстното меню. Контекстното меню на Chrome може да се използва за персонализиране на изживяването ви при сърфиране. Трябва да знаете прекия път, за да отворите контекстното меню и да включите функцията. Ето стъпките, които трябва да следвате:
Етап 1: На вашия компютър щракнете върху менюто "Старт" и потърсете Chrome.
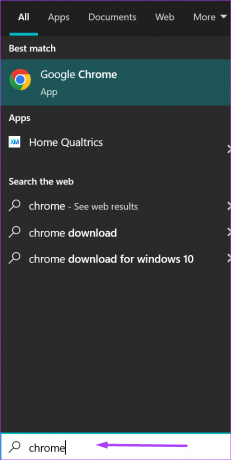
Стъпка 2: Кликнете върху Отваряне, за да стартирате приложението Chrome от резултатите.
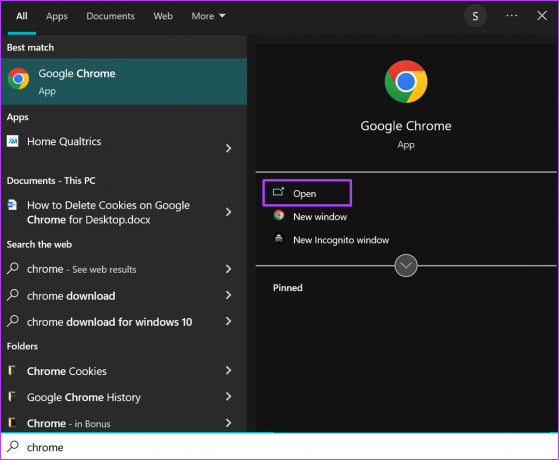
Стъпка 3: Въведете адреса на уеб страницата, съдържаща изображението, без описание.

Стъпка 4: На клавиатурата докоснете едновременно клавишите Shift + F10, за да стартирате контекстното меню. Можете също да щракнете с десния бутон върху Chrome, за да изведете контекстното меню.
Стъпка 5: Кликнете върху падащото меню до опцията „Вземете описания на изображения от Google“. Изберете между опциите Винаги и Само веднъж за честотата на описанията на изображенията.

Стъпка 6: Щракнете върху „Да, участвам“, за да потвърдите извличането на описания на изображения от Google.

След като активирате настройката, вашият екранен четец не би трябвало да има проблеми при описанието на изображение, освен ако Chrome не може да предостави описание.
Използване на настройките на Chrome
Повечето функции на Chrome са достъпни чрез менюто Настройки. Ето стъпките, които трябва да следвате, за да включите описания на изображения от Настройки на Windows 11.
Етап 1: На вашия компютър щракнете върху менюто "Старт" и потърсете Chrome.
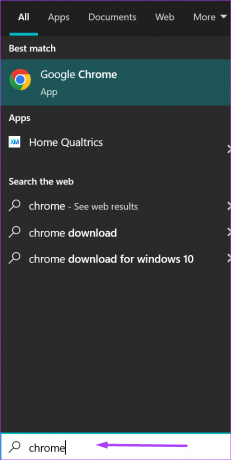
Стъпка 2: Кликнете върху Отваряне, за да стартирате приложението Chrome от резултатите.
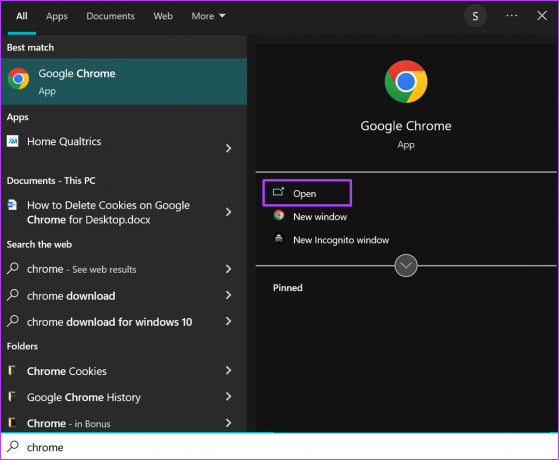
Стъпка 3: Въведете адреса на уеб страницата, съдържаща изображението, без описание.

Стъпка 4: Придвижете курсора си в горния десен ъгъл на браузъра и щракнете върху вертикалното многоточие, за да „Персонализиране и управление на Google Chrome“.

Стъпка 5: Кликнете върху Настройки от опциите.

Стъпка 6: На новата страница щракнете върху Достъпност.
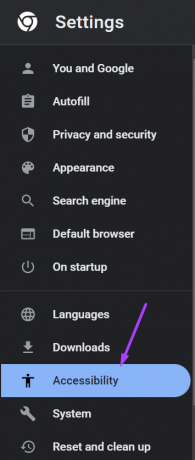
Стъпка 7: Вдясно на страницата докоснете превключвателя до „Вземете описания на изображения от Google“.

Стъпка 8: Щракнете върху „Да, аз съм за“, за да потвърдите извличането на описания на изображения от Google.

Описанията на изображенията няма да се показват визуално, а само да се изговарят чрез екранни четци.
Как да включите описания на изображения в Google Chrome за Android с помощта на настройки
За да включите описания на изображения от страница, на която се намирате в Chrome, следвайте стъпките по-долу:
Етап 1: Стартирайте Chrome от началния екран на вашето устройство.

Стъпка 2: Докоснете хоризонталната елипса в горната част на страницата.

Стъпка 3: От менюто Още докоснете Настройки.
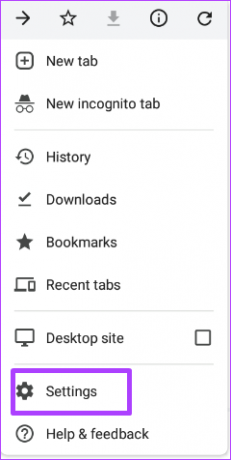
Стъпка 4: Превъртете надолу до Разширени настройки и докоснете Достъпност.

Стъпка 5: Докоснете превключвателя до „Получаване на описания на изображения“, за да го включите.
За да работят описанията на изображенията в Chrome за Android или за да имате опцията да го включите от Настройки, уверете се, че вашето устройство има екранен четец. Екранният четец също трябва да бъде активиран на вашето устройство. Без екранен четец опцията за включване на описания на изображения няма да е достъпна за вас.
Активиране на надписи на живо в Google Chrome
Друга опция за достъпност в Google Chrome са надписите на живо. Когато включването на описания на изображения се фокусира само върху извличане на описанието на изображение от Google и комуникация чрез екранен четец, надписите на живо работят по различен начин. с Надписи на живо в Chrome, аудио/видео съдържанието се транскрибира в реално време.
Последна актуализация на 12 август 2022 г
Статията по-горе може да съдържа партньорски връзки, които подпомагат поддръжката на Guiding Tech. Това обаче не засяга нашата редакционна почтеност. Съдържанието остава безпристрастно и автентично.