Поправка на грешка при актуализации на Windows 0x8024401c
Miscellanea / / November 28, 2021
Ако се сблъсквате с код за грешка 0x8024401c, докато се опитвате да актуализирате Windows 10, тогава сте на правилното място, тъй като днес ще обсъдим как да разрешим този проблем. По принцип няма да можете да изтеглите или инсталирате никакви актуализации поради тази грешка 0x8024401c. Актуализациите на Windows са съществена част от вашата система за лесно предотвратяване на вашия компютър от уязвимости, водещи до зловреден софтуер или вирус, шпионски софтуер или рекламен софтуер, инсталиран във вашата система. В зависимост от системната конфигурация на потребителя, може да се сблъскате със следната грешка:
Имаше някои проблеми при инсталирането на актуализации, но ще опитаме отново по-късно. Ако продължавате да виждате това и искате да търсите в мрежата или да се свържете с поддръжката за информация, това може да помогне: (0x8024401c)
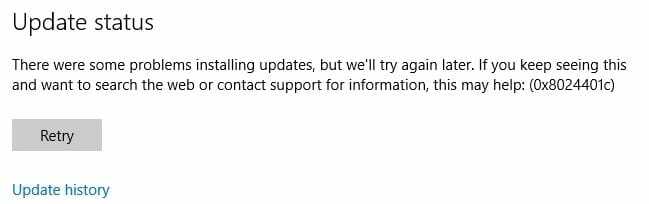
Сега можете да се сблъскате с това съобщение за грешка поради редица причини, като повредени записи в системния регистър, повредени системни файлове, остарели или несъвместими драйвери, непълна инсталация или деинсталиране на a програма и др. Така че, без да губим време, нека да видим как всъщност да коригираме грешка в актуализациите на Windows 0x8024401c с помощта на изброените по-долу стъпки.
Съдържание
- Поправка на грешка при актуализации на Windows 0x8024401c
- Метод 1: Стартирайте инструмента за отстраняване на неизправности в Windows Update
- Метод 2: Стартирайте SFC и CHKDSK
- Метод 3: Стартирайте DISM
- Метод 4: Деактивирайте IPv6
- Метод 5: Стартирайте Възстановяване на системата
- Метод 6: Корекция на системния регистър
- Метод 7: Използвайте Google DNS
- Метод 8: Извършете чисто зареждане
Поправка на грешка при актуализации на Windows 0x8024401c
Уверете се, че създайте точка за възстановяване само в случай, че нещо се обърка.
Метод 1: Стартирайте инструмента за отстраняване на неизправности в Windows Update
1. Отворете контролния панел и потърсете Отстраняване на неизправности в лентата за търсене в горния десен ъгъл и щракнете върху Отстраняване на неизправности.

2. След това от левия прозорец изберете панел Виж всички.
3. След това от списъка Отстраняване на проблеми с компютъра изберете Windows Update.

4. Следвайте инструкциите на екрана и оставете Windows Update Troubleshoot да стартира.
5. Рестартирайте компютъра си и може да успеете Поправете грешка при актуализации на Windows 0x8024401c.
Метод 2: Стартирайте SFC и CHKDSK
1. Отвори Командния ред. Потребителят може да извърши тази стъпка, като потърси 'cmd' и след това натиснете Enter.

2. Сега въведете следното в cmd и натиснете Enter:
Sfc /scannow. sfc /scannow /offbootdir=c:\ /offwindir=c:\windows

3. Изчакайте горния процес да завърши и след като приключите, рестартирайте компютъра.
4. След това бягайте CHKDSK за коригиране на грешки в файловата система.
5. Оставете горния процес да завърши и отново рестартирайте компютъра си, за да запазите промените.
Метод 3: Стартирайте DISM
1. Отвори Командния ред. Потребителят може да извърши тази стъпка, като потърси 'cmd' и след това натиснете Enter.
2. Сега въведете следното в cmd и натиснете Enter след всеки един:
Dism /Online /Cleanup-Image /CheckHealth. Dism /Online /Cleanup-Image /ScanHealth. Dism /Online /Cleanup-Image /RestoreHealth

3. Оставете командата DISM да изпълни и изчакайте да приключи.
4. Ако горната команда не работи, опитайте следното:
Dism /Image: C:\offline /Cleanup-Image /RestoreHealth /Източник: c:\test\mount\windows. Dism /Online /Cleanup-Image /RestoreHealth /Източник: c:\test\mount\windows /LimitAccess
Забележка: Заменете C:\RepairSource\Windows с вашия източник на ремонт (инсталационен диск на Windows или диск за възстановяване).
5. Рестартирайте компютъра си, за да запазите промените и да видите дали можете Поправете грешка при актуализации на Windows 0x8024401c.
Метод 4: Деактивирайте IPv6
1. Щракнете с десния бутон върху иконата на WiFi в системната област и след това щракнете върху „Отворете Център за мрежи и споделяне.”

2. Сега щракнете върху текущата си връзка да отвориш Настройки.
Забележка: Ако не можете да се свържете с вашата мрежа, използвайте Ethernet кабел за свързване и след това следвайте тази стъпка.
3. Щракнете върху Бутон за свойства в прозореца, който току-що се отваря.

4. Уверете се, че премахнете отметката от Интернет протокол версия 6 (TCP/IP).

5. Щракнете върху OK, след което щракнете върху Close. Рестартирайте компютъра си, за да запазите промените.
Метод 5: Стартирайте Възстановяване на системата
1. Натиснете клавиша Windows + R и въведете system.cpl след това натиснете Enter.

2. Изберете Защита на системата раздел и изберете Възстановяване на системата.

3. Щракнете върху Напред и изберете желаното Точка за възстановяване на системата.

4. Следвайте инструкциите на екрана, за да завършите възстановяването на системата.
5. След рестартиране може да успеете Поправете грешка при актуализации на Windows 0x8024401c.
Метод 6: Корекция на системния регистър
1. Натиснете клавиша Windows + R, след което въведете regedit и натиснете Enter, за да отворите редактора на системния регистър.

2. Придвижете се до следния ключ на системния регистър:
Компютър\HKEY_LOCAL_MACHINE\SOFTWARE\Policies\Microsoft\Windows\WindowsUpdate\AU

3. Уверете се, че сте избрали AU, отколкото в десния прозорец, щракнете двукратно върху Използвайте WUServer DWORD.
Забележка: Ако не можете да намерите горния DWORD, тогава трябва да го създадете ръчно. Щракнете с десния бутон върху AU и след това изберете Ново > DWORD (32-битова) стойност. Наименувайте този ключ като Използвайте WUServer и натиснете Enter.
4. Сега в полето данни за стойност въведете 0 и щракнете върху OK.

5. Рестартирайте компютъра си, за да запазите промените.
Метод 7: Използвайте Google DNS
Можете да използвате DNS на Google вместо DNS по подразбиране, зададен от вашия доставчик на интернет услуги или производителя на мрежовия адаптер. Това ще гарантира, че DNS, който вашият браузър използва, няма нищо общо с видеото в YouTube, което не се зарежда. за да направите това,
1. Кликнете с десния бутон на икона на мрежа (LAN). в десния край на лентата на задачите, и щракнете върху Отворете Настройки за мрежа и интернет.

2. В настройки приложение, което се отваря, щракнете върху Промяна на опциите на адаптера в десния панел.

3. Кликнете с десния бутон в мрежата, която искате да конфигурирате, и щракнете върху Имоти.

4. Кликнете върху Интернет протокол версия 4 (IPv4) в списъка и след това щракнете върху Имоти.

Прочетете също:Поправете грешката, че вашият DNS сървър може да не е наличен
5. В раздела Общи изберете „Използвайте следните адреси на DNS сървъри“ и поставете следните DNS адреси.
Предпочитан DNS сървър: 8.8.8.8
Алтернативен DNS сървър: 8.8.4.4

6. Накрая щракнете Добре в долната част на прозореца, за да запазите промените.
7. Рестартирайте компютъра си и след като системата се рестартира, вижте дали можете Поправете грешка при актуализации на Windows 0x8024401c.
Метод 8: Извършете чисто зареждане
Понякога софтуерът на трети страни може да е в конфликт с Windows и може да причини грешка в Windows Update. За да коригирате грешка при актуализации на Windows 0x8024401c, трябва да извършете чисто зареждане на вашия компютър и диагностицирайте проблема стъпка по стъпка.

Препоръчва се:
- Поправете тази програма е блокирана от грешка в груповите правила
- Поправете изключението неизвестно софтуерно изключение (0xc0000417)
- Как да поправите грешка в Windows Update 0xc8000222
- Коригиране на изключението неизвестно софтуерно изключение (0x40000015)
Това е, което имате успешно Поправете грешка при актуализации на Windows 0x8024401c но ако все още имате въпроси относно това ръководство, не се колебайте да ги зададете в секцията за коментари.



