2 лесни начина за инсталиране на шрифтове в Windows 11
Miscellanea / / April 02, 2023
Въпреки че Windows 11 претърпя основен ремонт, това не се отрази на шрифтовете по подразбиране, налични в момента. Това може да означава въздишка на облекчение за тези, които не харесват твърде много промени. Това обаче може да означава и пренасяне на монотонността за някои, които обичат да добавят малко обрат към нещата. Ако принадлежите към последните, ето 2 начина, по които можете да инсталирате шрифтове в Windows 11.
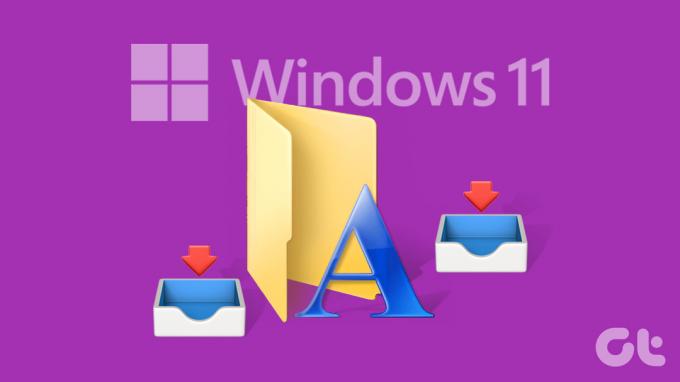
Шрифтовете автоматично ли се инсталират, след като бъдат изтеглени? Или има други стъпки за инсталиране на тези шрифтове? В тази статия ще разгледаме тези въпроси и ще отидем една крачка напред, като дадем стъпка по стъпка начини за инсталиране и изтегляне на шрифтове в Windows 11, като използвате и сайтове на трети страни. Нека се захванем с него.
Метод 1: Добавяне на шрифтове към Windows 11 с помощта на Microsoft Store
Въпреки че Windows 11 идва със своя набор от шрифтове, можете да получите повече шрифтове направо от Microsoft Store. Това помага да се уверите, че изтегляте шрифтове от защитен източник. За да направите това, просто отворете Microsoft Store и инсталирайте необходимите шрифтове.
Следвайте стъпките по-долу, за да го направите.
Етап 1: Щракнете с десния бутон върху вашия работен плот.
Стъпка 2: След това щракнете върху Персонализиране.

Стъпка 3: След като се отвори страницата за персонализиране, превъртете надолу и щракнете върху Шрифтове.

Стъпка 4: Тук щракнете върху „Вземете още шрифтове в Microsoft Store“. Това ще стартира Microsoft Store в отделен прозорец.
Забележка: Можете също да отворите Microsoft Store с помощта на лентата за търсене на Windows. Просто въведете Microsoft Store в лентата за търсене и щракнете върху съответния резултат от търсенето.
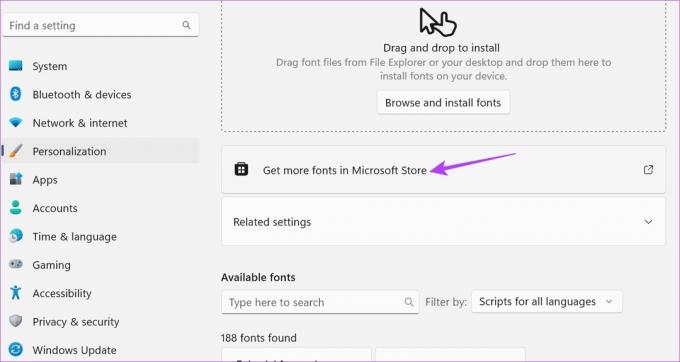
Стъпка 5: Въпреки че някои шрифтове са налични, всички резултати от търсенето може да не се виждат на тази страница. Така че отидете в лентата за търсене на Microsoft Store и въведете Шрифтове. След това натиснете enter. Това ще отвори страницата с шрифтове.
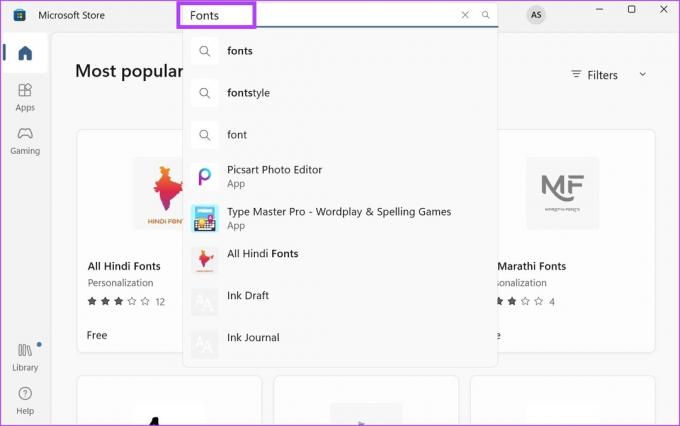
Стъпка 6: От тази страница щракнете върху шрифта, който искате да добавите към Windows.

Стъпка 7: След това щракнете върху Вземи.
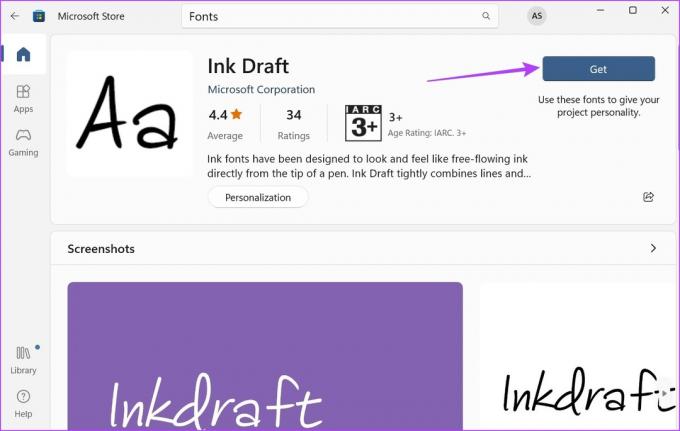
Стъпка 8: След като го изтеглите, щракнете върху Отваряне.
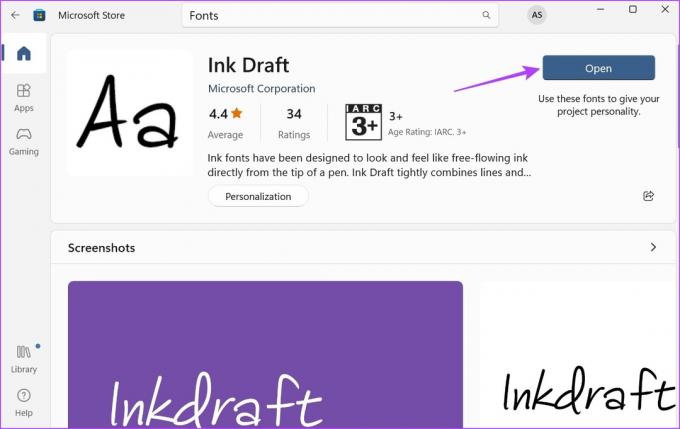
Това ще отвори отново прозореца на шрифтовете. Можете също да разгледате другата ни статия, за да знаете как да използвате тези изтеглени шрифтове като система по подразбиране.
Метод 2: Инсталирайте шрифтове на Windows 11 с помощта на сайтове на трети страни
Докато Microsoft Store разполага с прилична колекция от налични шрифтове, някои шрифтове със сигурност липсват. За да компенсирате това, можете да използвате сайтове на трети страни, за да изтеглите и инсталирате шрифтове в Windows 11. Ето как да го направите.
Забележка: Можете да използвате различни сайтове на трети страни като Google Fonts, DaFont, Ttf шрифтове, и SkyFonts за инсталиране на шрифтове в Windows 11. За демонстрационни цели ще използваме Google Fonts.
Етап 1: Отворете Google Fonts във всеки браузър.
Отворете Google Fonts
Стъпка 2: Тук или използвайте лентата за търсене, за да потърсите конкретен шрифт, или щракнете върху него, ако е наличен на главната страница.

Стъпка 3: След като се отвори съответният шрифт, щракнете върху Изтегляне на семейство.
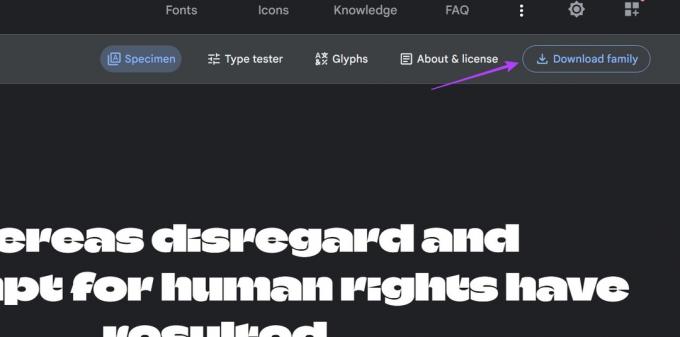
Стъпка 4: Отидете до мястото за изтегляне на файла и, ако е .zip файл, първо извлечете съдържанието му. За да направите това, щракнете с десния бутон върху .zip файла.
Стъпка 5: След това щракнете върху Извличане на всички.

Стъпка 6: Изберете дестинацията и щракнете върху Извличане. Може да се отвори отделен прозорец със съдържанието на файла.
Забележка: Ако не се отвори отделен прозорец, върнете се на страницата с местоположение за изтегляне и щракнете ръчно върху извлечения файл, за да го отворите.

Стъпка 7: Сега минимизирайте този прозорец и отидете на вашия работен плот. Щракнете с десния бутон и изберете Персонализиране.

Стъпка 8: В страницата за персонализиране превъртете надолу и щракнете върху Шрифтове.

Стъпка 9: Тук можете да плъзгате и пускате шрифтове от другия прозорец.
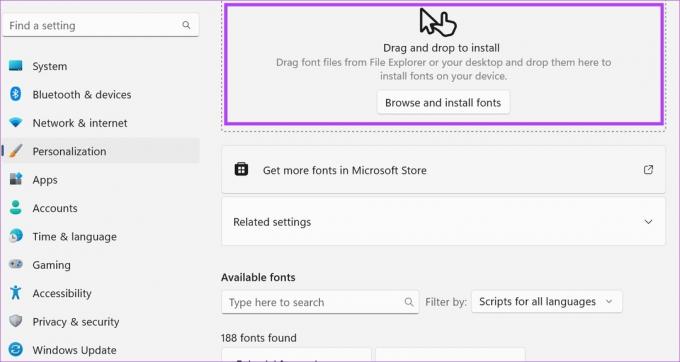
Това ще инсталира шрифта в Windows 11 и ще го направи достъпен в настройката за шрифтове.
Как да изтриете инсталираните шрифтове в Windows 11
Ако вашата страница с шрифтове е твърде пренаселена или просто искате да премахнете някои шрифтове, можете също да изтриете инсталираните шрифтове. Ето как.
Етап 1: Щракнете с десния бутон върху вашия работен плот и щракнете върху Персонализиране.

Стъпка 2: След това превъртете надолу и щракнете върху Шрифтове.

Стъпка 3: Тук щракнете върху лентата за търсене и въведете името на шрифта, който искате да изтриете. Можете дори да превъртите тази страница, за да потърсите съответния шрифт.
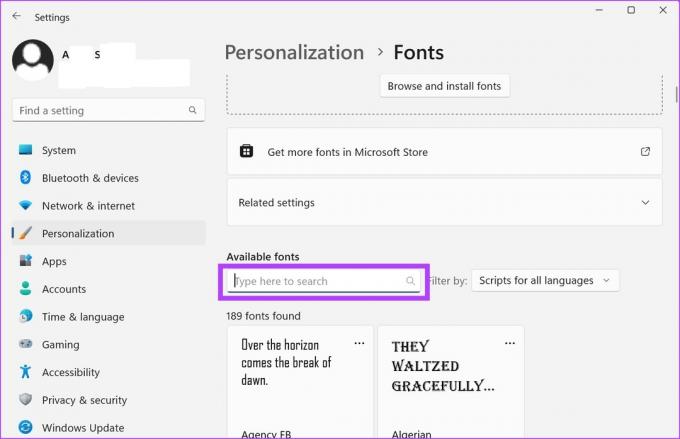
Стъпка 4: След като шрифтът се появи, щракнете върху иконата с три точки.
Стъпка 5: След това изберете Деинсталиране.

Стъпка 6: Отново щракнете върху Деинсталиране.
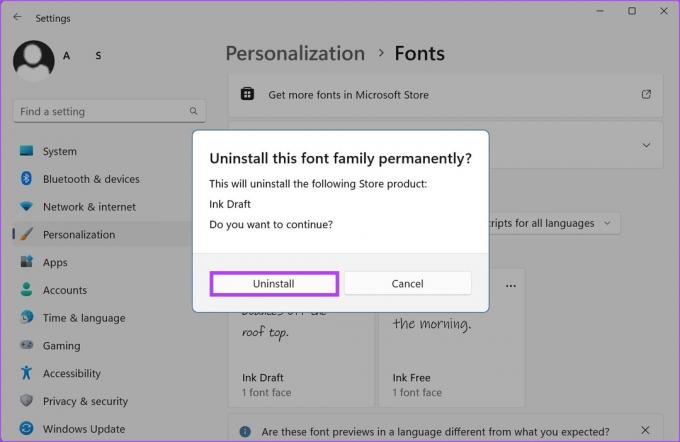
Това ще изтрие изтегления шрифт от Windows 11.
Често задавани въпроси за инсталиране на шрифтове в Windows 11
Да, можете да инсталирате няколко шрифта наведнъж в Windows 11. Просто изтеглете групово шрифтовете от предпочитания от вас сайт и след това използвайте клавишната комбинация Control + A, за да изберете всички шрифтове наведнъж. След това отворете прозореца „Шрифтове“, като използвате горните стъпки и плъзнете и пуснете всички шрифтове в прозореца „Браузър и инсталиране на шрифтове“. Това ще покаже всички шрифтове в опциите на менюто. След това изберете шрифтовете и ги променете, както сметнете за добре.
Докато изтеглените шрифтове обикновено се съхраняват в папката за изтегляния на Windows 11, те могат да бъдат някъде другаде, ако местоположението за изтегляне по подразбиране е променено преди това. В този случай можете да отворите списъка за изтегляне във вашия браузър и ръчно да отидете до папката с шрифтове на Windows 11.
Инсталирайте шрифтове в Windows 11
Това са всички начини, по които можете да инсталирате шрифтове в Windows 11. Използвайте това, за да персонализирате допълнително работата си с Windows. Ако искате допълнително да персонализирате Windows, можете също да проверите как да промените разделителната способност на екрана в Windows 11.
Последна актуализация на 21 март 2023 г
Статията по-горе може да съдържа партньорски връзки, които подпомагат поддръжката на Guiding Tech. Това обаче не засяга нашата редакционна почтеност. Съдържанието остава безпристрастно и автентично.



