2 лесни начина за възстановяване на фабричните настройки на MacBook Air или MacBook Pro
Miscellanea / / April 02, 2023
Ако искате да продадете или подарите своя Mac, важно е да се уверите, че всичките ви данни и файлове са сигурно изтрити от устройството. Един от най-лесните и ефективни начини да направите това е като извършите фабрично нулиране, което изтрива целия твърд диск и възстановява Mac до първоначалното му състояние извън кутията.
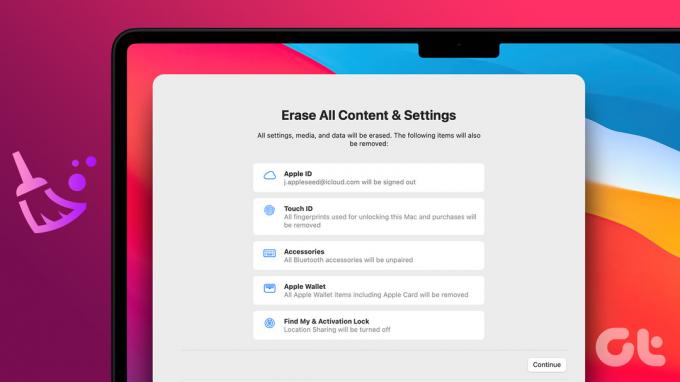
И не само за пускане, но процесът също помага за оптимизиране на производителността на устройството, карайки го да работи като ново. Въпреки че извършването на фабрично нулиране на Mac може да звучи като обезсърчаваща задача, то е доста лесно и може да бъде изпълнено в няколко прости стъпки. Процесът е по същество един и същ, независимо дали използвате MacBook Pro или Air, iMac или Mac mini.
Неща, които трябва да направите, преди да нулирате своя Mac
Изтриването на вашия Mac в идеалния случай премахва всички запазени настройки, идентификатори за влизане, приложения и пароли. Въпреки това е по-безопасно и по-мъдро да премахнете всички следи от себе си от Mac ръчно. И въпреки че това са няколко допълнителни стъпки, предлагаме да го направите, особено ако продавате или предавате своя Mac.
- Архивирайте вашите данни: Е, това е даденост. Преди да възстановите Mac до фабричните му настройки, създавайки a защитено архивиране на Mac е почти необходимост.
- Излезте от акаунти: Въпреки че не всички приложения, започнете с излизане от Apple ID и приложенията по подразбиране като Съобщения, FaceTime и др.

- Отменете или прехвърлете AppleCare: Ако вашият Mac все още е под покритието на AppleCare, ще трябва да го направите прехвърлете или отменете плана.
- Деуторизирайте устройството: Ако предавате или препродавате Mac, препоръчително е да го премахнете от свързаните устройства. Можеш деуторизирам Mac от приложението Apple Music.
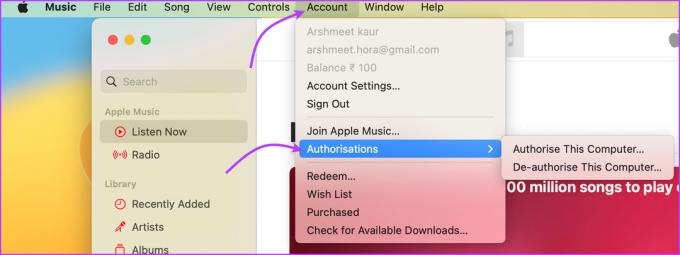
- Изключете сдвоените устройства: Това е, за да се гарантира, че вашето устройство няма да се сдвои обратно към изтрития Mac, когато се рестартира. И така, независимо дали вашият iPhone или Bluetooth устройства, раздвоете ги от вашия Mac, за да защитите поверителната си информация.
Метод 1: Изтрийте цялото съдържание и настройки, за да нулирате Mac до фабричните настройки
Забележка: Тази функция работи само за Mac с Apple silicon или Apple T2 Security Chip, работещи на macOS Monterey или по-нова версия.
Подобно на iPhone, най-новите Mac също могат да се похвалят с функция за изтриване на цялото съдържание и настройки. Тази функция прави възстановяването на фабричните настройки на MacBook Air или Pro лесно. Той бързо и сигурно изтрива всички настройки, данни и приложения, съхранени на устройството, като същевременно поддържа текущо инсталираната операционна система.
На macOS Ventura
Етап 1: Щракнете върху менюто на Apple от горния ляв ъгъл на екрана.
Стъпка 2: Изберете Системни настройки.
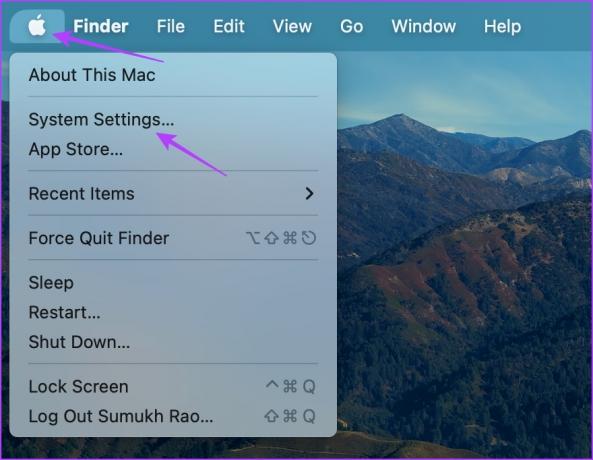
Стъпка 3: Щракнете върху Общи от страничната лента.
Стъпка 4: След това щракнете върху Прехвърляне или Нулиране от опциите.

Стъпка 5: Изберете „Изтриване на цялото съдържание и настройки“.
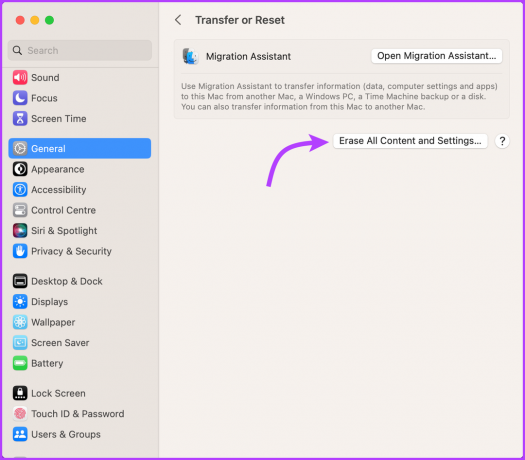
Стъпка 6: Въведете паролата на вашето устройство.
Стъпка 7: Щракнете върху Продължи и следвайте инструкциите на екрана.
Забележка: След като щракнете върху Продължи, всички отворени приложения незабавно ще бъдат затворени. Така че отворете статията на друго устройство или я отпечатайте за съхранение.
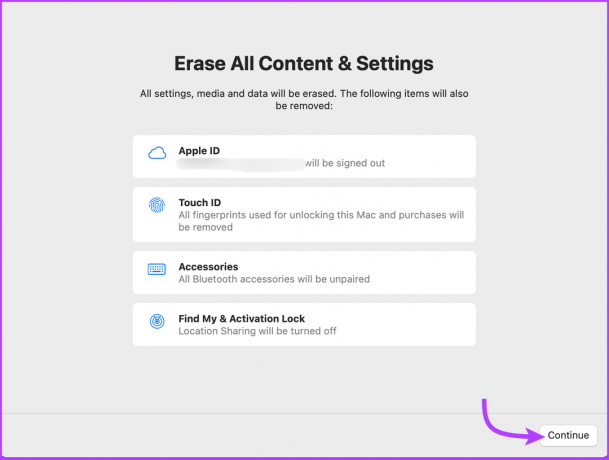
Стъпка 8: Въведете вашата парола за Apple ID, за да излезете и щракнете върху Продължи отново.
Стъпка 9: Тук щракнете върху „Изтриване на цялото съдържание и настройки“, за да потвърдите, че искате да продължите.

В macOS Monterey
Отидете в Apple Menu → System Preferences → от лентата с менюта, изберете „Erase All Content and Settings“ и следвайте стъпките, споменати по-горе.
След това Mac ще се рестартира и ще покаже черен екран или лента за напредъка. Ако бъдете подканени, свържете устройството към Wi-Fi или всеки необходим Bluetooth аксесоар (клавиатура или мишка).
След като приключите, Mac ще се активира. Сега щракнете върху Рестартиране. Ще бъдете насочени към асистента за настройка, където можете или да нулирате Mac като нов (ако е имало проблем с него), или да натиснете и задръжте бутона за захранване на вашия Mac, докато се изключи.
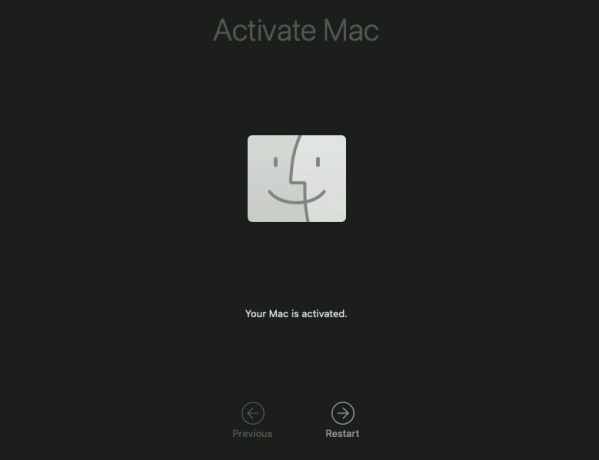
Метод 2: Как да възстановите фабричните настройки на M1 или Intel MacBook с Disk Utility
Ако използвате Mac с чип Intel на който и да е macOS или M1 чип с macOS Big Sur или по-стар, вграденият стартов диск на Apple може да ви помогне да изтриете MacBook.
За това първо ще трябва влезте в режим на възстановяване на macOS останалата част от процеса остава същата. И така, разделихме стъпките на две части – влизане в режим на възстановяване, последвано от пълно нулиране на вашия Macbook. Следвайте.
1. Влезте в режима за възстановяване на macOS
Методът за влизане в режим на възстановяване е различен за Apple Silicon и Mac с чип Intel. Въпреки че подчертахме процедурата и за двете в следващите два раздела, следвайте съответните за вашето устройство.
На Mac със силиконов чип на Apple
Изключете своя Mac. Сега натиснете и задръжте бутона за захранване, докато се появи прозорецът с опции за стартиране. Изберете Опции и след това щракнете върху Продължи.

Въведете паролата на администратор или потребител, последвана от Apple ID и парола. Сега от прозореца на помощната програма изберете Disk Utility и щракнете върху Продължи.

На Mac, базиран на Intel
Включете вашия Mac, докато натискате и задържате клавишите Command (⌘) + R, докато видите логото на Apple. Ако бъдете подканени, въведете администраторската си парола. Сега в прозореца на помощната програма изберете Disk Utility и щракнете върху Продължи. Сега следвайте стъпките по-долу.
2. Избършете вашия Mac с чип M1 или Intel
Етап 1: От прозореца на Disk Utility тук изберете Macintosh HD от страничната лента.
Забележка: Ако сте разделили своя Mac и сте създали томове, изберете тези вътрешни томове поотделно, щракнете върху тома за изтриване (–) и накрая изберете Macintosh HD.
Стъпка 2: Щракнете върху бутона Изтриване и след това посочете името и формата на диска:
- Име: Macintosh HD
- формат: APFS
Стъпка 3: След това щракнете върху бутона Изтриване или Изтриване на група томове (в зависимост от това, което виждате).
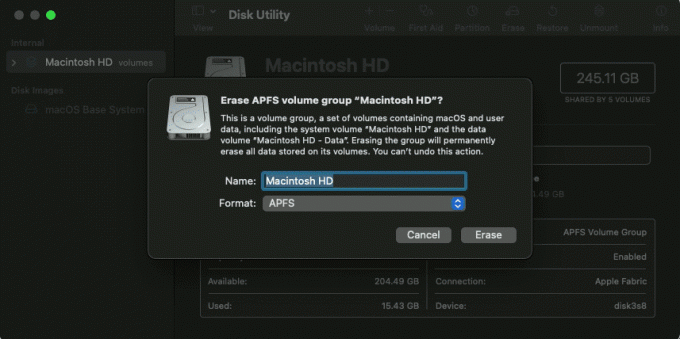
Стъпка 4: Въведете вашия Apple ID, ако бъдете подканени.
Стъпка 5: Накрая щракнете върху „Изтриване на Mac и рестартиране“.
Стъпка 6: След като процесът приключи и вашият Mac се рестартира, следвайте инструкциите на екрана.
Стъпка 7: Вашият Mac ще се нуждае от интернет връзка, щракнете върху Wi-Fi менюто от лентата с менюта и го свържете към Wi-Fi.
Стъпка 8: След като вашият Mac се активира, щракнете върху „Изход към помощните програми за възстановяване“.
Можете или да оставите Mac такъв, какъвто е, или да го стартирате отново, за да го настроите наново. Тъй като ще бъдете насочени към прозореца на помощната програма, щракнете върху Преинсталиране на macOS и след това върху Продължи. След това следвайте инструкциите на екрана, за да преинсталирате macOS.
Това е! Това бяха и двата метода, които можете да използвате за нулиране на работещ Mac macOS Venture или macOS Monterey. Ако имате още въпроси, преминете към следващия раздел.
Често задавани въпроси относно възстановяването на Mac до фабричните настройки
Това вероятно е, защото функцията не е налична на вашето устройство (не поддържа чип или macOS). Ако е така, можете да изберете метода Disk Utility, за да върнете вашия Mac към фабричните настройки.
Има шанс да сте го преименували по-рано, така че изберете диска, който имате. Ако обаче все още не виждате нищо, изключете вашия Mac и след това изключете всички несъществени устройства и опитайте отново.
Времето, необходимо за възстановяване на Mac до фабричните настройки, зависи от няколко фактора, включително скоростта на вашия компютър и количеството данни, които трябва да бъдат изтрити. Като цяло процесът може да отнеме от 30 минути до няколко часа.
Не, нямате нужда от специални инструменти или софтуер, за да възстановите вашия Mac до фабричните настройки. Процесът е вграден в macOS и може да бъде достъпен чрез приложението Settings или екрана на macOS Utilities.
Фабрично нулиране на MacBook Air или Pro
И така, това е как да възстановите фабричните настройки на вашия MacBook. Но преди да приключим, ето едно фино напомняне – не забравяйте да направите резервно копие, преди да изтриете вашия MacBook. И ако планирате да препродадете или предадете устройствата, винаги излизайте от акаунтите и деуторизирайте ръчно.
Надяваме се, че всичко ще мине гладко за вас. Ако попаднете на камък, не се колебайте да попълните секцията за коментари. Ще се радваме да ви помогнем допълнително. Вие също трябва премахнете устройството от Find My преди да го продадете.



