Windows Update блокира изтеглянето на актуализации [РЕШЕНО]
Miscellanea / / November 28, 2021
Отстраняване на проблеми с Windows Update, блокирал изтеглянето на актуализации: Възможно е да има налични актуализации на вашия компютър и веднага щом вие започнете да изтегляте актуализациите, те са блокирани на 0%, 20% или 99% и т.н. Всеки път, когато се опитате да изтеглите актуализациите, ще останете в различна цифра от предишната и дори да го оставите за 4-5 часа, те ще останат залепени или замръзнали на едно и също място процент.
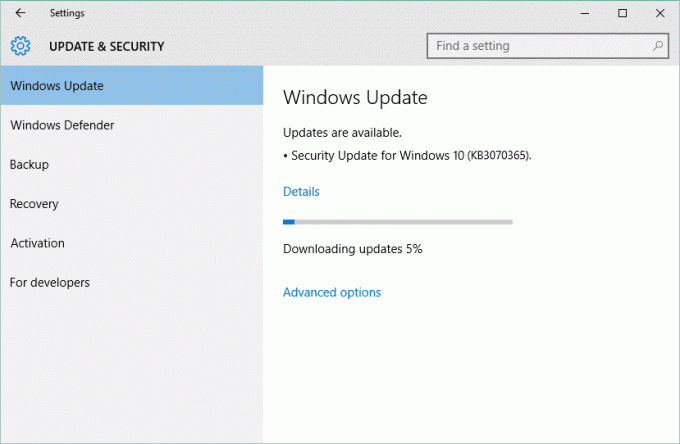
Актуализацията на Windows е много важна, за да защитите вашия компютър от пробив в сигурността, като скорошен WannaCrypt, Ransomware и др. И ако не поддържате компютъра си актуален, рискувате да бъдете уязвими към подобни атаки. Следователно е много важно да поправите Windows Update чака проблем с инсталирането, така че без да губим време, нека видим как да го направим.
Съдържание
- Windows Update блокира изтеглянето на актуализации [РЕШЕНО]
- Метод 1: Стартирайте инструмента за отстраняване на неизправности в Windows Update
- Метод 2: Уверете се, че всички услуги, свързани с Windows Update, работят
- Метод 3: Преименуване на папка SoftwareDistribution
- Метод 4: Деактивирайте всички услуги, различни от Microsoft (чисто зареждане)
- Метод 5: Стартирайте проверка на системни файлове (SFC) и проверете диска (CHKDSK)
- Метод 6: Стартирайте Microsoft Fixit
Windows Update блокира изтеглянето на актуализации [РЕШЕНО]
Уверете се, че създайте точка за възстановяване само в случай, че нещо се обърка.
Метод 1: Стартирайте инструмента за отстраняване на неизправности в Windows Update
1. Въведете „отстраняване на неизправности“ в лентата за търсене на Windows и щракнете върху Отстраняване на неизправности.

2. След това изберете от левия прозорец на прозореца Виж всички.
3. След това от списъка Отстраняване на компютърни проблеми изберете Windows Update.

4. Следвайте инструкциите на екрана и оставете Windows Update Troubleshoot да стартира.

5. Рестартирайте компютъра си и отново опитайте да инсталирате актуализации, които са блокирани.
Метод 2: Уверете се, че всички услуги, свързани с Windows Update, работят
1. Натиснете клавиша Windows + R, след което въведете „услуги.msc” (без кавички) и натиснете Enter.

2. Намерете следните услуги:
Фонова интелигентна услуга за трансфер (BITS)
Криптографска услуга
Windows Update
Инсталатор на MSI
3. Щракнете с десния бутон върху всеки от тях и се уверете, че са Тип стартиране е настроен на Аавтоматичен.

4. Сега, ако някоя от горните услуги е спряна, не забравяйте да кликнете върху Започнете под Service Status.
6. Щракнете върху Приложи, последвано от OK и след това рестартирайте компютъра си, за да запазите промените.
Тази стъпка е от съществено значение, тъй като помага Отстраняване на неизправности в Windows Update, блокирал изтеглянето на актуализации проблем, но ако все още не можете да изтеглите актуализации, продължете към следващия метод.
Метод 3: Преименуване на папка SoftwareDistribution
1.Натиснете клавиша Windows + X, след което изберете Команден ред (администратор).
2. Сега въведете следните команди, за да спрете услугите за актуализиране на Windows и след това натиснете Enter след всяка една:
net stop wuauserv
net stop cryptSvc
нетни стоп битове
net stop msserver

3. След това въведете следната команда, за да преименувате папка SoftwareDistribution и след това натиснете Enter:
ren C:\Windows\SoftwareDistribution SoftwareDistribution.old
ren C:\Windows\System32\catroot2 catroot2.old

4.Накрая въведете следната команда, за да стартирате Windows Update Services и натиснете Enter след всяка една:
net start wuauserv
net start cryptSvc
нетни стартови битове
net start msiserver

5. Рестартирайте компютъра си, за да запазите промените.
Метод 4: Деактивирайте всички услуги, различни от Microsoft (чисто зареждане)
1.Натиснете Клавиш Windows + R бутон, след което въведете 'msconfig' и щракнете върху OK.

2. В раздела Общи под, уверете се „Селективно стартиране“ се проверява.
3. Премахнете отметката „Зареждане на стартиращи елементи‘ при селективно стартиране.

4. Изберете раздела Сервиз и поставете отметка в квадратчето „Скриване на всички услуги на Microsoft.“
5. Сега щракнете „Деактивиране на всички“да деактивирате всички ненужни услуги, които могат да причинят конфликт.

6. В раздела Стартиране щракнете „Отворете диспечера на задачите“.

7. Сега в Раздел за стартиране (Вътрешен диспечер на задачите) деактивирайте всички стартиращите елементи, които са активирани.

8. Щракнете върху OK и след това Рестартирам. Сега отново опитайте да актуализирате Windows и този път ще можете успешно да актуализирате своя Windows.
9. Отново натиснете Windows клавиш + R бутон и тип 'msconfig' и щракнете върху OK.
10. В раздела Общи изберете Опция за нормално стартиране, след което щракнете върху OK.

11. Когато бъдете подканени да рестартирате компютъра, щракнете върху Рестартиране. Това определено би ви помогнало Поправете проблема със закъсаното изтегляне на актуализации на Windows Update.
Метод 5: Стартирайте проверка на системни файлове (SFC) и проверете диска (CHKDSK)
1.Натиснете клавиша Windows + X, след което щракнете върху командния ред (администратор).

2. Сега въведете следното в cmd и натиснете Enter:
Sfc /scannow. sfc /scannow /offbootdir=c:\ /offwindir=c:\windows

3. Изчакайте горния процес да завърши и след като приключите, рестартирайте компютъра си.
4. След това стартирайте CHKDSK от тук Поправете грешки в файловата система с помощната програма за проверка на диска (CHKDSK).
5. Оставете горния процес да завърши и отново рестартирайте компютъра си, за да запазите промените.
Метод 6: Стартирайте Microsoft Fixit
Ако никоя от горните стъпки не е била полезна при отстраняване на неизправности, Windows Update е блокирал изтеглянето на актуализации проблем, тогава като последна мярка можете да опитате да стартирате Microsoft Fixit, което изглежда полезно за коригиране на проблема проблем.
1. Отидете тук и след това превъртете надолу, докато намерите „Поправете грешки в Windows Update“
2. Щракнете върху него, за да изтеглите Microsoft Fixit или в противен случай можете да изтеглите директно от тук.
3. След като изтеглите, щракнете двукратно върху файла, за да стартирате инструмента за отстраняване на неизправности.
4. Уверете се, че щракнете върху Разширени и след това щракнете върху опцията „Изпълни като администратор“.

5. След като инструментът за отстраняване на неизправности има администраторски права, той отново ще се отвори, след това щракнете върху разширени и изберете „Прилагайте ремонти автоматично.“

6. Следвайте инструкциите на екрана, за да завършите процеса и той автоматично ще отстрани всички проблеми с актуализациите на Windows и ще ги поправи.
Препоръчително за теб:
- Поправете Microsoft Edge Не може да се отвори с помощта на вградения администраторски акаунт
- Как да поправите, че приложението не може да се отвори с помощта на вграден акаунт на администратор
- Отстранете проблеми с менюто "Старт" на Windows 10
- Поправете неочакваното изключение на магазина BSOD в Windows 10
Това е, което имате успешно Поправете закъснението на Windows Update при изтегляне на актуализации но ако все още имате въпроси относно тази публикация, не се колебайте да ги попитате в секцията за коментари.
![Windows Update блокира изтеглянето на актуализации [РЕШЕНО]](/uploads/acceptor/source/69/a2e9bb1969514e868d156e4f6e558a8d__1_.png)


