Коригирайте Windows Компютърът се рестартира без предупреждение
Miscellanea / / November 28, 2021
Има няколко ситуации, когато системите ви се изключват автоматично, без да давате никакво предупреждение. Причините могат да бъдат много, поради които компютърът ви се рестартира без никакво предупреждение, като проблеми с хардуера на системата, прегряване на системата, грешки при спиране или повреден или дефектен Актуализация на Windows. Въпреки това, първо трябва да идентифицирате проблема, поради който тази грешка се появява на екрана ви.
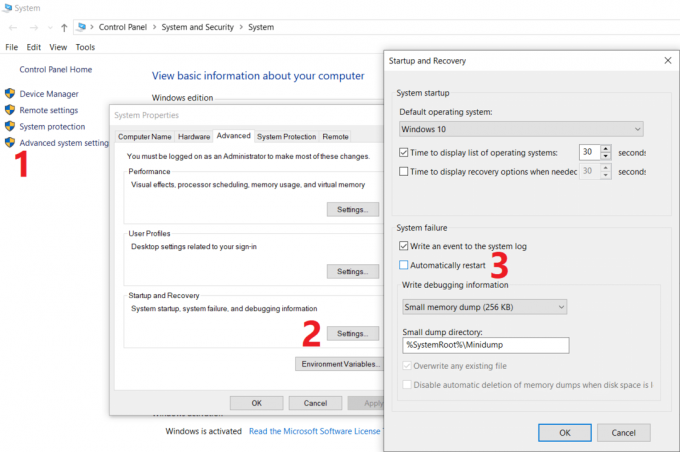
Трябва да разберете кои конкретни сценарии се отнасят за вас, като напр грешка в синия екран, прегряване, проблем с актуализация на Windows или драйвер. След като определите вероятната причина за този проблем, прилагането на решението ще бъде малко по-лесна задача. Този проблем трябва да бъде решен скоро, особено ако използвате компютъра си често. В тази статия ще обсъдим как да коригираме произволното рестартиране на компютъра без проблем с предупреждението с помощта на изброеното по-долу ръководство за отстраняване на неизправности.
Съдържание
- Коригирайте Windows Компютърът се рестартира без предупреждение
- Метод 1 - Деактивирайте функцията за автоматично рестартиране
- Метод 2 – Промяна на разширените настройки на захранването
- Метод 3 – Рестартиране поради прегряване или хардуерна повреда
- Метод 4 - Проверете твърдия диск за грешки
- Метод 5 – Сканиране за злонамерен софтуер
- Метод 6 – Актуализиране на драйвера на дисплея
- Метод 7 - Временно деактивирайте защитната стена и антивирусната програма
- Метод 8 – Възстановяване на системата
Коригирайте Windows Компютърът се рестартира без предупреждение
Уверете се, че създайте точка за възстановяване само в случай, че нещо се обърка.
Метод 1 - Деактивирайте функцията за автоматично рестартиране
Този метод ще ви помогне да деактивирате функцията за автоматично рестартиране, особено в случай, когато проблемът със софтуера или драйвера причинява рестартиране на системата.
1. Отворете контролния панел и отидете до Система раздел или щракнете с десния бутон върху Този компютър Настолно приложение и изберете Имоти.
Забележка: Под контролния панел трябва да отидете до Система и сигурност след това щракнете върху Система.

2. Тук трябва да кликнете върху Разширени настройки на системата.

3.Превключете към Раздел Разширени и след това щракнете върху Настройки бутон под Стартиране и възстановяване.

3.Махнете отметката Автоматично рестартиране под Неизправност на системата след това щракнете върху ДОБРЕ.

Сега, ако вашата система се срине поради стоп грешка или син екран, тя няма да се рестартира автоматично. Има няколко предимства, свързани с тази функция. Можете лесно да запишете съобщението за грешка на екрана си, което ще ви помогне при отстраняване на неизправности.
Метод 2 – Промяна на разширените настройки на захранването
1.Тип Опции за захранване в полето за търсене на Windows и изберете Редактиране на план за захранване опция от резултата от търсенето.

2. Щракнете върху Променете разширените настройки на захранването.
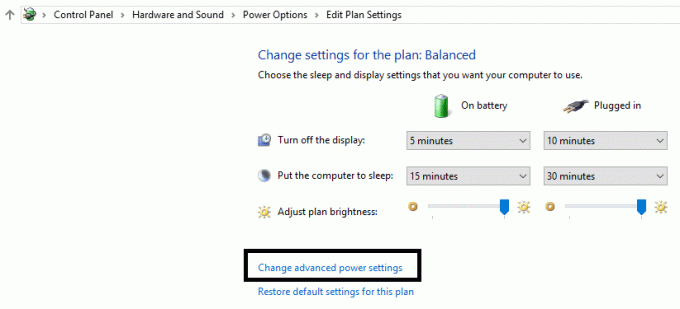
3. Превъртете надолу и разгънете Управление на мощността на процесора.
4. Сега щракнете върху Минимално състояние на процесора и го настройте на ниско състояние, като напр 5% или дори 0%.
Забележка: Променете горната настройка както за включена, така и за батерия.
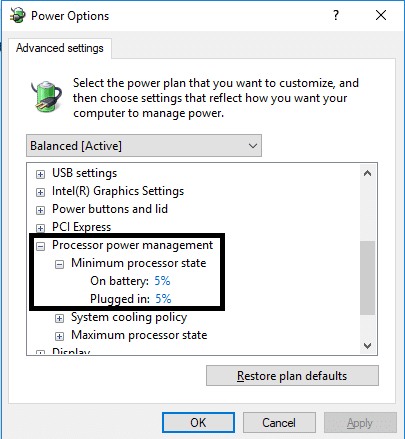
5. Щракнете върху Приложи, последвано от OK.
6. Рестартирайте компютъра си, за да запазите промените и да видите дали можете Поправете рестартирането на Windows компютър без проблем с предупреждението.
Метод 3 – Рестартиране поради прегряване или хардуерна повреда
Ако вашата система се рестартира автоматично без никакво предупреждение, проблемът може да се дължи на хардуерни проблеми. В този случай проблемът е конкретно с RAM, така че за да проверите дали това е така, трябва да стартирате инструмента за диагностика на паметта на Windows. Паметта с произволен достъп (RAM) е един от най-важните компоненти на вашия компютър, така че всеки път, когато имате проблеми с компютъра си, трябва тествайте RAM на вашия компютър за лоша памет в Windows.
1.Тип Диагностика на паметта на Windows в лентата за търсене на Windows и отворете настройките.

Забележка: Можете също да стартирате този инструмент, като просто натиснете “Клавиш Windows + R” и въведете „mdsched.exe” в диалоговия прозорец за изпълнение и натиснете enter.

2.В следващия диалогов прозорец на Windows трябва да изберете Рестартирайте сега и проверете за проблеми.

3. Трябва да рестартирате компютъра си, за да стартирате инструмента за диагностика. Докато програмата ще работи, няма да можете да работите на вашия компютър.
4. След рестартиране на компютъра, екранът по-долу ще се отвори и Windows ще започне диагностика на паметта. Ако има открити проблеми с RAM, той ще ви покаже в резултатите, в противен случай ще покаже „Не са открити проблеми”.

Можете също да бягате Инструмент за проверка на драйвери в ред Коригирайте Windows Компютърът се рестартира без предупреждение. Това ще премахне всички конфликтни проблеми с драйвери, поради които може да възникне тази грешка.
Метод 4 - Проверете твърдия диск за грешки
1.Отворете Командния ред с администраторски достъп. Въведете cmd в лентата за търсене на Windows и след това щракнете с десния бутон върху него и изберете Изпълни като администратор.

2. Тук в командния ред трябва да въведете chkdsk /f /r.

3. Въведете Y, за да започнете процеса.
4. След това стартирайте CHKDSK от тук Поправете грешки в файловата система с помощната програма за проверка на диска (CHKDSK).
5. Оставете горния процес да завърши и отново рестартирайте компютъра си, за да запазите промените.
Метод 5 – Сканиране за злонамерен софтуер
Понякога е възможно някакъв вирус или злонамерен софтуер да атакува вашия компютър и да повреди вашия файл на Windows, което от своя страна да причини рестартиране на компютъра без проблем с предупреждение. Така че, като стартирате сканиране за вируси или злонамерен софтуер на цялата си система, ще се запознаете с вируса, който причинява проблема с рестартирането, и можете лесно да го премахнете. Затова трябва да сканирате системата си с антивирусен софтуер и отървете се незабавно от всеки нежелан зловреден софтуер или вирус. Ако нямате антивирусен софтуер на трети страни, не се притеснявайте, можете да използвате вградения в Windows 10 инструмент за сканиране на злонамерен софтуер, наречен Windows Defender. Ако използвате Windows Defender, се препоръчва да извършите пълно сканиране на вашата система вместо нормално сканиране.
1. Отворете настройките на защитната стена на Defender и щракнете върху Отворете Центъра за защита на Windows Defender.

2. Щракнете върху Секция за вируси и заплахи.

3. Изберете Разширен раздел и маркирайте офлайн сканирането на Windows Defender.
4.Накрая щракнете върху Сканирай сега.

5. След приключване на сканирането, ако бъдат открити злонамерен софтуер или вируси, Windows Defender автоматично ще ги премахне. ‘
6. Накрая рестартирайте компютъра си и вижте дали можете Поправете рестартирането на Windows компютър без проблем с предупреждението.
Метод 6 – Актуализиране на драйвера на дисплея
Понякога повредените или остарели драйвери на дисплея могат да причинят проблема с рестартирането на Windows. Можете да прегледате диспечера на устройства, където можете да намерите секцията Дисплей, след което щракнете с десния бутон върху адаптера на дисплея и изберете Актуализиране на драйвер опция. Можете обаче също да проверите за драйвери на дисплея на официалния уебсайт на производителя. След като приключите с актуализацията на драйвера, проверете дали проблемът е решен или не.
Ръчно актуализирайте графичните драйвери с помощта на диспечера на устройства
1. Натиснете клавиша Windows + R, след което въведете devmgmt.msc и натиснете Enter, за да отворите Диспечер на устройства.

2. След това разгънете Дисплей адаптери и щракнете с десния бутон върху вашата графична карта и изберете Активиране.

3. След като направите това отново, щракнете с десния бутон върху вашата графична карта и изберете “Актуализиране на драйвер“.

4. Изберете “Търсене автоматично за актуализиран софтуер на драйвери” и го оставете да завърши процеса.

5. Ако горните стъпки са били полезни за отстраняване на проблема, тогава е много добре, ако не, продължете.
6. Отново щракнете с десния бутон върху вашата графична карта и изберете “Актуализиране на драйвер”, но този път на следващия екран изберете „Прегледайте компютъра ми за софтуер за драйвери.“

7. Сега изберете “Позволете ми да избера от списък с налични драйвери на моя компютър.”

8.Накрая, изберете най-новия драйвер от списъка и щракнете Следващия.
9. Оставете горния процес да завърши и рестартирайте компютъра си, за да запазите промените.
Следвайте същите стъпки за интегрираната графична карта (която в този случай е Intel), за да актуализирате нейните драйвери. Вижте дали можете Коригирайте Windows Компютърът се рестартира без предупреждение, ако не, продължете със следващата стъпка.
Автоматично актуализиране на графичните драйвери от уебсайта на производителя
1. Натиснете клавиша Windows + R и в диалоговия прозорец въведете „dxdiag” и натиснете Enter.

2. След това потърсете раздела на дисплея (ще има два раздела на дисплея, единият за интегрирания графична карта и друга ще бъде на Nvidia) щракнете върху раздела Дисплей и разберете своя графична карта.

3. Сега отидете на драйвера на Nvidia изтегляне на уебсайт и въведете данните за продукта, които току-що откриваме.
4.Потърсете вашите драйвери, след като въведете информацията, щракнете върху Съгласен и изтеглете драйверите.

5.След успешно изтегляне инсталирайте драйвера и успешно сте актуализирали драйверите на Nvidia ръчно.
Метод 7 - Временно деактивиране на защитната стена и Антивирусна
Понякога инсталираната от трета страна антивирусна или защитна стена може да причини този проблем с рестартирането на Windows. За да сте сигурни, че това не причинява проблема, трябва временно да деактивирате инсталираната антивирусна програма и Изключете защитната си стена. Сега проверете дали проблемът е решен или не. Много потребители съобщават, че деактивирането на антивирусна и защитна стена в тяхната система е решило този проблем.

1. Щракнете с десния бутон върху Икона на антивирусна програма от системната област и изберете Деактивирайте.

2. След това изберете времевата рамка, за която Антивирусната програма ще остане деактивирана.

Забележка: Изберете възможно най-малко време, например 15 минути или 30 минути.
3. След като приключите, проверете отново дали грешката е отстранена или не.
Метод 8 – Възстановяване на системата
Ако все още се сблъсквате с рестартиране на компютър с Windows без проблем с предупреждение, тогава последната препоръка би била да възстановите компютъра си до по-ранна работна конфигурация. С помощта на System Restore можете да върнете цялата си текуща конфигурация на системата към по-ранно време, когато системата е работила правилно. Трябва обаче да се уверите, че имате поне една точка за възстановяване на системата, в противен случай не можете да възстановите устройството си. Сега, ако имате точка за възстановяване, тя ще доведе системата ви до предишното работно състояние, без да засяга съхраняваните ви данни.
1.Тип контрол в Windows Search, след което щракнете върху „Контролен панел” пряк път от резултата от търсенето.

2. Превключете „Преглед от' режим до 'Малки икони’.

3. Щракнете върху ‘Възстановяване’.
4. Щракнете върху ‘Отворете Възстановяване на системата“, за да отмените последните системни промени. Следвайте всички необходими стъпки.

5.Сега от Възстановете системните файлове и настройки щракнете върху прозореца Следващия.

6. Изберете точка за възстановяване и се уверете, че тази точка за възстановяване е създадена, преди да сте били изправени Проблем „Не мога да вляза в Windows 10“.

7. Ако не можете да намерите стари точки за възстановяване, тогава отметка “Показване на повече точки за възстановяване” и след това изберете точката за възстановяване.

8. Щракнете Следващия и след това прегледайте всички настройки, които сте конфигурирали.
9.Накрая щракнете завършек за да стартирате процеса на възстановяване.

Сега, като следвате всички изброени по-горе методи, трябва да сте отстранили произволния и неочакван проблем с рестартирането на Windows. Препоръчително е обаче първо да проверите причината за този проблем, преди да предприемете каквото и да е отстраняване на неизправности. В зависимост от проблема можете да приемете най-подходящото решение.
Препоръчва се:
- Принудително деинсталиране на програми, които няма да се деинсталират в Windows 10
- Премахнете лесно паролата си за вход от Windows 10
- Разрешаване или блокиране на приложения през защитната стена на Windows
- Проблеми с драйвера на мрежовия адаптер, какво да правя?
Надявам се, че горните стъпки са били полезни и сега можете лесно Поправете рестартирания компютър на Windows без предупреждение, но ако все още имате въпроси относно този урок, не се колебайте да ги зададете в секцията за коментари.



