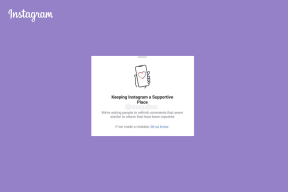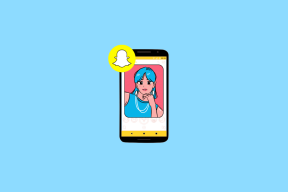Какво е Smart View на Samsung и как да го използвате
Miscellanea / / April 02, 2023
Може да сте забелязали опцията Smart View в панела за бързи настройки на вашия телефон и сигурно се чудите какво е Smart view на вашия телефон. Е, попаднали сте на правилното място. Този урок обяснява значението на функцията Samsung Smart View и как да я използвате за свързване към телевизора.

Можете да използвате Smart View от Quick Panel, приложението Samsung Gallery или приложението SmartThings. Можете дори да промените пропорциите на съдържанието на телевизора или да предавате от телевизор към телефона с помощта на Smart View. Да започнем с основите.
Какво е Smart View на телефони Samsung
Smart View е функция в телефоните Samsung Galaxy, която ви позволява да отразявате телефона си на по-голям екран, като смарт телевизор чрез безжична връзка. Дублирането на телефона означава, че всичко, което се вижда на екрана на телефона ви, ще се показва на телевизора. Ако превключвате между екрани, отваряте различни приложения, отивате в настройки и т.н., всичко това ще се покаже на по-големия екран.
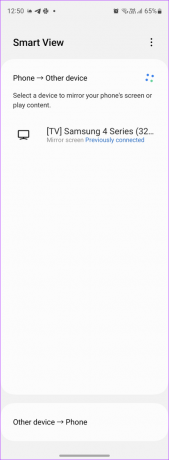
Тази технология се нарича дублиране, защото копира точно това, което е на телефона ви, и го прожектира на телевизионния екран. Още по-важното е, че функцията Smart View също ви позволява да предавате поточно съдържание от поддържани телевизори към екрана на вашия телефон.
По-рано Smart View беше достъпно като отделно приложение който трябваше да изтеглите на вашия мобилен телефон или компютър, но сега не е необходимо да изтегляте Smart View, тъй като е записан във вашия телефон Samsung. Ще го намерите в панела за бързи настройки или в Настройки.
Как работи Smart View
Ако искате да свържете телефона си към телевизор, можете да го направите или чрез дублиране на целия телефон или чрез използване на функцията за предаване. Функцията за дублиране има различни имена на различни устройства. Едно от често срещаните имена е екранно огледало. Тази функция за отразяване на екрана се нарича Smart View на устройства Galaxy и AirPlay на iPhone.
За да работи Smart View, вашият телефон и телевизор Samsung Galaxy трябва да са свързани към една и съща Wi-Fi мрежа. Функцията Smart View ще работи със смарт телевизори Samsung, но поддържа и телевизори от други марки като LG, Sony и др., при условие че поддържат безжичната технология Miracast.
От друга страна, функцията за предаване ви позволява да предавате само съдържанието от определено приложение на по-голям екран. Не отразява целия екран. Можете да минимизирате приложението на телефона си и да правите други неща, докато съдържанието продължава да се възпроизвежда на телевизора.

Smart View или функцията за кастинг може да се използва за преглед на изображения, възпроизвеждане на видеоклипове от приложения като YouTube, Netflix и Samsung Internet, преглед на файлове, възпроизвеждане на PPT и други на по-голям екран.
Как да използвате Smart View на телефони Samsung Galaxy
Има няколко начина да свържете Samsung Smart View към вашия телевизор.
Метод 1: Използвайте Smart View за дублиране на телефона към телевизора
Етап 1: Уверете се, че вашият смарт телевизор и телефон или таблет Samsung Galaxy са свързани към една и съща Wi-Fi мрежа.
Стъпка 2: На вашия телефон Samsung Galaxy плъзнете два пъти надолу, за да отворите панела за бързи настройки. Потърсете плочката Smart View, като плъзнете наляво върху наличните плочки. Докоснете плочката Smart View, за да я отворите. Друга възможност е да отидете на Настройки на телефона > Свързани устройства > Smart View.

Бакшиш: В случай, че не намерите плочката Smart View в панела за бързи настройки, отидете на последния екран на бързите настройки и докоснете бутона (+) Добавяне. Плъзнете плочката Smart View от горния панел към долния панел. Научете как да използвайте Quick panel на телефони Samsung Galaxy.
Стъпка 3: Телефонът ви ще започне да търси поддържани устройства наблизо. След като намери вашия телевизор, докоснете името на телевизора. Ще се появи изскачащ прозорец. Докоснете Започнете сега. Може да се наложи да въведете ПИН кода или да изберете Разреши на телевизионния екран.
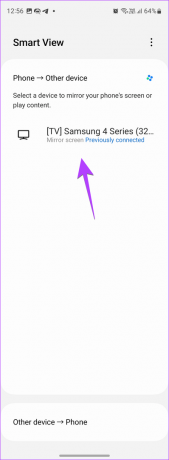

Това е. Екранът на вашия телефон ще бъде огледален към по-големия дисплей и ще видите иконата Smart View на телефона. Сега каквото и да правите на телефона си, ще се показва на телевизора.
Забележка: Ако използвате устройство за пара като Fire Stick, Roku и т.н., може да се наложи да активирате функцията Screen mirror в настройките му.
Метод 2: Поточно предаване на екрана на телевизора към телефон Samsung Galaxy
Отворете настройките на бързия панел и натиснете Smart View. След това докоснете Други устройства > телефон. Изберете вашия телевизор.


Метод 3: Преглед на снимки на телевизор с помощта на Smart View
Етап 1: Отворете приложението Samsung Gallery на телефона си.
Стъпка 2: Докоснете снимка, която искате да покажете по телевизията.
Стъпка 3: След като снимката се отвори, докоснете иконата Smart view в горната част. Докоснете вашия телевизор, за да се свържете с него.


Можете да навигирате в снимки или с телефона си, или с помощта на дистанционното управление на телевизора.
Бакшиш: Разгледайте други съвети за използване на приложението Samsung Gallery като професионалист.
Метод 4: Използвайте Smart View с приложението SmartThings
Samsung замени традиционното приложение Smart View с приложението SmartThings. Интересното е, че това приложение действа като дистанционно за вашия телевизор и можете да го използвате и за управление на други интелигентни домашни джаджи. В допълнение към това, приложението също така ви позволява да отразявате телефона си към телевизора, като използвате функцията за вграден Smart View.
За достъп до Smart View и други функции за вашия телевизор от приложението SmartThings изпълнете следните стъпки:
Етап 1: Инсталирайте и отворете приложението SmartThings на вашия телефон Samsung Galaxy, в случай че не е предварително инсталирано.
Изтеглете приложението SmartThings
Забележка: Приложението SmartThings може да се изтегли на всеки телефон с Android, както и на iPhone.
Стъпка 2: Докоснете раздела Устройства в долната част и натиснете бутона (+) Добавяне на устройство.
Стъпка 3: Превъртете надолу и докоснете TV. Намерете своя телевизор и следвайте инструкциите на екрана, за да добавите телевизора към приложението. Моля, имайте предвид, че може да се наложи да въведете ПИН или да изберете Разреши на телевизионния екран. Не пропускайте тези стъпки.
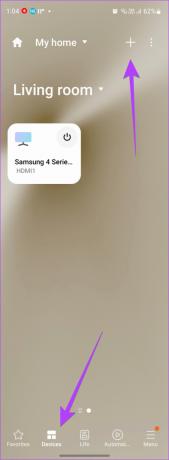
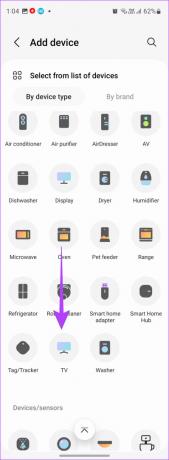
Стъпка 4: След като телевизорът бъде добавен, ще го намерите в раздела Устройства на приложението SmartThings. Докоснете телевизора, за да видите наличните функции, като използване на дистанционно управление, отваряне на приложения, включване или изключване на телевизора.
Стъпка 5: За да използвате функцията Smart View, докоснете иконата с три точки и изберете Mirror Screen (Smart View). Докоснете Започнете сега в изскачащия прозорец.
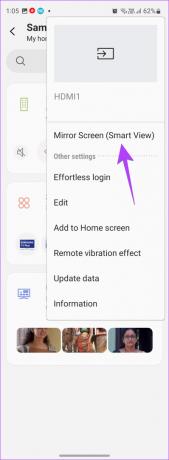

Стъпка 6: За да изключите Smart View, отидете на вашия телевизор от приложението SmartThings и докоснете иконата с три точки. Изберете Прекратете връзката Smart View.


Метод 5: Предавайте към телевизора от телефон Samsung Galaxy
За да предавате само съдържанието на приложението към вашия телевизор, отворете желаното приложение. Ще видите иконата Cast. Докоснете го и след това изберете телевизора, за да се свържете с него.

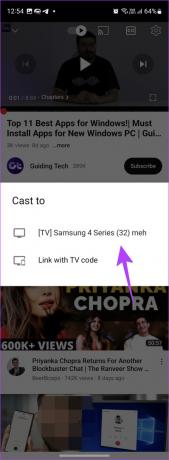
Бакшиш: Научете как да коригирате, ако бутонът за предаване липсва в YouTube.
Как да промените пропорциите и настройките за уведомяване в Smart View
Когато свържете вашия телефон Samsung Galaxy към телевизора чрез Smart View, можете да персонализирате функции като съотношение на страните на изображението на телевизора, възможност за преглед или скриване на известия или поддържане на екрана на телефона включен.
Етап 1: Свържете вашия телефон Samsung Galaxy към телевизора с помощта на функцията Smart View. След това натиснете продължително плочката Smart View в Quick Panel, за да отворите нейните настройки.
Стъпка 2: Докоснете иконата с три точки на екрана за интелигентен изглед и изберете Настройки от менюто.


Стъпка 3: Докоснете Задаване на пропорция и изберете Цял екран на свързани устройства. Това ще увеличи размера на изображението на телевизора.

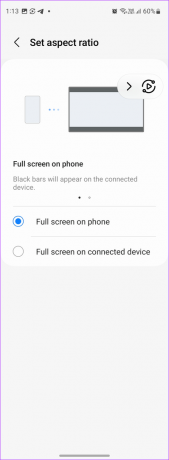
Бакшиш: Друга възможност е да докоснете плаващата икона за интелигентен изглед на екрана и да докоснете Промяна на пропорциите. Изберете желания размер.
Стъпка 4: По същия начин използвайте превключвателите, за да скриете известията на телевизора или да запазите екрана на телефона си включен.

Как да изключите Smart View от телевизора
За да прекъснете връзката между Smart View и вашия телевизор, докоснете иконата Smart view на екрана на телефона си и натиснете бутона Disconnect. Моля, имайте предвид, че тази икона е плаваща икона, така че можете да я преместите навсякъде на екрана.


Можете също да отидете в Настройки на телефона > Свързани устройства > Smart View. След това докоснете вашия телевизор, за да го изключите.


Бакшиш: Докоснете плочката Smart View в панела за бързи настройки, за да го изключите.
ЧЗВ относно Samsung Smart View
Ако Smart View не работи, започнете, като рестартирате телефона и телевизора си. Също така се уверете, че са свързани към една и съща Wi-Fi мрежа. Трябва също да опитате да свържете устройствата отново. Този път обаче не забравяйте да изберете Разрешаване в изскачащия прозорец, който се показва на телевизора.
Отворете панела за бързи настройки на вашия телефон с Android и докоснете иконата Cast или screencast. Изберете вашия телевизор Samsung, за да се свържете с него. Като алтернатива отворете медийното приложение и докоснете иконата Cast в него, за да предавате към Samsung TV.
Прехвърляне на телефон Samsung Galaxy към други устройства
Надяваме се, че сте разбрали значението и работата на Samsung Smart View. Освен това знайте как да дублирайте телефона си към компютър с Windows 11 или устройство Chromecast.
Написано от
Мехвиш
Мехвиш е компютърен инженер по диплома. Любовта й към Android и джаджите я накара да разработи първото приложение за Android за Кашмир. Известна като Dial Kashmir, тя спечели престижната награда Nari Shakti от президента на Индия за същото. Тя пише за технологии в продължение на много години и любимите й вертикали включват ръководства с инструкции, обяснения, съвети и трикове за Android, iOS/iPadOS, Windows и уеб приложения.