5 начина да разделите екрана си в Windows 10
Miscellanea / / November 28, 2021
21-ви век е, компютрите са по-мощни от всякога и изпълняват множество задачи наведнъж, точно както потребителят, който ги управлява. Не си спомням нито един случай, когато имах отворен само един прозорец на лаптопа си; независимо дали гледам филм в ъгъла на екрана си, докато проучвам страхотни нови теми за писане или Преглеждам необработени кадри в моя Explorer, за да плъзгам върху времевата линия на Premiere, която работи тихо във фонов режим. Екранното пространство е ограничено, като средно е 14 до 16 инча, повечето от които обикновено се губят. Следователно визуалното разделяне на екрана ви е по-практично и ефективно от превключването между прозорците на приложения през секунда.

Разделянето или разделянето на екрана може да изглежда като обезсърчаваща задача в началото, тъй като има много подвижни аспекти, но повярвайте ни, това е по-лесно, отколкото изглежда. След като се овладеете, никога няма да си правите труда да превключвате между разделите отново и след като получите удобно с избраното от вас оформление, дори няма да забележите, че се движите без усилие прозорци.
Съдържание
- 5 начина да разделите екрана си в Windows 10
- Метод 1: Използване на Snap Assist
- Метод 2: Старият моден начин
- Метод 3: Използване на софтуер на трети страни
- Метод 4: Клавиш с логото на Windows + клавиш със стрелка
- Метод 5: Показване на подредени прозорци, показване на прозорци един до друг и каскадни прозорци
5 начина да разделите екрана си в Windows 10
Има няколко метода за разделяне на екрана; някои включват невероятни актуализации, донесени от самия Windows 10, изтегляне на приложения на трети страни, специално създадени за многозадачност, или свикване с някои нахални преки пътища на Windows. Всеки метод има своите предимства и ограничения, но определено си струва да опитате, преди да се отправите към лентата на задачите, за да превключите раздели.
Метод 1: Използване на Snap Assist
Snap Assist е най-лесният метод за разделяне на екрана в Windows 10. Това е вградена функция и след като свикнете с нея, никога няма да се върнете към традиционния метод. Отнема по-малко време и не изисква много усилия, като най-добрата част е, че разделя екрана на спретнати и спретнати половини, като същевременно е отворен за корекции и персонализации.
1. Първо, нека научим как да включите Snap Assist на вашата система. Отворете компютъра си Настройки чрез търсене в лентата за търсене или натискане на ‘Windows + I’ ключ.
2. След като менюто Настройки е отворено, докоснете „Система“ опция за продължаване.

3. Превъртете през опциите, намерете „Многозадачност“ и щракнете върху него.

4. В настройките за многозадачност включете превключвателя, разположен под „Щракнете върху Windows’.
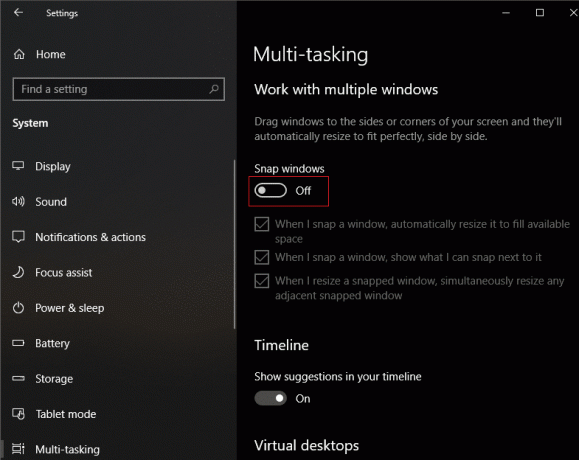
5. След като се включи, уверете се всички основни полета са отметнати така че можете да започнете да щракате!
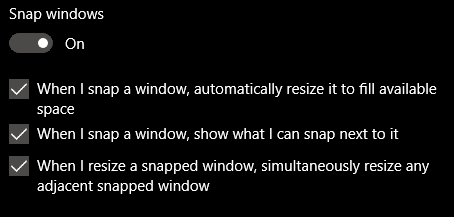
6. За да опитате помощ при щракване, отворете всеки два прозореца наведнъж и поставете мишката върху горната част на заглавната лента.

7. Щракнете с левия бутон върху заглавната лента, задръжте я и плъзнете стрелката на мишката до левия край на екрана, докато се появи полупрозрачен контур и след това го пуснете. Прозорецът незабавно ще се прихване към лявата страна на екрана.

8. Повторете същата стъпка за другия прозорец, но този път, плъзнете го до противоположната страна (от дясната страна) на екрана, докато щракне на място.

9. Можете да регулирате размера на двата прозореца едновременно, като щракнете върху лентата в центъра и я плъзнете от двете страни. Този процес работи най-добре за два прозореца.
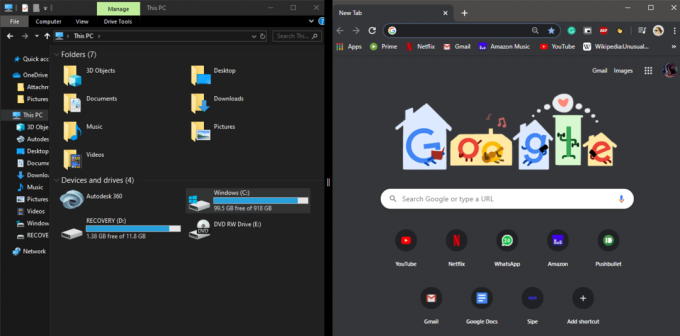
10. Ако имате нужда от четири прозореца, вместо да плъзгате прозорец отстрани, плъзнете го до някой от четирите ъгъла, докато се появи полупрозрачен контур, покриващ тази четвърт от екрана.

11. Повторете процеса за останалите, като ги плъзнете един по един към останалите ъгли. Тук, екранът ще бъде разделен на решетка 2×2.

След това можете да продължите да регулирате индивидуалния размер на екрана според вашите изисквания, като плъзнете средната лента.
Бакшиш: Този метод работи и когато имате нужда от три прозореца. Тук плъзнете два прозореца към съседни ъгли, а другия към противоположния ръб. Можете да опитате различни оформления, за да намерите кое работи най-добре за вас.

Чрез щракване можете да работите само с четири прозореца наведнъж, но ако искате повече, използвайте това с комбинацията от старомоден метод, обяснен по-долу.
Прочетете също:Как да промените яркостта на екрана в Windows 10
Метод 2: Старият моден начин
Този метод е прост и гъвкав. Освен това имате пълен контрол върху това къде и как ще бъдат поставени прозорците, тъй като трябва ръчно да ги поставяте и регулирате. Тук въпросът „колко раздела“ зависи изцяло от уменията ви за многозадачност и това, което вашата система може да се справи, тъй като няма реално ограничение за броя на разделителите, които могат да бъдат направени.
1. Отворете раздел и кликнете върху Възстановяване надолу/максимизиране икона, разположена в горния десен ъгъл.

2. Регулирайте размера на раздела по плъзгане от границата или ъглите и го преместете, като щракнете и плъзнете от заглавната лента.

3. Повторете предишните стъпки, един по един за всички останали прозорци, от които се нуждаете, и ги позиционирайте според вашите предпочитания и лекота. Препоръчваме ви да започнете от противоположните ъгли и съответно да коригирате размера.
Този метод е времеемко тъй като това отнема известно време регулирайте екраните ръчно, но тъй като е персонализирано от вас, оформлението е съобразено с вашите предпочитания и нужди.

Метод 3: Използване на софтуер на трети страни
Ако гореспоменатите методи не работят за вас, тогава има няколко приложения на трети страни, които определено ще го направят. Повечето от тях са лесни за използване, тъй като са специално създадени, за да повишат вашата производителност и да управлявате ефективно прозорците, като се възползвате максимално от пространството на екрана. Най-хубавото е, че повечето от приложенията са безплатни и лесно достъпни.
WinSplit Revolution е леко и лесно за използване приложение. Той ефективно организира всички отворени раздели, като ги преоразмерява, накланя и позиционира така, че да използва цялото налично пространство на екрана. Можете да превключвате и регулирате прозорци, като използвате виртуалните цифрови клавиатури или предварително дефинирани клавишни комбинации. Това приложение също така позволява на потребителите да задават персонализирани зони.
WindowGrid е безплатен за използване софтуер, който използва динамична мрежа, като същевременно позволява на потребителя бързо и лесно да персонализира оформлението. Той е ненатрапчив, преносим и работи и с aero snap.
Acer Gridvista е софтуер, който поддържа до четири прозореца едновременно. Това приложение позволява на потребителя да пренарежда прозорците по два начина, които или да ги възстановят в първоначалното им положение, или да ги сведат до минимум в лентата на задачите.
Метод 4: Клавиш с логото на Windows + клавиш със стрелка
„Клавиш с логото на Windows + клавиш със стрелка надясно“ е полезен пряк път, използван за разделяне на екрана. Работи по подобие на Snap Assist, но не е необходимо да се включва специално и е наличен във всички операционни системи Windows, включително и преди Windows 10.
Просто щракнете върху отрицателното пространство на прозорец, натиснете „клавиша с логото на Windows“ и „клавиша със стрелка надясно“, за да преместите прозореца в дясната половина на екрана. Сега, все още задържайки „клавиша с логото на Windows“, натиснете „клавиша със стрелка нагоре“, за да преместите прозореца, за да покриете само горния десен квадрант на екрана.
Ето списък с някои преки пътища:
- Клавиш Windows + клавиш със стрелка наляво/надясно: Щракнете прозореца в лявата или дясната половина на екрана.
- Клавиш Windows + клавиш със стрелка наляво/надясно, след това клавиш Windows + клавиш със стрелка нагоре: Щракнете прозореца в горния ляв/десен квадрант на екрана.
- Клавиш Windows + клавиш със стрелка наляво/надясно, след това клавиш Windows + клавиш със стрелка надолу: Щракнете прозореца в долния ляв/десен квадрант на екрана.
- Клавиш Windows + клавиш със стрелка надолу: Минимизирайте избрания прозорец.
- Клавиш Windows + клавиш със стрелка нагоре: Увеличете максимално избрания прозорец.
Метод 5: Показване на подредени прозорци, показване на прозорци един до друг и каскадни прозорци
Windows 10 също има някои умни вградени функции за показване и управление на всичките ви отворени прозорци. Те се оказват полезни, тъй като ви дават представа колко прозорци всъщност са отворени и можете бързо да решите какво да правите с тях.
Можете да ги намерите, като просто щракнете с десния бутон върху лентата на задачите. Следващото меню ще съдържа три опции за разделяне на вашия екран, а именно, Каскадни прозорци, Показване на прозорците подредени и Показване на прозорци един до друг.

Нека научим какво прави всяка отделна опция.
1. Каскадни прозорци: Това е вид подреждане, при което всички работещи в момента прозорци на приложения се припокриват един с друг, като техните заглавни ленти са видими.

2. Показване на подредени прозорци: Тук всички отворени прозорци се подреждат вертикално един върху друг.
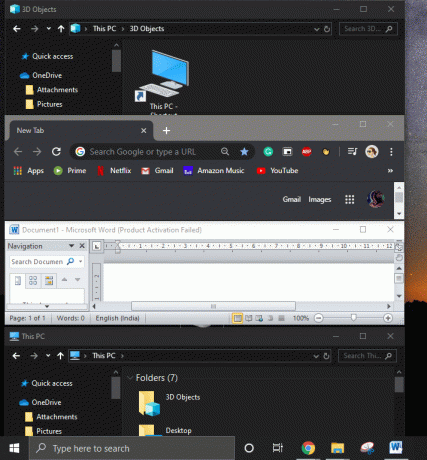
3. Показване на Windows един до друг: Всички работещи прозорци ще бъдат показани един до друг.

Забележка: Ако искате да се върнете към оформлението преди, щракнете с десния бутон върху лентата на задачите отново и изберете „Отмяна“.

Освен методите, споменати по-горе, има още едно асо, което лежи под ръкавите на всички потребители на Windows.
Когато имате постоянна нужда да превключвате между два или повече прозореца и разделеният екран не ви помага много „Alt + Tab“ ще бъде най-добрият ти приятел. Известен също като Task Switcher, това е най-лесният начин да превключвате между задачи, без да използвате мишката.
Препоръчва се:Помогне! Проблем с обърнат или настрани екран
Просто натиснете дълго клавиша „Alt“ на клавиатурата си и натиснете клавиша „Tab“ веднъж, за да видите всички прозорци отворени на вашия компютър. Продължавайте да натискате „Tab“, докато прозорецът, който искате, има контур около него. След като изберете необходимия прозорец, освободете клавиша „Alt“.
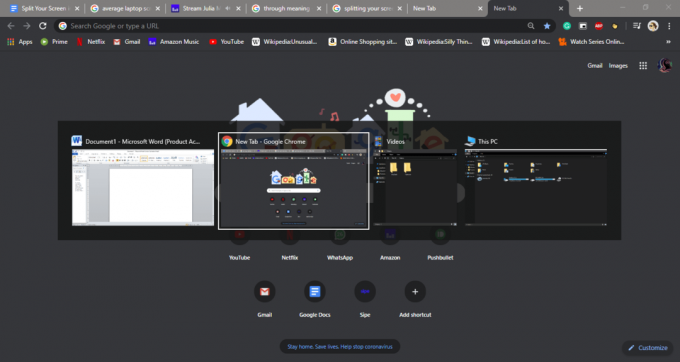
Бакшиш: Когато имате много отворени прозорци, вместо непрекъснато да натискате „tab“, за да превключите, натиснете вместо това клавиша със стрелка „надясно/наляво“.
Надявам се, че горните стъпки са били в състояние да ви помогнат разделете екрана си в Windows 10 но ако все още имате въпроси относно този урок или опцията Snap Assist, не се колебайте да ги зададете в секцията за коментари.



