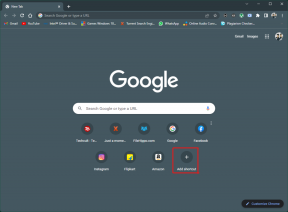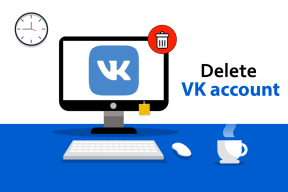Как автоматично да конвертирате Google Таблици в Excel
Miscellanea / / April 03, 2023

Excel се използва в корпоративния свят от години за събиране на числа и съхраняване на данни за компанията. В днешно време тази работа се извършва с помощта на Google Таблици, които ви помагат да създавате и редактирате електронни таблици директно във вашия уеб браузър, без да е необходим специален софтуер. Повечето потребители на електронни таблици не могат да не се чудят дали можете да синхронизирате Google Sheets с Excel? Ако и вие мислите за същото, прочетете нашето днешно ръководство, което ще ви бъде от голяма полза. Ще ви помогнем да разберете в детайли автоматичното преобразуване на Google Таблици в Excel. Така че, без повече шум, нека започнем с това ръководство за преобразуване.
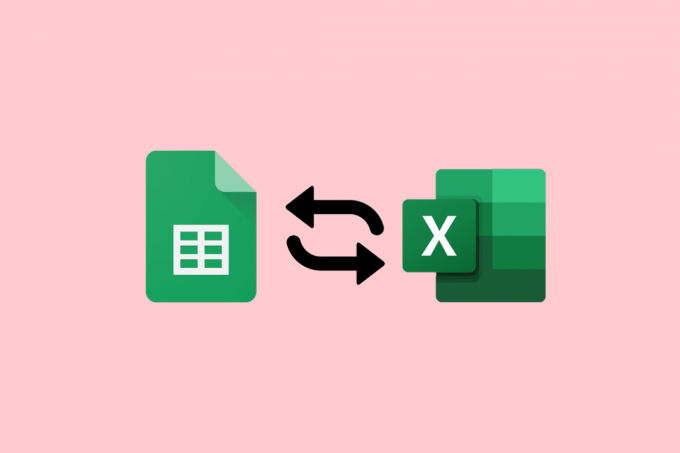
Съдържание
- Как автоматично да конвертирате Google Таблици в Excel
- Защо да конвертирате автоматично Google Таблици в Excel?
- Можете ли да синхронизирате Google Таблици с Excel?
- Метод 1: Чрез сайтове с листове
- Метод 2: Използвайте Drive Site
- Как да конвертирате Google таблици в Excel с формули
Как автоматично да конвертирате Google Таблици в Excel
Тук ще научите подробно как автоматично да конвертирате Google Таблици в Excel.
Бърз отговор
Има ли бърз начин за автоматично конвертиране на Google Таблици в Excel? Да, има:
1. Отвори Google Таблици.
2. Кликнете върху Файл
3. Изберете Изтегли опция.
4. Ето, изберете Microsoft Excel (.xlsx).
Това ще изтегли копие на вашия Google Sheet като Excel файл на вашия компютър.
Защо да конвертирате автоматично Google Таблици в Excel?
Докато някои клиенти и работници предпочитат Google Таблици за управление на данните си, други избират Excel като начало. Без значение на коя платформа изберете да поддържате данни, ще трябва да го направите конвертирайте го в предпочитания формат от клиенти и сътрудници. Ако сте създали Google Sheet, но вашите сътрудници или клиенти използват Excel, можете да експортирате файла като a .xlxs. Освен това, следните причини са някои от предимствата на автоматизацията:
- Можете да синхронизирате Google Sheets с Excel.
- Можете автоматично да експортирате Google Таблици в Excel.
- Актуални Excel файлове.
- Рутинната ръчна работа е елиминирана като изтегляния и записване на файлове.
- Освен това предотвратява грешки при преобразуване на файлове.
- Можете лесно да местите данни напред и назад между Google Таблици и Excel.
- Можете също да споделяте данни между облака, без да споделяте една и съща електронна таблица.
- Освен това ви позволява да изпращате данни до автоматизирани табла за управление и отчети.
- Можете също да прехвърлите избрани данни от Таблици в Excel.
Прочетете следващия раздел, за да знаете дали можете да синхронизирате Google Таблици с Excel или не.
Можете ли да синхронизирате Google Таблици с Excel?
да, можете да интегрирате Google Таблици с Excel. Можете да импортирате данни от вашия Excel файл в нов или съществуващ файл с таблици. Това няма да промени вашия Excel файл, дори когато промените файла Sheets. Google Sheet позволява на потребителите да изтеглят своите електронни таблици във формат, който може да бъде отворен в Microsoft Excel.
Бележка 1: Файловете на Excel няма да се актуализират автоматично, ако се направи промяна във файла на Google Sheet. В този случай го трансформирайте отново в най-новия файл на Excel.
Бележка 2: Поставете отметка в опцията за активиране на редактиране, за да редактирате новосъздадения Excel файл.
Можете лесно да конвертирате вашите Google таблици в Excel ръчно, както и автоматично. Въпреки това, ако трябва редовно да актуализирате файла, изборът на ръчния метод може да бъде малко хаотичен. Ръчното преобразуване на Google Таблици в Excel също е много досаден и отнемащ време метод. Заедно с това ръчното конвертиране на данни може да доведе до загуба на данни и множество версии на .xlxs файла. Така че изборът на автоматично преобразуване е мъдър избор в този случай. Можете автоматично да водите преобразуването на файлове от една платформа в друга с помощта на два ефективни метода. Ако искате да знаете в дълбочина за автоматичното преобразуване на Google Sheets в Excel, вижте методите по-долу:
Метод 1: Чрез сайтове с листове
С помощта на този първи метод можете директно да конвертирате файлове от Google Таблици в Excel от неговия сайт с помощта на следните стъпки:
1. Първо щракнете върху Файл раздел в горната част.

2. От падащото меню щракнете върху Изтегли.

3. Ще видите много опции за изтегляне на този файл, щракнете върху Microsoft Excel (.xlsx) за да го конвертирате в Excel.
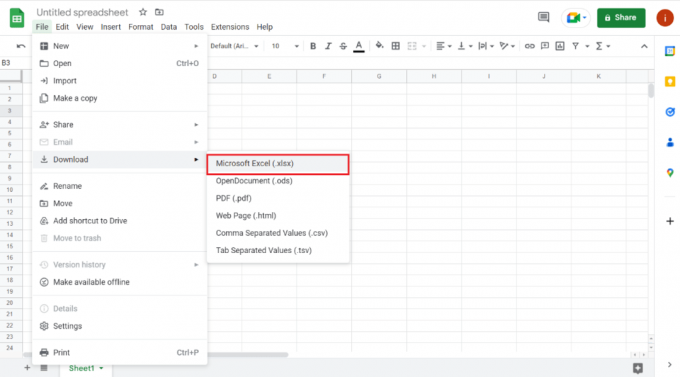
След като изберете опцията, можете да запишете файла на предпочитано място и да го отворите като Excel файл.
Прочетете също:Коригиране на Google Таблици не се записва
Метод 2: Използвайте Drive Site
Ако искате да знаете как автоматично да конвертирате Google Таблици в Excel, можете също да изберете сайта на устройството да извърши това действие. Както може би вече знаете, файлът на Google Sheet се съхранява в Google Drive на собственика на файла. Следователно можете да използвате Google Drive, за да изтеглите файла на Google Sheet в Excel.
1. Първо отидете до Сайт на Google Drive.
2. Сега, достъп до файл с електронна таблица които искате да трансформирате в Excel.
3. След това щракнете с десния бутон върху файла и щракнете върху Изтегли от менюто.

4. Сега, запишете изтегления файл в желаната папка.
След като приключите, вашият файл ще бъде записан като работен лист на Microsoft Excel.
Прочетете също:Как да комбинирате две колони в Google Таблици
Как да конвертирате Google таблици в Excel с формули
След като вече знаете как можете автоматично да конвертирате Google Таблици в Excel, трябва да знаете, че има някои формули в Google Таблици, които не са съвместими с Excel. Следователно може да създаде проблеми при автоматичното преобразуване на Google Таблици в Excel. Затова нека разгледаме някои примери за конвертиране на Google Sheets в Excel с помощта на формулите по-долу:
1. Добавете две стойности в Google Таблици и Excel
Като начало ще извършим събиране както в Google Таблици, така и в Excel. Формулата се променя, докато извършвате това действие за преобразуване на Google Таблици в Excel. Стъпките по-долу включват събиране на две числа с помощта на функциите add и sum:
1. Първо изберете последната клетка (C6) в Google Таблици и въведете формулата, =СОБЯВАНЕ(C5+C4).
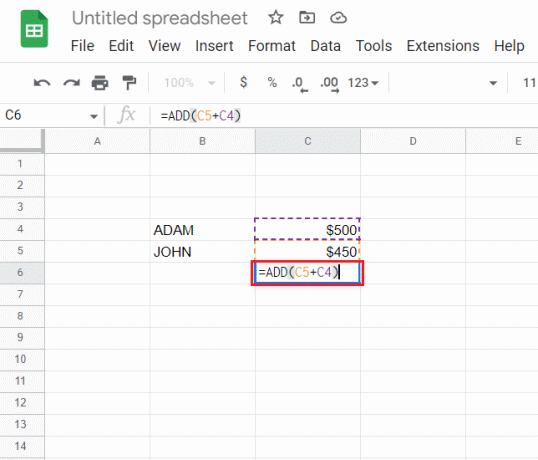
2. Сега ще получите резултат от добавянето.

3. След това отворете Файл раздел в горната част.

4. Кликнете върху Изтегли от менюто.

5. Накрая изберете Microsoft Excel (.xlsx) от следващото меню.
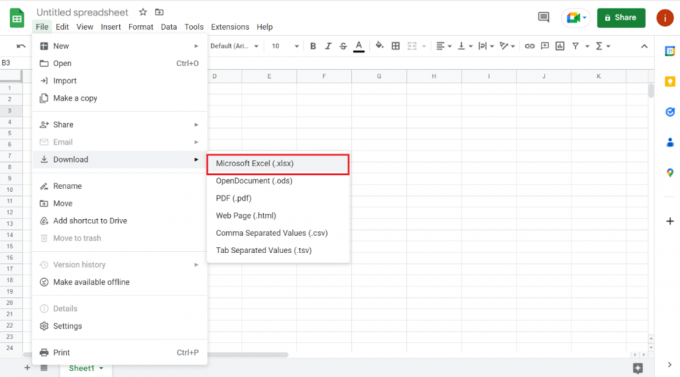
6. Сега отворете изтеглен файл за да разберете, че формулата в Google Sheets не е съвместима с Excel.
7. След това изберете C6 клетка в Excel и изрежете предишната формула.
8. Сега въведете =SUM(C4:C5).
9. И накрая, сега ще получите сумиране на двете числа в Excel.
2. Извадете две стойности в Google Таблици и Excel
Можете също така да конвертирате Google Таблици в Excel с формули с помощта на изваждане, известно още като Функция минус. Тъй като Excel няма тази функция, при преобразуване тази функция не работи в Excel. Следователно, за да разрешите проблема с формулата за изваждане в Excel, вижте стъпките по-долу:
1. Първо изберете C6 клетка в Google Таблици и въведете формулата, =МИНУС(C4,C5).

2. Накрая ще получите резултати от изваждане.
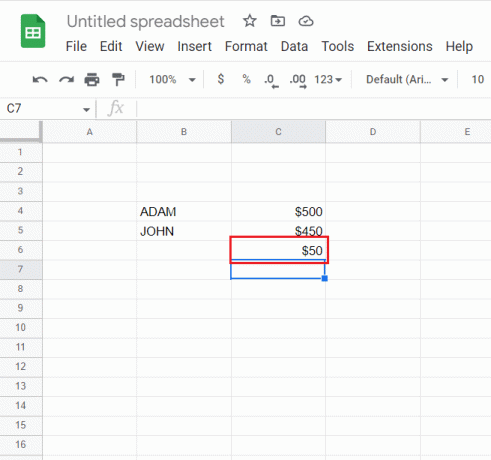
3. Сега следвайте стъпките 3 до 5 извършено по-горе, за да изтеглите файла в Excel.
4. Отворете Excel файла, изберете C6 клетка и въведете формулата, =С4-С5.
В резултат на това ще получите резултати за изваждане в Excel с различна формула.
3. Разделете две стойности в Google Sheets и Excel
С помощта на Функция DIVIDE, можете също да извършите разделяне в Google Таблици и Excel. Въпреки че Excel няма тази функция, можете да следвате стъпките по-долу, за да извършите същото и на двете платформи, като използвате различни формули:
1. Първо изберете C6 клетка в Google Таблици и въведете формулата, =ДЕЛЕНИЕ(C4,C5).
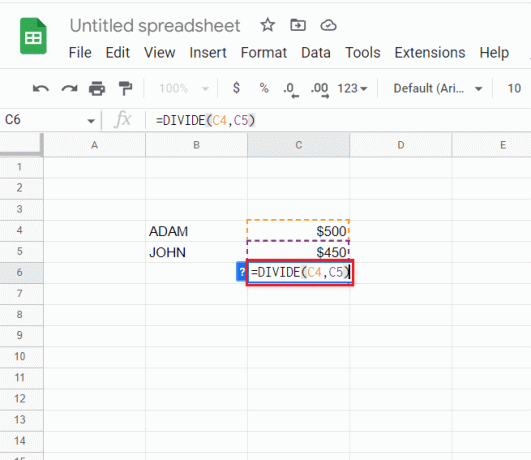
2. Веднъж готово, резултати от дивизията ще дойде.

3. Сега изтеглете файла в Excel с помощта на стъпките 3 до 5 извършва в първи метод.
4. След това отворете Excel файл, изберете C6и въведете, =C4/C5.
След като приключите, ще получите резултатите от разделянето на две числа в Excel.
Прочетете също:Как да ИНДЕКСирате съвпадението на множество критерии в Google Таблици
4. Умножете две стойности в Google Таблици и Excel
За да конвертирате Google Таблици в Excel автоматично с помощта на формули, можете да разгледате и умножението. Това включва използването на Функция MULTIPLY в Google Таблици, което липсва в Excel. Научете повече за това как да изпълнявате тази функция и на двете платформи с помощта на стъпките по-долу:
1. Първо изберете C6 в Google Таблици и въведете формулата, =УМНОЖЕНИЕ(C4,C5).
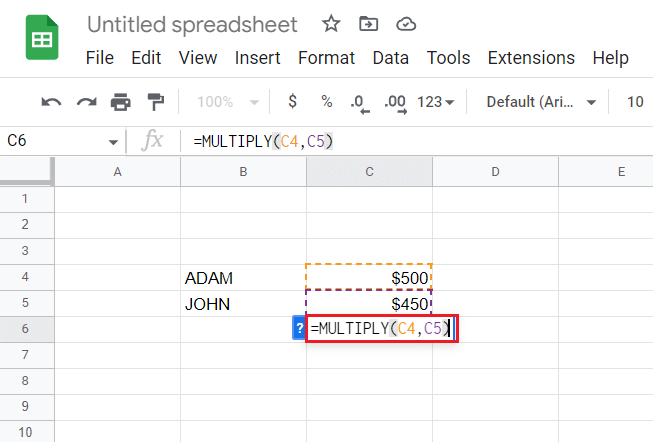
2. Сега ще получите резултати от умножение.

3. След това следвайте стъпките 3 до 5 извършен в метод 1 за да изтеглите файла в Excel.
4. Сега отворете Excel файл, изберете C6 в него и въведете формулата, =C4*C5.
В резултат на това ще получите резултати от умножението и в Excel.
5. Намерете Power to Number в Google Таблици и Excel
И накрая, можете също да увеличите степента на число както в Google Таблици, така и в Excel с помощта на Функция POW в Google Таблици. От друга страна, Excel използва Функция POWER за изпълнение на същата задача, което води до проблеми с несъвместимостта, които са разгледани в стъпките по-долу:
1. Първо изберете C6 клетка в Google Таблици и въведете формулата, =POW(C4,C5).

2. Сега ще получите резултатите там, където C4 клетка ще бъде повдигната на степен на числото в C5 клетка.
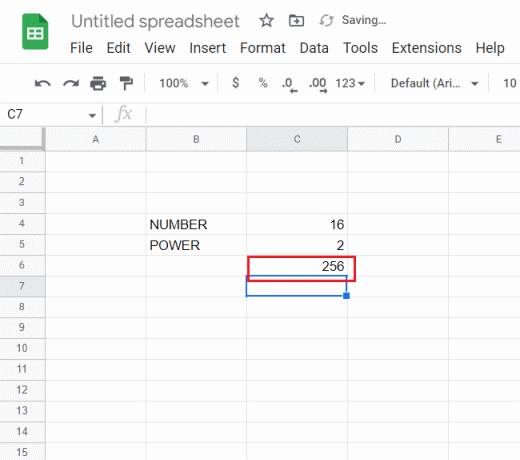
3. След това следвайте стъпките 3 до 5 дадени в първи метод за да изтеглите Google Таблици файл към Excel.
4. След като сте готови, отворете Excel файл, изберете C6 клетка и въведете =МОЩНОСТ(C4,C5) формула.
Накрая ще получите желания резултат и в Excel.
Препоръчва се:
- 22 най-добри приложения за времето за Apple Carplay
- Как да създадете етикети в Gmail
- Как да създадете графика в Google Таблици
- Как да извадите множество клетки в Excel
Това ни води до края на нашето ръководство за Google Таблици към Excel автоматично. Надяваме се, че сте успели да научите за автоматичното преобразуване на Google Таблици в Excel заедно с използването на формули в процеса. Можете също да оставите вашите запитвания и предложения за нас в секцията за коментари по-долу.