Променете своя MAC адрес на Windows, Linux или Mac
Miscellanea / / November 28, 2021
Както всички знаем, мрежовата интерфейсна карта е платка, която е инсталирана в нашата система, така че ние може да се свърже с мрежа, която в крайна сметка предоставя на нашата машина специална мрежа на пълен работен ден Връзка. Също така е важно да знаете, че всеки NIC е свързан с уникален MAC (Media Access Control) адрес, който включва също Wi-Fi карти и Ethernet карти. Така че, MAC адресът е 12-цифрен шестнадесетичен код с размер 6 байта и се използва за уникално идентифициране на хост в интернет.
MAC адресът в устройство се присвоява от производителя на това устройство, но не е толкова трудно да се промени адресът, което е общоизвестно като спуфинг. В основата на мрежовата връзка, това е MAC адресът на мрежовия интерфейс, който помага за комуникация помежду си, където клиентската заявка се предава през различни TCP/IP протоколни слоеве. В браузъра уеб адресът, който търсите (нека предположим, че www.google.co.in) се преобразува в IP адрес (8.8.8.8) на този сървър. Тук вашата система изисква вашия
рутер който го предава в интернет. На хардуерно ниво вашата мрежова карта продължава да търси другите MAC адреси за подреждане в същата мрежа. Той знае къде да изпрати заявката в MAC на вашия мрежов интерфейс. Пример за това как изглежда MAC адресът е 2F-6E-4D-3C-5A-1B.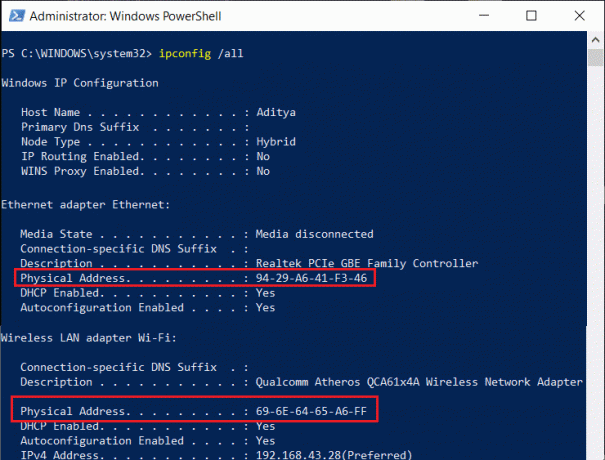
MAC адресите са действителен физически адрес, който е твърдо кодиран в NIC, който никога не може да бъде променен. Въпреки това, има трикове и начини да подправите MAC адреса във вашата операционна система въз основа на вашата цел. В тази статия ще се запознаете как да промените MAC адреса на Windows, Linux или Mac
Съдържание
- Променете своя MAC адрес на Windows, Linux или Mac
- #1 Промяна на MAC адреса в Windows 10
- #2 Промяна на MAC адреса в Linux
- #3 Промяна на MAC адреса в Mac OS X
Променете своя MAC адрес на Windows, Linux или Mac
#1 Промяна на MAC адреса в Windows 10
В Windows 10 можете да промените MAC адреса от панелите за конфигурация на мрежовата карта в Device Manager, но някои мрежови карти може да не поддържат тази функция.
1. Отворете контролния панел, като щракнете върху „Лента за търсене” до менюто "Старт", след което въведете "Контролен панел”. Кликнете върху резултата от търсенето, за да го отворите.

2. От контролния панел щракнете върху „Мрежа и интернет" да отвориш.

3. Сега щракнете върху Център за мрежи и споделяне.

4. Под Център за мрежи и споделяне кликнете два пъти във вашата мрежа, както е показано по-долу.

5. А Състояние на мрежата ще се появи диалогов прозорец. Кликнете върху Имоти бутон.
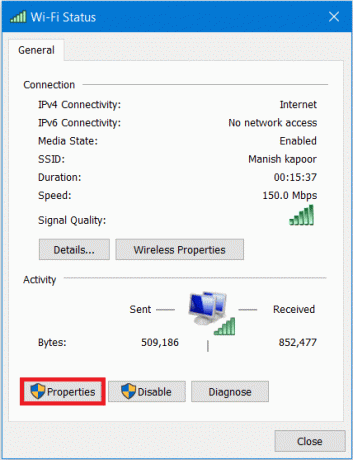
6. Ще се отвори диалогов прозорец със свойства на мрежата. Изберете “Клиент за Microsoft Networks”, след което щракнете върху Конфигуриране бутон.

7. Сега преминете към Раздел Разширени след това щракнете върху Мрежови адрес под Собственост.
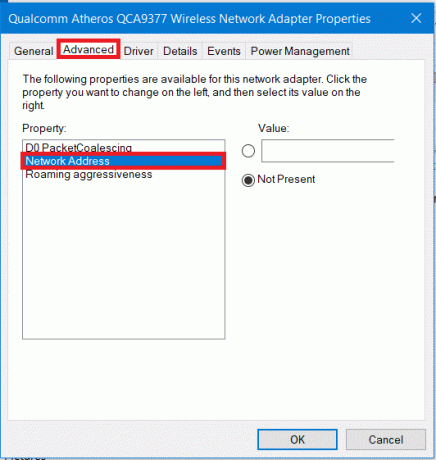
8. По подразбиране е избран радиобутонът „Не присъства“. Щракнете върху бутона за избор, свързан с „Стойност” и ръчно въведете новия MAC адрес, след което щракнете Добре.
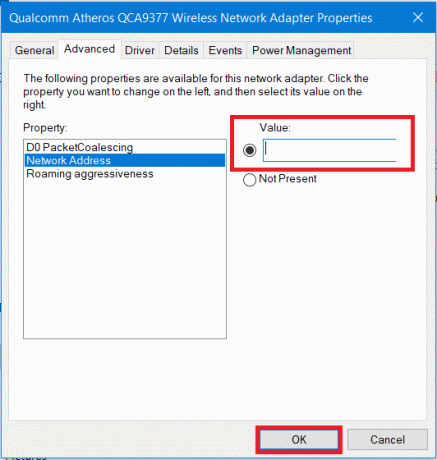
9. След това можете да отворите команден ред (CMD) и там напишете „IPCONFIG /ВСИЧКИ” (без кавички) и натиснете Enter. Сега проверете новия си MAC адрес.

Прочетете също:Как да коригирате конфликт на IP адреси
#2 Промяна на MAC адреса в Linux
Ubuntu поддържа Network Manager, използвайки който можете лесно да измамите MAC адреса с графичен потребителски интерфейс. За да промените MAC адреса в Linux, трябва да изпълните следните стъпки:
1. Щракнете върху Икона на мрежа в горния десен панел на вашия екран, след което щракнете върху „Редактиране на връзки”.
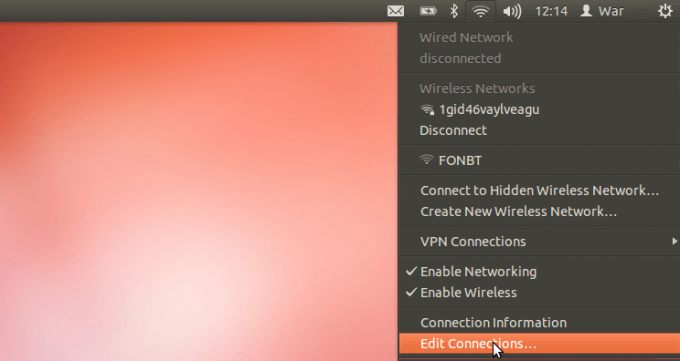
2. Сега изберете мрежовата връзка, която искате да промените, след което щракнете върху редактиране бутон.

3. След това превключете към раздела Ethernet и въведете нов MAC адрес ръчно в полето „Клониран MAC адрес“. След като въведете новия си MAC адрес, запазете промените си.

4. Можете също да промените MAC адреса по стария традиционен начин. Това включва изпълнение на команда за промяна на MAC адреса, като се намали мрежовия интерфейс и след като процесът приключи, отново се върне обратно на мрежовия интерфейс.
Командите са
sudo ifconfig eth0 надолу. sudo ifconfig eth0 hw ether xx: xx: xx: xx: xx: xx. sudo ifconfig eth0 up
Забележка: Уверете се, че замените термина eth0 с името на вашия мрежов интерфейс.
5. След като приключите, не забравяйте да рестартирате мрежовия си интерфейс и след това сте готови.
Освен това, ако искате горният MAC адрес винаги да влиза в сила при стартиране, тогава ще трябва да промените конфигурационния файл под /etc/network/interfaces.d/ или /etc/network/interfaces. Ако не промените файловете, вашият MAC адрес ще бъде нулиран, след като рестартирате или изключите системата си
#3 Промяна на MAC адреса в Mac OS X
Можете да видите MAC адреса на различни мрежови интерфейси под Системни предпочитания, но не можете да промените MAC адреса, като използвате системни предпочитания и за това ще трябва да използвате терминала.
1. Първо, трябва да разберете съществуващия си MAC адрес. За това щракнете върху логото на Apple, след което изберете „Системни предпочитания”.

2. Под Системни предпочитания, щракнете върху „мрежа” опция.

3. Сега кликнете върху „Разширено” бутон.

4. Превключете към Хардуер раздел под прозореца Разширени свойства на Wi-Fi.

5. Сега в раздела хардуер ще можете вижте текущия MAC адрес на вашата мрежова връзка. В повечето случаи няма да можете да правите промени, дори ако изберете „Ръчно“ от падащото меню Конфигуриране.
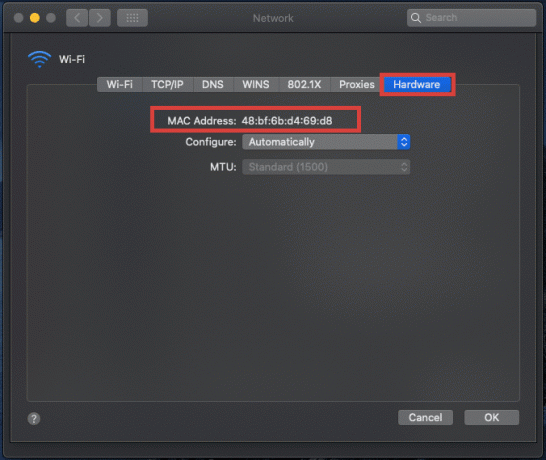
6. Сега, за да промените MAC адреса ръчно, отворете Терминал, като натиснете Команда + интервал след това напишете "Терминал", и натиснете Enter.
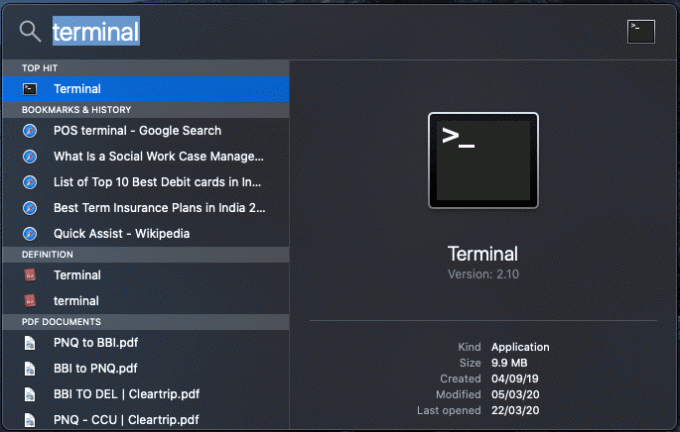
7. Въведете следната команда в терминала и натиснете Enter:
ifconfig en0 | grep етер
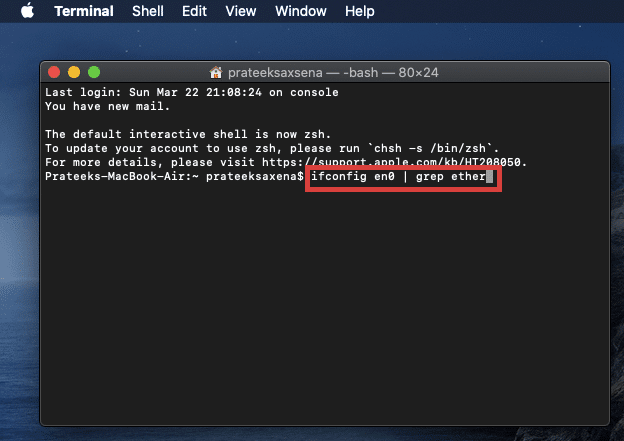
8. Горната команда ще предостави MAC адреса за интерфейса „en0“. От тук можете да сравните MAC адресите с тези на вашите системни предпочитания.
Забележка: Ако не съвпада с вашия Mac адрес, както видяхте в системните предпочитания, продължете със същия код, като променяте en0 на en1, en2, en3 и по-нататък, докато Mac адресът съвпада.
9. Освен това можете да генерирате произволен MAC адрес, ако имате нужда от такъв. За това използвайте следния код в терминала:
openssl rand -hex 6 | sed ‘s/\(..\)/\1:/g; s/.$//’
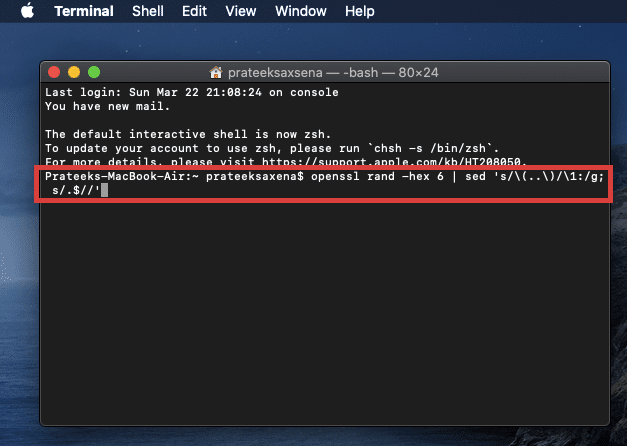
10. След това, след като генерирате новия Mac адрес, променете своя Mac адрес, като използвате командата по-долу:
sudo ifconfig en0 ether xx: xx: xx: xx: xx: xx
Забележка: Заменете XX: XX: XX: XX: XX: XX с Mac адреса, който генерирате.
Препоръчва се:DNS сървър не отговаря на грешка [РЕШЕНО]
Надяваме се, че с помощта на един от горните методи ще успеете Променете своя MAC адрес на Windows, Linux или Mac в зависимост от типа на вашата система. Но ако все още имате проблеми, не се колебайте да ги попитате в секцията за коментари.



