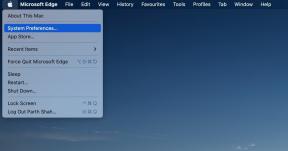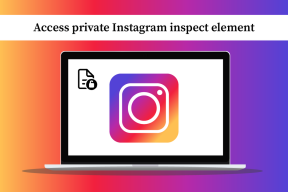Поправете грешки в спулера на принтера в Windows 10
Miscellanea / / November 28, 2021
Поправете грешки в спулера на принтера в Windows 10: Не е ли разочароващо, че давате на принтера си команда да отпечата някои важни документи и той е заседнал? Да, това е проблем. Ако твоят принтер отказва да отпечата нещо, най-вероятно това е грешка в спулера на принтера. В повечето случаи, когато принтерът се противопоставя на печатане в Windows 10, това е грешка в услугата на спулера за печат. Много от нас може да не са наясно с този термин. Така че нека започнем с разбирането за какво точно е спулерът на принтера.
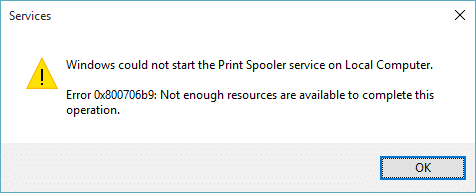
Спулерът за печат е a Windows услуга който управлява и обработва всички взаимодействия с принтера, които изпращате до вашия принтер. Проблемите в тази услуга са, че тя ще спре операцията за печат на вашето устройство. Ако сте опитали да рестартирате вашето устройство и принтер, но проблемът все още продължава, не е нужно да се притеснявате, защото имаме решенията за коригирайте грешки в спулера на принтера в Windows 10.
Съдържание
- Поправете грешки в спулера на принтера в Windows 10
- Метод 1 – Рестартирайте услугата Print Pooler
- Метод 2 – Уверете се, че услугата Print Spooler е настроена на Автоматично стартиране
- Метод 3 – Променете опциите за възстановяване за Print Spooler
- Метод 4 – Изтриване на файлове в спулера за печат
- Метод 5 - Актуализиране на драйвера на принтера
Поправете грешки в спулера на принтера в Windows 10
Уверете се, че създайте точка за възстановяване само в случай, че нещо се обърка.
Метод 1 – Рестартирайте услугата Print Pooler
Нека започнем с рестартиране на услугата за спулер на принтера, за да отстраним този проблем.
1.Натиснете Windows +R и напишете услуги.msc и натиснете Enter или натиснете бутона OK.

2. След като прозорецът на услугите се отвори, трябва да го намерите Print Spooler и рестартирайте го. За да направите това, щракнете с десния бутон върху услугата Print Spooler и изберете Рестартиране от контекстното меню.

Сега дайте отново командата за печат на вашия принтер и проверете дали можете да Fix Грешки в спулера на принтера в Windows 10. Вашият принтер ще започне да работи отново. Ако проблемът продължава, преминете към следващия метод.
Метод 2 – Уверете се, че услугата Print Spooler е настроена на Автоматично стартиране
Ако услугата за спулер за печат не е настроена на автоматична, тя няма да се стартира автоматично при стартиране на Windows. Това означава, че вашият принтер няма да работи. Това може да е една от причините за грешка в спулера на принтера на вашето устройство. Трябва ръчно да го настроите на автоматичен, ако още не е зададен.
1. Натиснете клавиша Windows + R, след което въведете услуги.msc и натиснете Enter.

2. Намерете Услуга Print Spooler след това щракнете с десния бутон върху него и изберете Имоти.

3.От Започвам тип падащо меню изберете Автоматично и след това щракнете върху Приложи, последвано от OK.
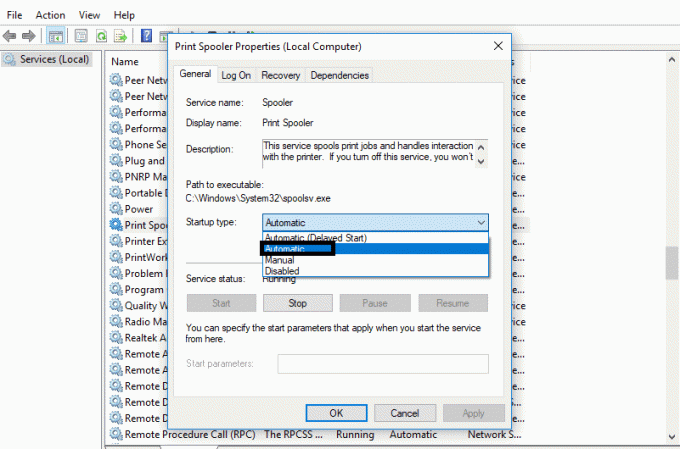
Сега проверете дали вашият принтер е започнал да работи или не. Ако не, продължете със следващия метод.
Метод 3 – Променете опциите за възстановяване за Print Spooler
Всяка неправилна конфигурация на настройките за възстановяване на услугата за спулер за печат също може да причини проблем с вашето устройство. Следователно, трябва да се уверите, че настройките за възстановяване са правилни, в противен случай спулерът на принтера няма да се стартира автоматично.
1. Натиснете Windows + R и напишете услуги.msc и натиснете Enter.

2. Намерете Print Spooler след това щракнете с десния бутон върху него и изберете Имоти.

3.Превключете към Раздел за възстановяване и се уверете, че три раздела за отказ са зададени на Рестартирайте Услугата.
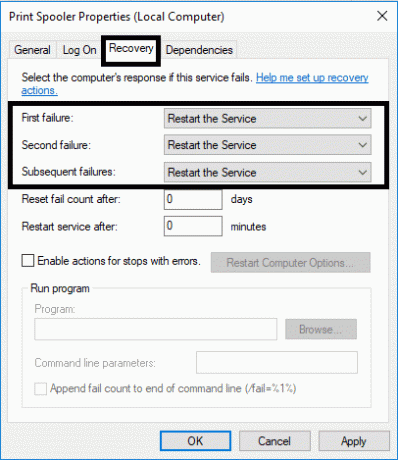
4.Щракнете върху Приложи, последвано от OK, за да запазите настройките.
Сега вижте дали можете Поправете грешки в спулера на принтера в Windows 10.
Метод 4 – Изтриване на файлове в спулера за печат
Ако има няколко чакащи задания за печат, това може да причини проблеми на вашия принтер да изпълни командата за печат. По този начин изтриването на файлове на спулера за печат може да реши грешката.
1. Натиснете Windows + R и напишете услуги.msc и натиснете Enter.

2. Щракнете с десния бутон върху услугата Print Spooler и изберете Имоти.

3. Щракнете върху Спри се с цел спиране на Услуга Print Spooler след това минимизирайте този прозорец.

4.Натиснете Windows + E за да отворите Windows File Explorer.

5. Придвижете се до следното място под адресната лента:
C:\Windows\System32\spool\PRINTERS:
Ако Windows ви подкани за разрешение, трябва да щракнете върху Продължи.
6. Трябва да изтрийте всички файлове в папката PRINTER. След това проверете дали тази папка е напълно празна или не.
7. Сега отворете контролния панел на вашето устройство. Натиснете Windows + R и напишете Контрол и натиснете Enter.

8. Намерете Преглед на устройства и принтери.
9. Щракнете с десния бутон върху принтера и изберете Премахване на принтера опция за премахване на принтера от вашето устройство.

10. Сега отворете Отново прозорец на услугите от лентата на задачите.
11. Щракнете с десния бутон върху Print Spooler сервиз и изберете Започнете.

12.Върнете обратно to Устройство и принтер секция вътре в контролния панел.
13. Щракнете с десния бутон върху празната област под горния прозорец и изберете Добавете принтер опция.
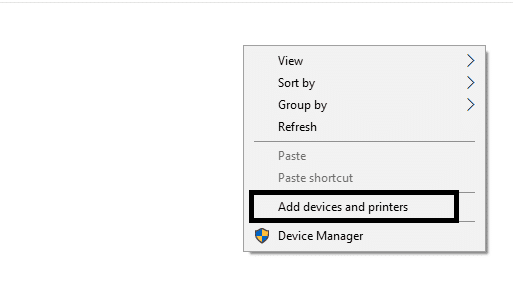
14.Сега следвайте внимателно инструкциите на екрана, за да добавите принтер на вашето устройство.
Сега можете да проверите дали вашият принтер е започнал да работи отново или не. Дано това ще стане Поправете грешки в спулера на принтера в Windows 10.
Метод 5 - Актуализиране на драйвера на принтера
Една от най-често срещаните и забравящи области на тази причина е остарялата или по-стара версия на драйвера на принтера. Повечето хора забравят да актуализират драйвера на принтера. За да направите това, трябва да отворите диспечера на устройства на вашето устройство
1. Натиснете Windows + R и въведете devmgmt.msc за да отворите прозореца на диспечера на устройства.

2. Тук трябва да намерите секцията за принтери и Кликнете с десния бутон върху него, за да изберете Актуализиране на драйвер опция.

Windows автоматично ще намери файловете за изтегляне за драйвера и ще актуализира драйвера.
Препоръчва се:
- Google Chrome не отговаря? Ето 8 начина да го поправите!
- Деактивирайте контрола на потребителските акаунти (UAC) в Windows 10
- Поправка Не може да се създаде домашна група в Windows 10
- Как да изтриете временни файлове в Windows 10
Надяваме се, че всички гореспоменати методи ще успеят Поправете грешки в спулера на принтера в Windows 10. Ако все още изпитвате някакви проблеми по отношение на това ръководство, не се колебайте да задавате въпроси в секцията за коментари.