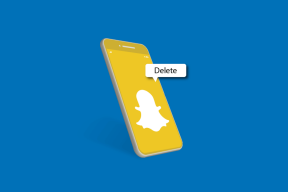10 начина за коригиране на грешка при невъзможност за гледане на потоци при Kodi
Miscellanea / / April 03, 2023
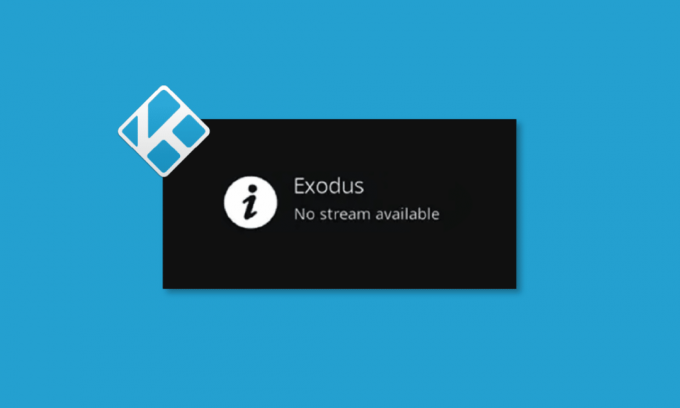
Kodi е невероятна платформа за тези, които не искат да плащат месечен премиум пакет, за да гледат и да се наслаждават при поискване филми и телевизионни предавания. Работи добре за почти всички устройства, безупречен е, но понякога могат да възникнат грешки в платформата. Много потребители се сблъскват не мога да гледам потоци на Kodi проблеми, когато се опитват да предават поточно видео съдържание на платформата. Това ръководство ще ви помогне да коригирате грешката при липса на наличен поток на Kodi.

Съдържание
- Как да коригирате грешката „Не можете да гледате потоци при грешка на Kodi“.
- Метод 1: Основни методи за отстраняване на неизправности
- Метод 2: Актуализирайте или преинсталирайте графичния драйвер
- Метод 3: Изчистете кеша на Kodi Media Player
- Метод 4: Деактивирайте функцията за хардуерно ускорение
- Метод 5: Актуализирайте добавките на Kodi
- Метод 6: Актуализирайте Kodi до най-новата версия
- Метод 7: Изтриване на файлове с база данни на Kodi
- Метод 8: Възстановете настройките по подразбиране на Kodi
- Метод 9: Преинсталирайте Kodi
- Професионален съвет: Използвайте VPN (виртуална частна мрежа)
Как да коригирате грешката „Не можете да гледате потоци при грешка на Kodi“.
Ако не можете да гледате потоци на Kodi на вашия компютър с Windows 10, можете лесно да намалите най-възможните причини, които предизвикват проблема. Анализирайте този списък с причини, които причиняват проблема на вашето устройство.
- Повредена инсталация на Kodi или няколко необходими инсталационни файла на Kodi са счупени или повредени.
- Неправилно конфигурирани файлове на база данни на вашето устройство, които могат да бъдат разрешени само когато ги премахнете напълно.
- Малко процеси на Kodi все още се изпълняват на вашето устройство. Така че, ако продължите с последната сесия, не можете да отворите нова.
- Кеш файловете на Kodi са повредени.
- Добавките на Kodi са остарели или не са напълно актуализирани до последната си версия.
- Графичните драйвери на вашето устройство са остарели или несъвместими.
- Географското местоположение е ограничено до вашето устройство.
Ето списък с методи за отстраняване на неизправности, които ще ви помогнат да коригирате липсата на наличен поток при проблем с Kodi. Следвайте ги в същия ред, за да постигнете най-добри резултати.
Метод 1: Основни методи за отстраняване на неизправности
Основните методи за отстраняване на неизправности за коригиране на не могат да се гледат потоци на Kodi са обяснени в този раздел.
1А. Рестартирайте системата
Това е проста корекция, която ще ви помогне лесно да коригирате проблема с не можете да гледате потоци на Kodi на компютър с Windows. Рестартирането на мултимедийния плейър Kodi е една от най-простите корекции, които ще поправят всички проблеми на плейъра и медийното съдържание.
Първият подход за коригиране на грешка при липса на наличен поток е принудително рестартиране на вашия компютър. Натисни Windows ключ, щракнете върху Мощност и щракнете върху Рестартирам опция за отстраняване на проблемите на вашия компютър.

1Б. Отстраняване на проблеми с интернет връзката
За да се насладите на услугите за поточно предаване на мултимедия на Kodi без проблем с наличен поток на Kodi, компютърът ви трябва да отговаря на основните интернет изисквания. Необходима е правилна интернет връзка за изпращане и получаване на данни от сървърите на Kodi. Можете да проверите интернет връзката чрез ping 8.8.8.8. Това е основният тест за интернет връзка и ако изпратените и получените пакети са равни, това означава, че вашата интернет връзка работи глоба.
1. Удари Windows ключ и тип cmd. Кликнете върху Изпълни като администратор както е показано.
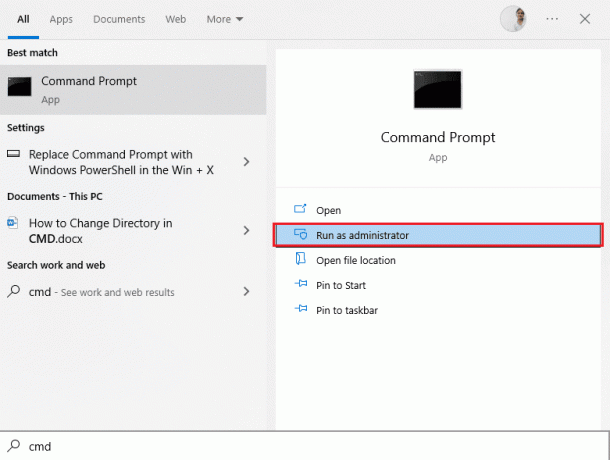
2. Сега напишете Пинг 8.8.8.8 в командния прозорец и натиснете Въведете ключ.
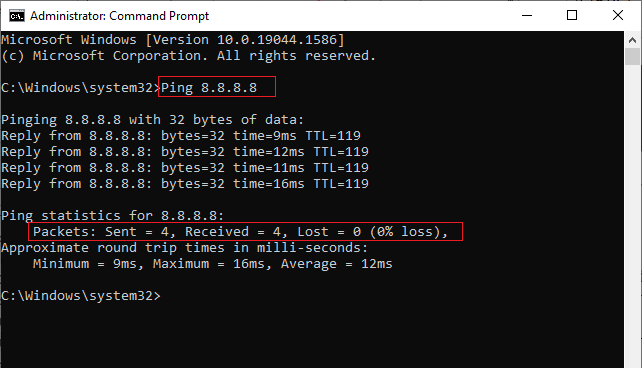
3А. Ако броят на изпратените пакети е екваl към броя на получените пакети (0% загуба), тогава вашата интернет връзка работи добре.
3B. Ако броят на изпратените пакети е не е равно спрямо броя на получените пакети (n% загуба), имате проблеми с интернет връзката си. Опитвам рестартиране рестартирайте вашия рутер или модем или превключете към Ethernet връзка да се справят с проблема.
Освен това можете да следвате нашето ръководство за отстраняване на проблеми с мрежовата свързаност на Windows 10.
1C. Изтрийте всички временни файлове
Многобройните кеш файлове на вашия компютър може да са причина за грешка Kodi no stream available, можете да опитате да изтриете всички временни файлове на компютъра. Прочетете метода на връзката, дадена тук изчистете всички временни файлове на вашия компютър за отстраняване на грешката.

1D. Затворете фоновите процеси
Възможно е да има много приложения, които работят във фонов режим. Това ще увеличи използването на процесора и паметта, като по този начин ще се отрази на производителността на компютъра. В такива случаи можете да затворите програма или всяко приложение с помощта на диспечера на задачите. Но ако се сблъскате с грешка при липса на наличен поток на Kodi, ще трябва да потърсите отговорите как да затворите принудително програма без диспечера на задачите. За да направите това, следвайте нашето ръководство за Как да прекратите задача в Windows 10.

Ако всички тези основни методи за отстраняване на неизправности не работят, преминете към следващия метод за отстраняване на неизправности.
Метод 2: Актуализирайте или преинсталирайте графичния драйвер
Графичният драйвер на вашия компютър може да е повреден или остарял и може да не можете да използвате функцията за търсене в приложението Kodi. Прочетете метода за актуализирайте графичния драйвер на вашия компютър като използвате предоставената тук връзка, за да коригирате грешката при липса на наличен поток на Kodi.
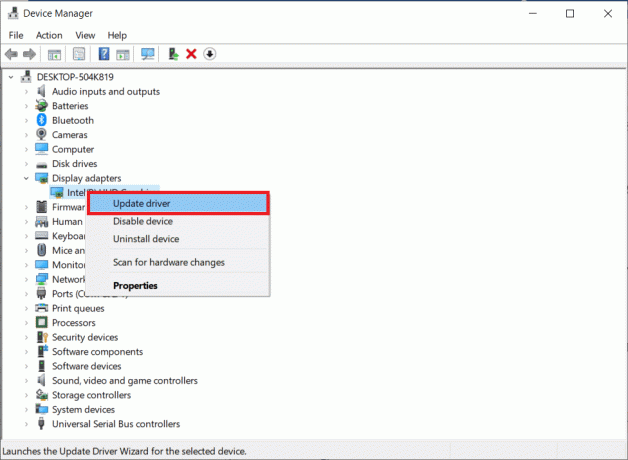
Много проблеми могат да възникнат поради неправилно работещ драйвер, което може да ви накара да се почешете по главата. Деинсталирането и повторното инсталиране на системни драйвери ще изтрие текущия драйвер, инсталиран в системата, и ще го замени с най-новата версия. Можете лесно да преинсталирате графични драйвери, както е указано в нашето ръководство Как да деинсталирате и преинсталирате драйвери на Windows 10.

Прочетете също:Коригирайте Kodi, който не се отваря в Windows 10
Метод 3: Изчистете кеша на Kodi Media Player
Проблемът с невъзможност за гледане на потоци на Kodi може да възникне на компютъра, ако има много кеш файлове в медийния плейър Kodi. В този случай можете да опитате да изтриете кеша на вашата добавка или медиен плейър, за да коригирате проблема със стрийминг.
1. Натисни Windows ключ, Тип Коди и щракнете върху Отворете.

2. Кликнете върху Добавки раздел в левия панел на прозореца.
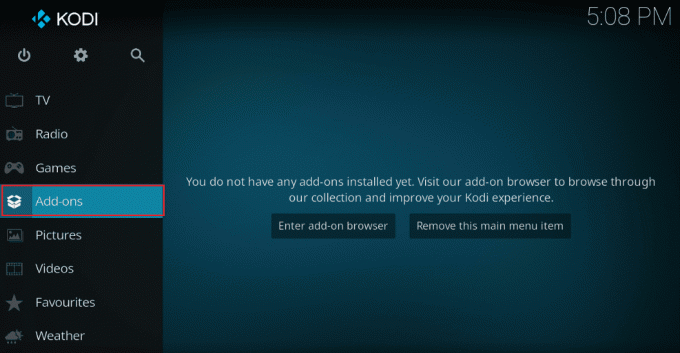
3. След това щракнете върху Моите добавки в левия панел на следващия прозорец, за да видите всички инсталирани добавки в приложението Kodi.
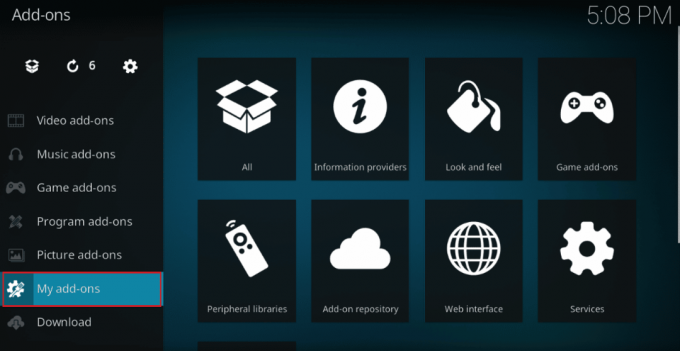
4. Сега щракнете върху вашата добавка в Видео добавки раздел, за да отворите екрана на добавката Exodus.
5. След това щракнете върху Инструменти раздел на екрана.
6. Кликнете върху Изтрий кеш-памет опция в показания списък, за да изчистите всички кеш файлове.
7. Накрая щракнете върху Добре бутон, за да потвърдите избора и да рестартирате приложението Kodi.
Метод 4: Деактивирайте функцията за хардуерно ускорение
Няколко потребители на Windows потвърдиха, че проблемът с липсата на наличен поток на Kodi е коригиран чрез деактивиране на функцията за хардуерно ускорение в медийния плейър. Препоръчваме ви да следвате тези стъпки, за да деактивирате функцията, както е указано по-долу.
1. Стартирайте Коди играч, както е указано в горния метод.
2. Сега отидете на Настройки като щракнете върху икона на зъбно колело в горния ляв ъгъл на екрана, както е показано.

3. Сега изберете Играч опция, както е маркирана.
Забележка: Ако използвате стара версия на Kodi, трябва да кликнете върху Настройки на плейъра.

4. Сега щракнете върху икона на зъбно колело от долния ляв ъгъл на екрана, докато намерите Експерт опция.
5. Сега деактивирайте Разрешаване на хардуерно ускорение като го изключите и проверете дали това ви помага да коригирате обсъждания проблем с стрийминг на Kodi на компютър с Windows 10.
Прочетете също:Коригиране на грешка при търсене на Kodi в Windows 10
Метод 5: Актуализирайте добавките на Kodi
Ако добавките на Kodi са остарели или повредени, може да видите липса на наличен поток при проблем с Kodi на компютъра. Следвайте стъпките по-долу, за да актуализирате добавката и да коригирате проблема.
1. Удари Windows ключ, Тип Коди и щракнете върху Отворете.
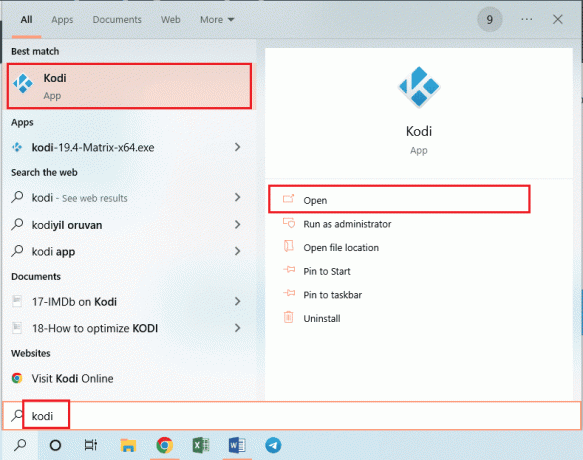
2. Кликнете върху Добавки раздел в левия панел на прозореца.
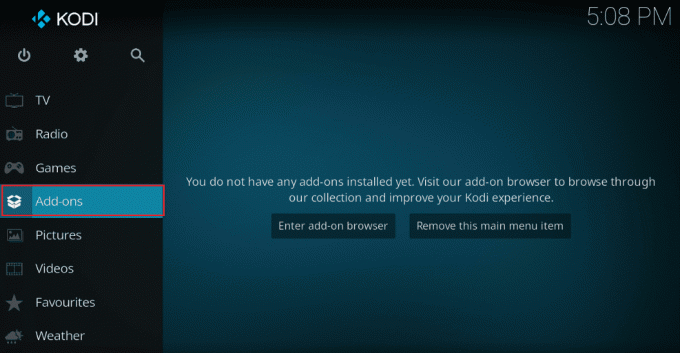
3. в Моите добавки раздел, щракнете с десния бутон върху Вашият добавка в Видео добавки раздел и щракнете върху Информация опция от даденото меню.
4. Сега щракнете върху Актуализация бутон на екрана, за да актуализирате добавката.
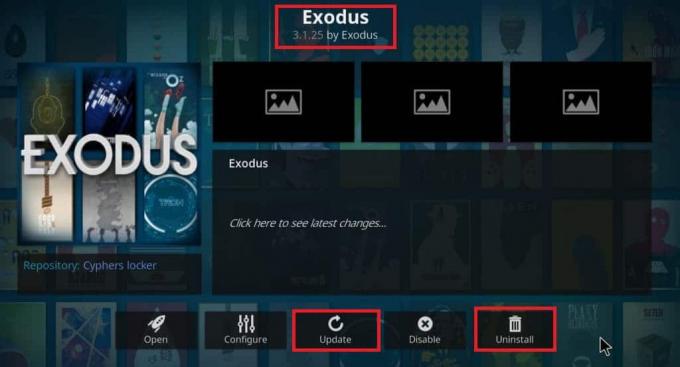
Забележка: Можете също да активирате Автоматична актуализация бутон на екрана, за да инсталирате автоматично актуализациите на вашата добавка в приложението Kodi.
Повторете тези стъпки, за да актуализирате всички налични добавки на Kodi и проверете дали можете да коригирате обсъждания проблем.
Метод 6: Актуализирайте Kodi до най-новата версия
Ако използвате остаряла версия на Kodi, трябва да я актуализирате до най-новата версия, за да коригирате грешката при липса на наличен поток на Kodi. В този случай трябва да актуализирате Kodi, както е указано по-долу.
1. Удари Windows ключ и тип Windows Store. След това щракнете върху Отворете.

2. Сега отидете на меню за търсене и тип Коди.
3. След това намерете плейъра Kodi и щракнете върху Вземете бутон, за да проверите дали има налични актуализации.

4А. Ако има налични актуализации, следвайте инструкциите на екрана, за да ги актуализирате.
4B. Ако медийният плейър Kodi вече е актуализиран, преминете към следващия метод за отстраняване на неизправности.
Прочетете също:Коригирайте съветника на Kodi Ares, който не работи в Windows 10
Метод 7: Изтриване на файлове с база данни на Kodi
Понякога не можете да гледате потоци на Kodi поради повредени, повредени или несъвместими файлове с база данни на Kodi на вашия компютър. В този случай трябва да изтриете всички тези стари файлове на базата данни, както е указано по-долу, за да се наслаждавате на видеоклипа си без никакви проблеми.
1. Стартирайте Коди приложение, както е указано в методите по-горе, и преминете към Настройки меню.

2. След това щракнете върху Файлов мениджър.

3. Сега отидете до Указател с профили менюто на плейъра.
4. След това отидете на База данни и след това натиснете добавки. DB.
Забележка: Тази добавка. DB файлът идва заедно с някои версии и номера като addons20.DB.
След това изтрийте тези файлове на базата данни и проверете дали проблемът е разрешен или не.
Метод 8: Възстановете настройките по подразбиране на Kodi
Ако използването на VPN връзка не ви помогне да коригирате липсата на наличен поток на Kodi на вашия компютър с Windows 10, можете да следвате стъпките по-долу, за да възстановите вашия медиен плейър Kodi до настройките по подразбиране.
1. Стартирайте Коди и щракнете върху Фабрично възстановяване опция присъства на началния екран.

2. Сега ще получите подкана да предоставите разрешение. Потвърдете всички подкани, като щракнете върху да.
3. Сега изчакайте, докато всички тези процеси приключат, и след като приключите, рестартирайте медийния плейър Kodi.
4. Импортираневсички файлове на медийната библиотека за да възпроизвеждате вашите видеоклипове без никакви прекъсвания.
Прочетете също:Как да инсталирате добавки на Kodi
Метод 9: Преинсталирайте Kodi
Все пак, ако се сблъскате с проблем с не можете да гледате потоци на Kodi дори след възстановяване на медийния плейър до настройките му по подразбиране, най-вероятно вашият медиен плейър Kodi може да има някаква грешка в проблема. Трябва да изтриете всички данни на Kodi, останали на вашия компютър, и да го стартирате от нулата, за да го инсталирате отново. Следвайте стъпките по-долу, за да преинсталирате Kodi.
1. Удари Windows ключ, Тип Контролен панел и щракнете върху Отворете.
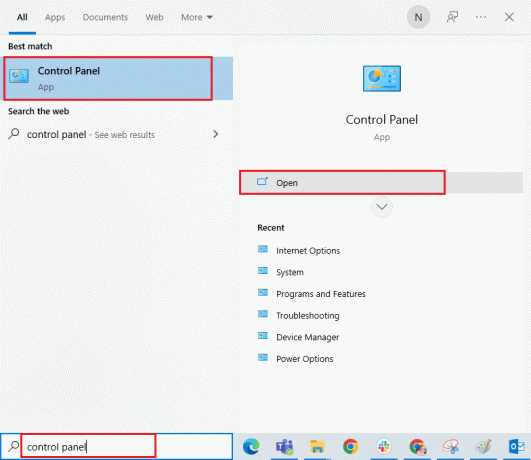
2. Сега щракнете върху Деинсталиране на програма под Програми меню, както е показано.

3. Сега изберете Коди от списъка и щракнете върху Деинсталиране както е показано. След това потвърдете всяка подкана, която идва в следващия прозорец.
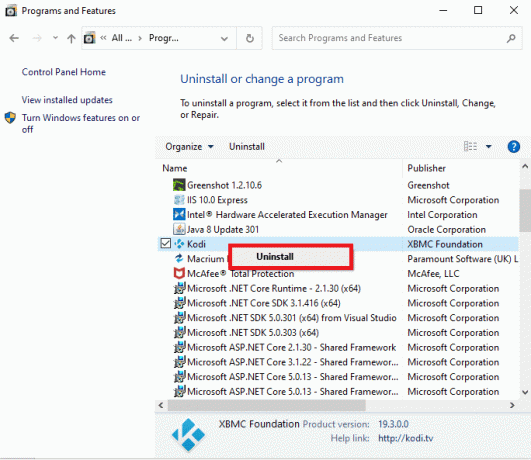
4. Сега отворете File Explorerи превключете към Преглед и проверете Скрити елементи кутия в Покажи скрий раздел.
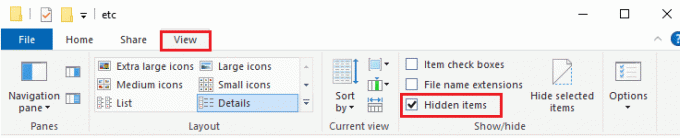
5. След това отидете до следното местоположение.
C:\Users\ВАШЕТО ПОТРЕБИТЕЛСКО ИМЕ\AppData\Roaming\Kodi
6. Изтрийте всички налични файлове в Коди папка. След като изтриете всички файлове на Kodi от вашия компютър, рестартирам твоят компютър.
Забележка: Ако получите подкана, че файловете на Kodi не могат да бъдат изтрити, тъй като малко от програмите се използват, опитайте да затворите всички процеси на Kodi и да ги изтриете всички.
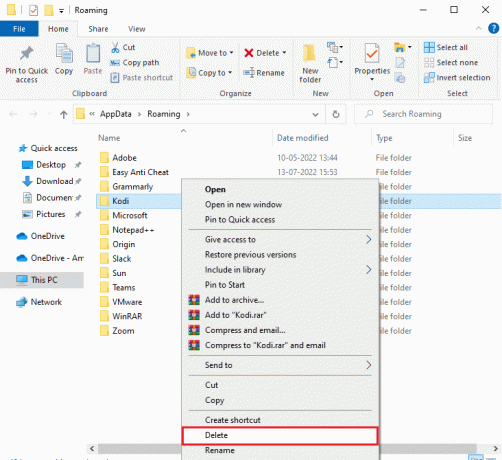
7. Изтегли Инсталатор на Kodi според вашите изисквания от него официален сайт, както е показано.

8. Изберете къде да изтеглите файла. След това стартирайте изтегления Kodi 19.3 Matrix 64-битов инсталатор като щракнете двукратно върху него.
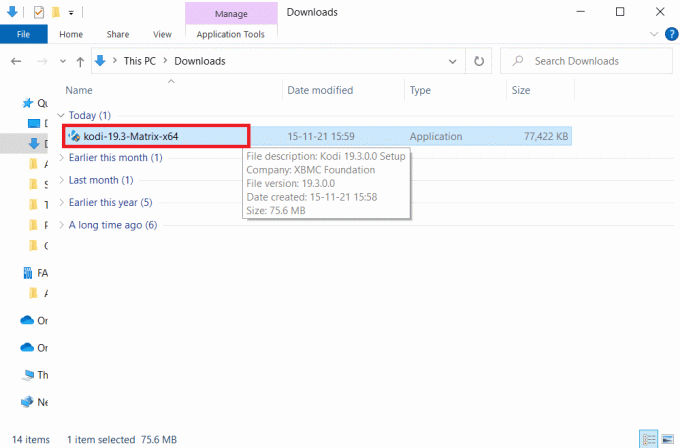
9. Кликнете върху Следващия в Настройка на Kodi прозорец, както е показано.
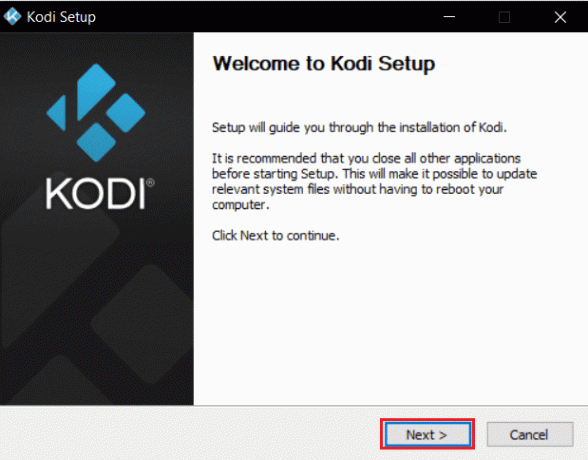
10. Прочетете Лицензионно споразумение. След това щракнете Съгласен съм бутон.
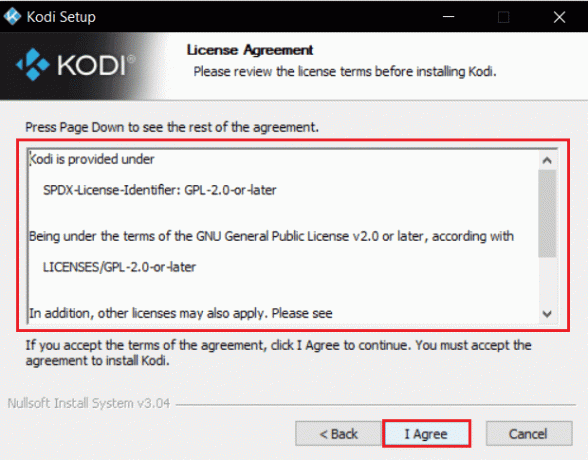
11. Избери Пълна опция под изберете вида на инсталацията: падащо меню.
12. Освен това поставете отметка в квадратчето със заглавие Microsoft Visual C++ пакети. След това щракнете Следващия.
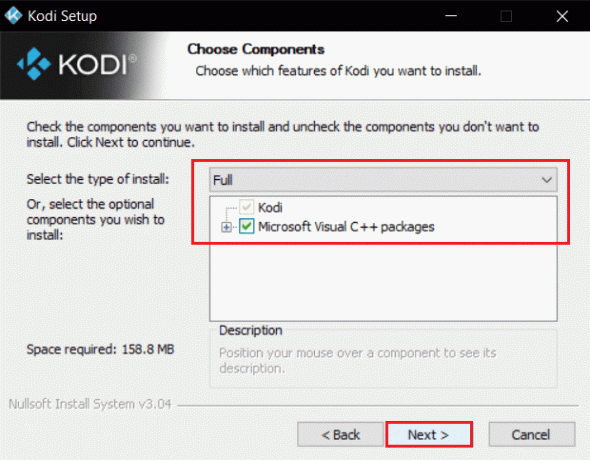
13. Избери своя Целева папка за да инсталирате приложението, като щракнете върху Преглед... и след това щракнете Следващия, показано подчертано.
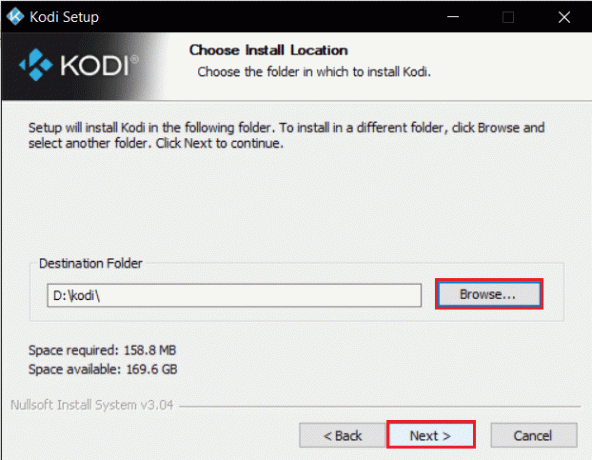
14. Сега, изберете папката, в която искате да създадете преки пътища на програмата като Папка на менюто "Старт". или новпапка. След това щракнете върху Инсталирай.
Забележка: Създадохме папка със заглавие Коди в примера по-долу.
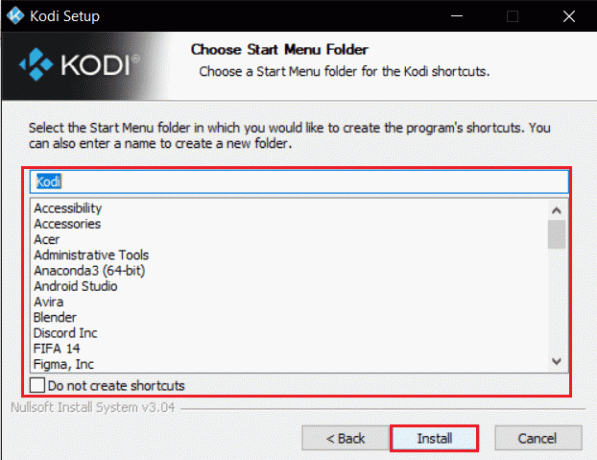
15. изчакайте за да завърши инсталационният процес.
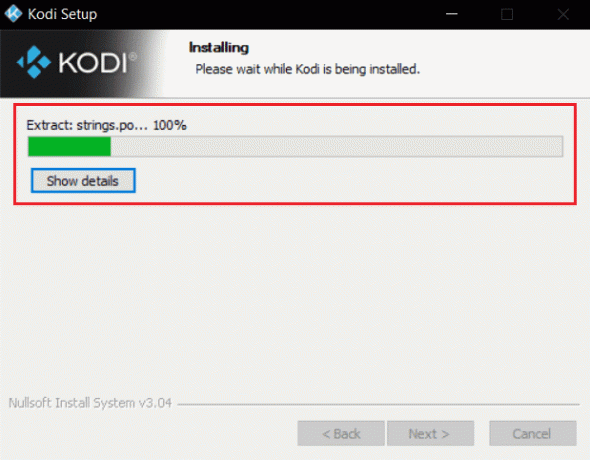
16. Накрая кликнете върху завършек бутон. Сега можете да стартирате и използвате приложението Kodi, както е обяснено в следващия раздел.
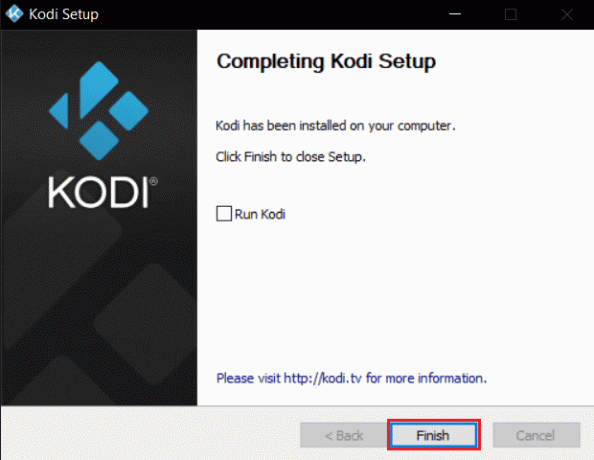
След като рестартирате Kodi, няма да се сблъскате с проблеми, свързани с него.
Прочетете също:Топ 10 на най-добрите добавки за 3D филми на Kodi
Професионален съвет: Използвайте VPN (виртуална частна мрежа)
По-често проблемът с липса на наличен поток на Kodi се причинява, когато вашият доставчик на интернет услуги блокира вашето географско местоположение поради някои причини за поверителност. Така че в това трябва да използвате подходяща VPN връзка, за да шифровате мрежовия си трафик и да направите вашата медия годна за възпроизвеждане.
Накратко, докато софтуерът Kodi е с отворен код, безплатен и легален, някои от наличните добавки ви позволяват незаконен достъп до съдържание. Вашият местен мрежов доставчик вероятно ще наблюдава и докладва плъгини за поточно предаване на живо, телевизия и филми на правителството и бизнес властите, което ще ви изложи всеки път, когато влезете онлайн. Следователно можете да използвате виртуална частна мрежа, за да се предпазите от шпиониране на доставчиците на услуги. VPN мрежите работят като бариера между вас и изтегленото съдържание. Прочетете нашето ръководство на Какво е VPN? Как работи?
Препоръчително е да използвате VPN, докато използвате Kodi, за да решите проблема с не можете да гледате потоци по Kodi. Въпреки че Kodi е официално легален за използване, някои добавки в Kodi не са създадени или разработени от официалните разработчици. Затова използвайте доверена VPN услуга, за да се защитите и да гледате съдържание от всяка част на света, без да разкривате истинското си местоположение или информация.
Забележка: Тук NordVPN се използва като пример за демонстрация. Можете да използвате всеки VPN, както желаете.
1. Изтегли NordVPN като щракнете върху Изтеглете приложението бутон, както е показано.
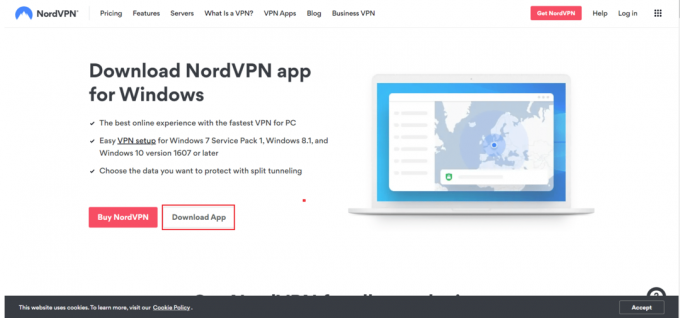
2. В прозореца Setup Nord VPN щракнете върху Browse…, за да изберете място за инсталиране и щракнете върху Next.
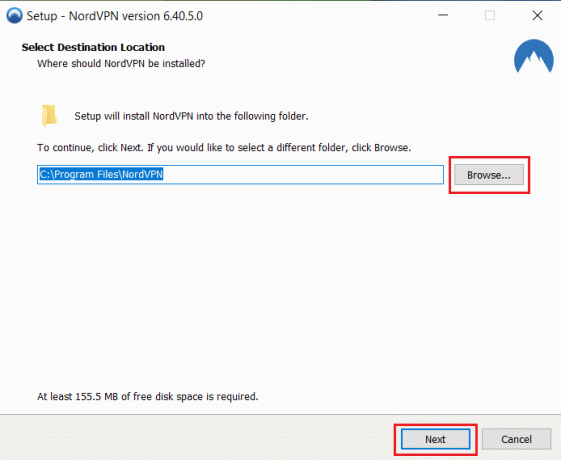
3. Изберете някоя или и двете опции за преки пътища, ако е необходимо:
- Създайте пряк път на работния плот или,
- Създайте пряк път в менюто "Старт".
След това щракнете Следващия, както е показано по-долу.
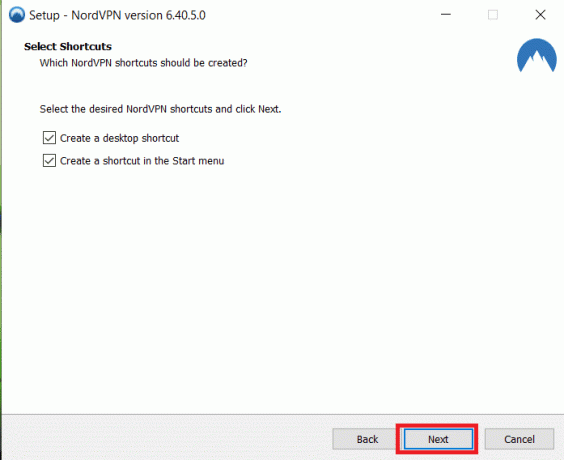
4. Стартирайте NordVPN приложение и Регистрирай се.
5. След като влезете в акаунта си, щракнете върху Икона за настройки както е подчертано по-долу.
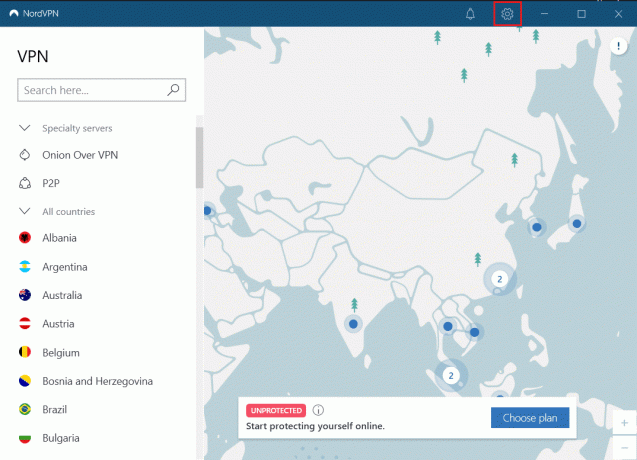
6. От лявата страна изберете Разделено тунелиране.
7. Завъртете превключвателя На тъй като ще ви позволи Изберете кои приложения да използват защитени с VPN връзки.
8. Кликнете върху Активирайте VPN само за избрани приложения опция. След това щракнете Добавяне на приложения.

9. Изберете Коди от списъка и щракнете върху Добавяне на избрани бутон.
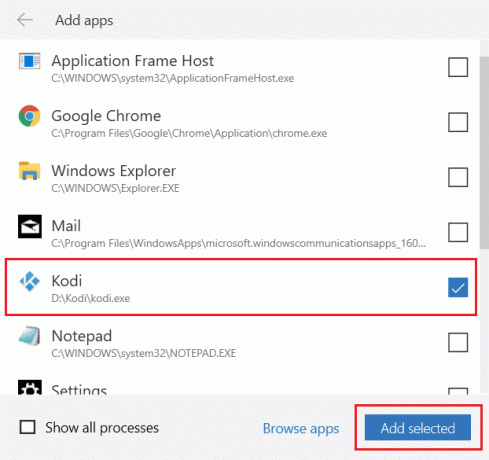
10. Сега изберете Вашият сървър на Карта да гледате любимото си шоу.
11. След това отидете на Коди настолно приложение и щракнете върху Икона за захранване и след това Рестартиране, както е показано по-долу.
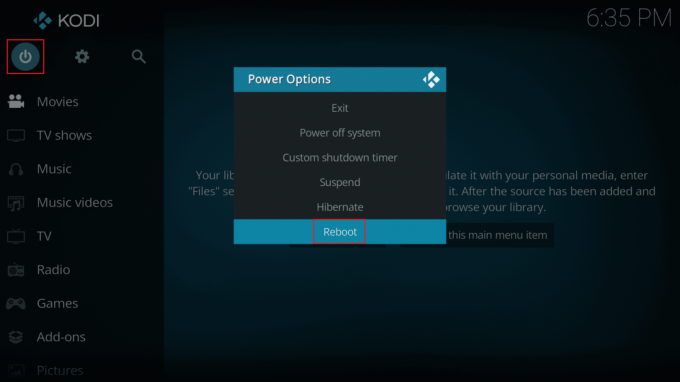
Приятно гледане на предавания или филми в Kodi с максимална поверителност и анонимност. Въпреки това, единственият недостатък на използването на Nord VPN е, че понякога може да е бавно за свързване. Но вярваме, че си заслужава!
Препоръчва се:
- Как да намалите температурата на GPU
- Как да инсталирате настолното приложение YouTube Music на компютър с Windows
- Коригирайте Kodi не може да се свърже с мрежов сървър
- Коригирайте грешката на Kodi. Не може да се създаде приложение. Излизане
Надяваме се, че това ръководство е било полезно и можете да поправите не мога да гледам потоци на Kodi на вашето устройство с Windows 10. Кажете ни кой метод работи най-добре за вас. Освен това, ако имате някакви въпроси/предложения относно тази статия, не се колебайте да ги пуснете в секцията за коментари.