Заменете Powershell с командния ред в менюто "Старт" на Windows 10
Miscellanea / / November 28, 2021
Заменете Powershell с командния ред в менюто "Старт" на Windows 10: Много потребители се оплакват, че техният команден ред в менюто "Старт" на Windows 10 е заменен от Powershell, след като са актуализирали до най-новата актуализация за създатели на Windows 10. Накратко, ако натиснете клавиша Windows + X или щракнете с десния бутон върху бутона Старт, ще видите Powershell вместо командния ред по подразбиране, което е много разочароващо, тъй като потребителите не знаят как да го използват powershell. Този проблем не се ограничава до това, тъй като когато натиснете Shift и щракнете с десния бутон върху която и да е папка, отново ще видите powershell като опция вместо командния ред.
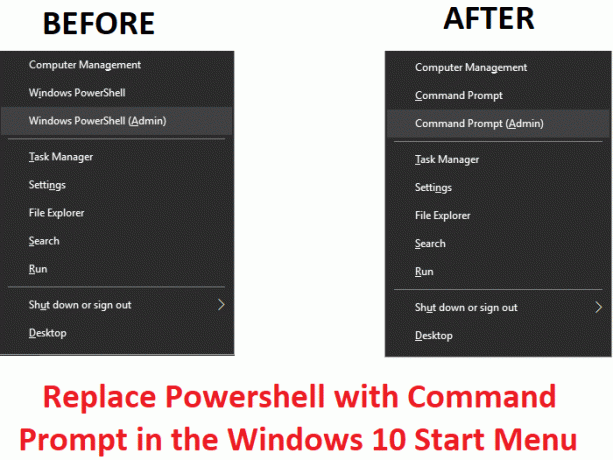
Така изглежда, че с най-новата актуализация на Windows 10 Creators, командният ред се заменя с Powershell навсякъде в Windows. Така че за потребители, които искат отново да си върнат командния ред, ние написахме това ръководство, което, ако следвате внимателно, ще замени Powershell с команден ред в менюто "Старт" на Windows 10.
Заменете Powershell с командния ред в менюто "Старт" на Windows 10
Уверете се, че създайте точка за възстановяванесамо в случай, че нещо се обърка.
1.Натиснете клавиша Windows + I, за да отворите Настройки, след което щракнете Персонализиране.

2.От лявото меню изберете Лента на задачите.
3. Сега деактивирайте превключвателя за „Заменете командния ред с Windows PowerShell в менюто, когато
Щраквам с десния бутон върху бутона за стартиране или натискам клавиш Windows + X.”
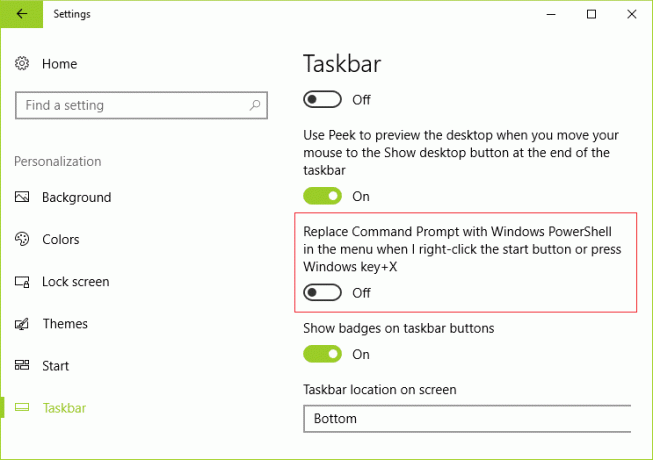
4. Запазете промените и рестартирайте компютъра си.
Препоръчително за теб:
- Как да преместите Windows 10 приложения на друго устройство
- Как да разширите дяла на системния диск (C:) в Windows 10
- Премахнете опцията за предаване към устройство от контекстното меню в Windows 10
- Как да промените директорията за инсталиране по подразбиране в Windows 10
Това е, успешно сте Заменете Powershell с командния ред в менюто "Старт" на Windows 10 но ако все още имате въпроси относно тази статия, моля, не се колебайте да ги попитате в секцията за коментари.



