Топ 8 начина да коригирате Microsoft PowerPoint, който не записва на Mac
Miscellanea / / April 03, 2023
Докато Mac има приложението Keynote на Apple за създаване на презентации, повечето потребители предпочитат Microsoft PowerPoint по много причини и една от тях е познаването. Докато PowerPoint е пълен с функции Идеи за дизайн и няколко други инструмента, понякога не записва файла в папка Mac или OneDrive. Ако често се сблъсквате със същото, най-добре е да коригирате, че PowerPoint не записва на Mac.
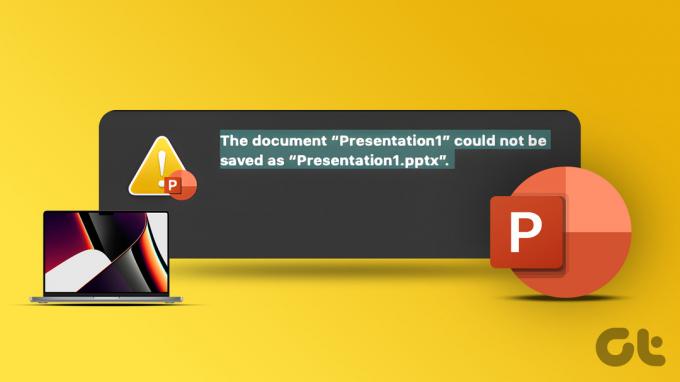
Запазването на презентацията на PowerPoint на вашия Mac или специална папка на OneDrive означава, че няма да загубите никакви данни и усилията ви няма да отидат напразно. Но ако не обърнете внимание, когато това не се случи, може да загубите време и работа. Ето защо е необходимо да се коригира проблемът, когато Microsoft PowerPoint не записва файлове на Mac.
1. Ръчно запазване на презентацията
Състоянието на Microsoft PowerPoint се задържа при „запазване“, когато софтуерът спре да записва последните промени. Можете ръчно да запишете PPT на всяко място на вашия Mac.
Етап 1: Когато презентацията е отворена в PowerPoint, щракнете върху Файл в лентата с менюта.
Стъпка 2: Щракнете върху Запазване. Можете също да използвате клавишите Command + S.

Опцията ще запази презентацията на оригиналното място. Можете да го промените, като използвате стъпките по-долу.
Етап 1: Щракнете върху „Файл“ в лентата с менюта и изберете „Запазване на копие“.

Стъпка 2: Изберете друго местоположение във Finder и натиснете Save.

2. Проверете интернет връзката
Повечето абонати на Office предпочитат облачното хранилище на OneDrive за синхронизиране и запазване на файлове на PowerPoint. Приложенията на Microsoft 365 са съвместими и с облачните услуги Dropbox и Box. Ще ви е необходима активна интернет връзка, за да синхронизирате последните промени, ако използвате някоя от услугите за съхранение в облак.
Отворете предпочитания от вас уеб браузър и направете тест за скорост на интернет за да оцените надеждността на вашата връзка. Можете да свържете вашия Mac към честотна лента от 5 GHz, за да се насладите на по-висока честотна лента и по-добра надеждност от иначе претъпканата честотна лента от 2,4 GHz.

Обърнете се към нашето ръководство, ако сте Mac се свързва с Wi-Fi връзката, но не работи както се очаква.
3. Проверете OneDrive Storage
Всички планове на Microsoft 365 се предлагат с 1TB OneDrive хранилище. Въпреки че е достатъчно за повечето, някои потребители може да изчерпят мястото в OneDrive. Ако случаят е такъв, Microsoft PowerPoint няма да записва на Mac. Ето как можете да проверите оставащото място за съхранение в OneDrive за вашия акаунт.
Етап 1: Посетете OneDrive в уеб браузър на вашия Mac.
Посетете OneDrive
Стъпка 2: Влезте с данните за акаунта си в Microsoft.
Стъпка 3: Проверете оставащото място за съхранение в OneDrive от долния ляв ъгъл.

Ако ви липсва място в OneDrive, премахнете ненужните файлове от него. Можете също да промените местоположението на PPT от OneDrive във вътрешното хранилище на Mac.
4. Уверете се, че имате разрешение
Отворихте ли споделен презентационен файл на вашия Mac? Възможно е да нямате разрешение за редактиране, за да правите промени. В такъв случай ще трябва да помолите администратора или създателя на презентацията да изпрати друга връзка или файл с разрешение за редактиране. Само тогава можете да направите промени в PPT файл и да го запазите.
5. Затворете PPT файл на други устройства
Превключвате ли често между устройства, докато създавате нова презентация? Може да сте започнали презентация на лаптоп с Windows и след това да сте се преместили на Mac. PowerPoint може да не запази последните промени, когато файлът е отворен на друг компютър. Трябва да затворите PPT файла на компютър с Windows и да опитате да запазите файла на Mac.
6. Използвайте PowerPoint Web
Срещате ли проблеми със запазването на най-новите промени в презентацията в родното приложение? PowerPoint е достъпен и в мрежата. Можете да го посетите в мрежата и да го запишете на вашия Mac.
Етап 1: Отворете Microsoft PowerPoint в уеб браузър и влезте с вашия акаунт в Microsoft.
Отворете PowerPoint в уеб
Стъпка 2: Импортирайте PPT файл от хранилището на Mac или го отворете от OneDrive.

Стъпка 3: Започнете да правите промени и PowerPoint трябва да запази промените в реално време. Можете също да щракнете върху „Файл“ в горната част и да изберете „Запазване като“, за да създадете друго копие.

7. Проверете състоянието на OneDrive
Когато Microsoft OneDrive се сблъска с прекъсване, услугата не може да запази или синхронизира най-новите презентационни файлове. Можете да отидете на сайта Downdetector и да потърсите OneDrive. Когато други се сблъскат и докладват за същото, ще забележите високи графики за прекъсвания. Така че ще трябва да изчакате Microsoft да разреши проблемите с OneDrive от техния край. Дотогава можете да запазите PPT файла на Mac и да работите офлайн (вижте първия трик).
8. Актуализирайте PowerPoint
Ако използвате по-стара версия на приложението PowerPoint, може да се сблъскате с проблеми като файлът да не се записва на Mac. Можете да проверите първия метод по-горе, за да запазите копие на презентационния файл на Mac и да затворите PowerPoint. След това следвайте стъпките по-долу, за да актуализирате PowerPoint на Mac.
Етап 1: Отворете Mac App Store.
Стъпка 2: Изберете „Актуализации“ от лявата странична лента.

Стъпка 3: Изтеглете и инсталирайте най-новата актуализация на PowerPoint на Mac.
Премахване на проблеми с PowerPoint от Mac
Ако Microsoft PowerPoint не записва на Mac, това може да доведе до загуба на време, работа и данни. Вместо да разчитате на облачни услуги, които добавят още един слой усложнения, можете директно да запазите презентационния файл на PowerPoint на вашия Mac.
Последна актуализация на 25 октомври 2022 г
Статията по-горе може да съдържа партньорски връзки, които подпомагат поддръжката на Guiding Tech. Това обаче не засяга нашата редакционна почтеност. Съдържанието остава безпристрастно и автентично.
Написано от
Парт Шах
Parth преди това е работил в EOTO.tech, отразявайки технически новини. В момента той е на свободна практика в Guiding Tech, като пише за сравняване на приложения, уроци, софтуерни съвети и трикове и се гмурка дълбоко в платформите iOS, Android, macOS и Windows.



