7 най-добри начина да коригирате подсистемата на Windows за Android, която не работи на Windows 11
Miscellanea / / April 03, 2023
Потребителите на Windows винаги прибягват до софтуер за емулатор, за да стартират приложения за Android на своите системи. Но това се промени след стартирането на Windows Subsystem for Android (WSA). Можете да стартирате избран набор от приложения, налични на Amazon Appstore на Windows 11 с помощта на Windows Subsystem за Android. Много потребители обаче съобщават, че подсистемата на Windows за Android не работи на техните Windows 11 системи.

Ако се сблъскате с подобен проблем и не можете да използвате успешно подсистемата на Windows за Android, не се притеснявайте. Проблемът може да възникне поради липсващи функции за виртуализация и Windows, намеса на антивирусни програми или скорошна актуализация на Windows. Ще изброим няколко метода, за да накарате приложението да работи отново. Преди да започнете, уверете се, че вашият компютър работи с най-новата версия на приложението.
Вземете Windows Subsystem за Android
1. Прекратете и рестартирайте Windows Subsytem за Android
Подсистемата на Windows за Android и свързаните с нея процеси могат да възникнат проблем и да спрат да работят правилно. За да коригирате това, трябва да прекратите подсистемата на Windows за Android и свързаните с нея процеси и да я рестартирате. Ето как да го направите с помощта на приложението Настройки.
Етап 1: Натиснете клавиша Windows + I, за да стартирате приложението Настройки.
Стъпка 2: Изберете Приложение от лявата странична лента и щракнете върху опцията Инсталирани приложения от десния панел.

Стъпка 3: На страницата с инсталирани приложения намерете подсистемата на Windows за приложението за Android. Кликнете върху трите вертикални точки и изберете Разширени опции.

Стъпка 4: Накрая превъртете надолу и щракнете върху бутона Прекратяване. Затворете приложението Настройки.

2. Активирайте хардуерната виртуализация на вашата система
Windows Subsystem за нуждите на Android хардуерна виртуализация да работиш. Ако не сте активирали виртуализацията на вашата Windows система, тя няма да може да стартира Windows Subsystem за Android. Ето как да активирате хардуерната виртуализация:
Етап 1: Натиснете клавиша Alt + F4, за да отворите помощната програма „Изключване на Windows“. Изберете опцията Рестартиране от списъка и щракнете върху бутона OK.

Стъпка 2: Когато компютърът ви се рестартира, натиснете неколкократно определения функционален клавиш (в нашия случай това е клавиш F2), за да влезете в настройките на BIOS.
Стъпка 3: В настройките на BIOS превключете към страницата Разширени настройки. Настройките на BIOS на вашия компютър може да изглеждат различни.
Стъпка 4: Активирайте опцията Virtualization Technology (режим SVM) и натиснете F10, за да запазите промените и да излезете от настройките на BIOS.

Изчакайте системата ви да се рестартира и да се зареди на работния плот. Опитайте да стартирате Windows Subsystem за Android и проверете дали работи сега.
3. Включете всички функции на Windows, необходими за подсистемата на Windows за Android
Освен хардуерна виртуализация, Windows Subsystem за Android се нуждае от функцията Virtual Machine Platform, за да работи правилно. Ако е деактивирано във вашата система, приложението Windows Subsystem за Android ще издаде грешка и няма да се стартира. Ето как да активирате функцията:
Етап 1: Натиснете клавиша Windows + R, за да отворите диалоговия прозорец Изпълнение. Тип appwiz.cpl и натиснете Enter.

Стъпка 2: Прозорецът Програми и функции ще се стартира с контролния панел. Кликнете върху опцията „Включване или изключване на функциите на Windows“ в лявата странична лента. Ще ви трябват администраторски права, за да използвате тази функция.
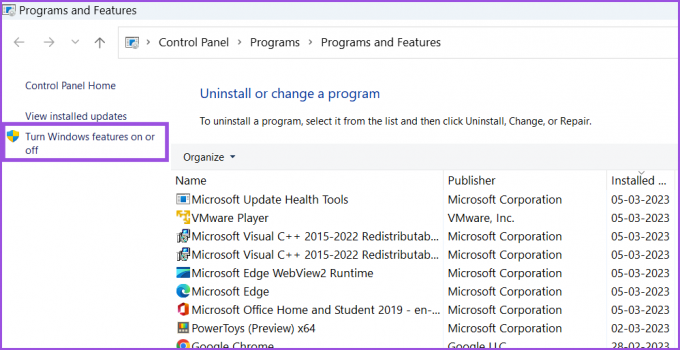
Стъпка 3: Превъртете надолу списъка с налични функции на Windows и намерете функцията „Платформа на виртуална машина“. Кликнете върху квадратчето за отметка до него и след това щракнете върху бутона OK.

Стъпка 4: Ще видите подкана за рестартиране на Windows. Кликнете върху бутона Рестартирай сега.
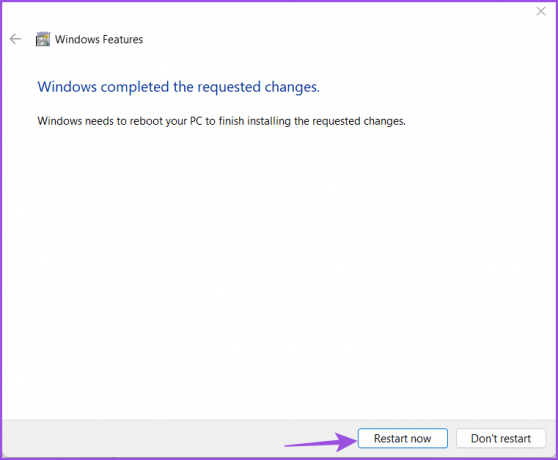
Windows ще се рестартира и ще инсталира функцията Virtual Machine Platform на вашата система.
4. Деинсталирайте приложение за хипервизор на трета страна
Приложение Hypervisor на трета страна може да е в конфликт с Windows Subsystem за Android. Така че най-добре е да го деинсталирате и след това да опитате да стартирате Windows Subsystem за Android на вашата система. Не се притеснявайте, вашите виртуални машини ще останат непокътнати; можете да инсталирате приложението Hypervisor отново. Повторете следните стъпки:
Етап 1: Натиснете клавиша Windows + S, за да отворите Windows Search. Тип appwiz.cpl и натиснете Enter.

Стъпка 2: На страницата Програма и функции намерете приложението за хипервизор в списъка с инсталирани приложения. Щракнете с десния бутон върху него и изберете опцията Деинсталиране от контекстното меню.
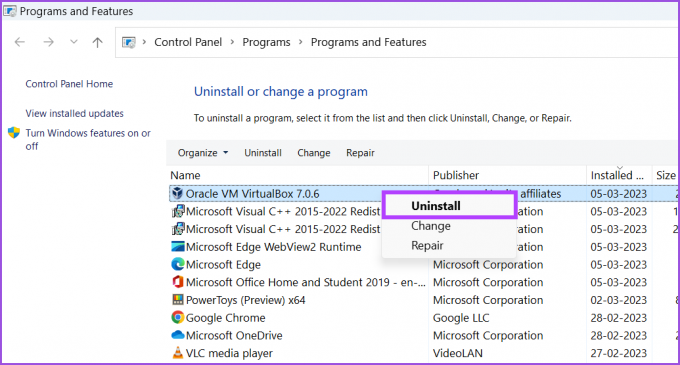
Стъпка 3: Ще се появи подкана за контрол на потребителските акаунти. Щракнете върху бутона Да, за да започнете деинсталирането.

Стъпка 4: След като програмата се деинсталира, рестартирайте системата си и опитайте да стартирате Windows Subsystem за Android.
5. Временно деактивирайте Windows Defender
Windows Defender може да блокира изпълнението на приложенията и достъпа до системните компоненти. За да изключите този проблем, деактивирайте Windows Defender временно и след това стартирайте Windows Subsystem за Android.
Етап 1: Стартирайте менюто "Старт", въведете Защита на Windowsи щракнете върху Отвори.

Стъпка 2: Кликнете върху иконата „Защита от вируси и заплахи“.

Стъпка 3: Превъртете надолу и намерете секцията „Настройки за защита от вируси и заплахи“. Кликнете върху опцията Управление на настройките.
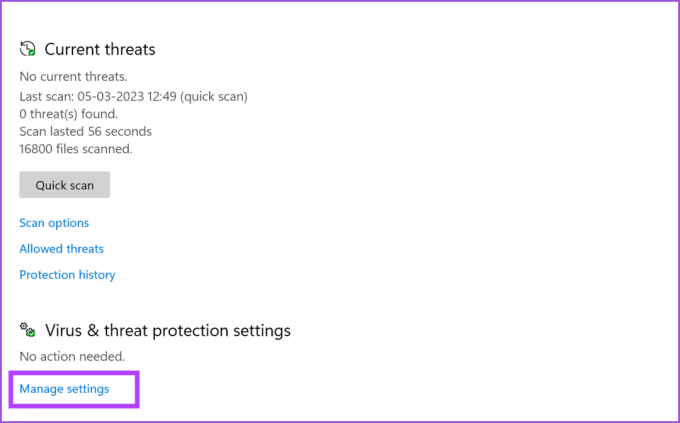
Стъпка 4: Изключете превключвателя за защита в реално време, за да я деактивирате.

Стъпка 5: Ще се появи подканата за контрол на потребителските акаунти и щракнете върху бутона Да, за да потвърдите решението си.

Ако имате антивирусна програма на трета страна на компютъра си, отворете страницата с настройки и я деактивирайте до следващото зареждане.
6. Поправете или нулирайте подсистемата на Windows за приложението Android
Windows предлага опцията за поправка на приложение на Microsoft Store. Ако нещо не е наред с инсталирането на приложението, можете да използвате опцията за поправка, за да го коригирате.
Етап 1: Щракнете с десния бутон върху бутона Старт, за да стартирате менюто Power User. Изберете опцията Инсталирани приложения.
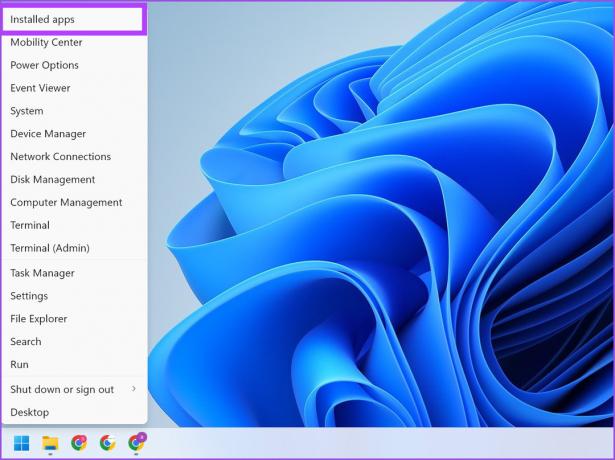
Стъпка 2: Намерете приложението Windows Subsystem за Android и щракнете върху трите хоризонтални точки, за да отворите контекстното меню. Изберете Разширени опции от списъка.

Стъпка 3: На страницата с разширени опции превъртете надолу до раздела Нулиране и щракнете върху бутона Поправка.

Стъпка 4: Ако поправката на приложението не отстрани проблема, трябва да нулирате приложението. Обърнете внимание, че ще загубите всички данни на приложението и ще трябва да влезете отново. На същата страница щракнете върху бутона Нулиране.
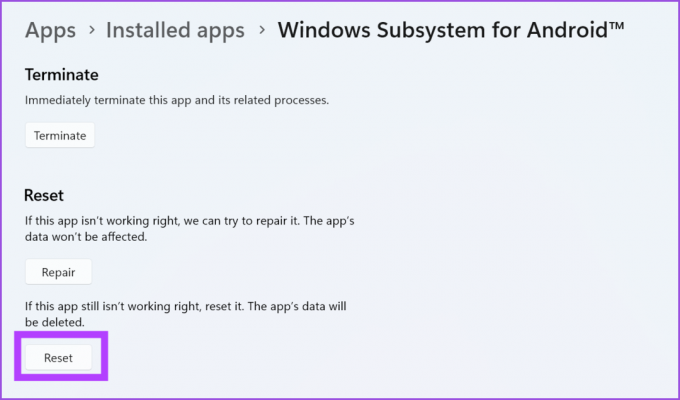
7. Връщане на Windows Update
Новите актуализации на Windows понякога могат да повредят приложенията и системните функции. Ако приложението Windows Subsystem за Android е работило добре преди и срещне проблеми след скорошно автоматична актуализация на Windows, ще трябва да върнете актуализацията. Ето как:
Етап 1: Щракнете с десния бутон върху бутона Старт и изберете опцията Настройки от менюто Power User.

Стъпка 2: След това щракнете върху иконата Windows Update в горния десен ъгъл.

Стъпка 3: Кликнете върху опцията История на актуализациите.

Стъпка 4: В секцията Свързани настройки щракнете върху опцията Деинсталиране на актуализации.

Стъпка 5: Намерете най-скоро инсталираната актуализация от списъка и щракнете върху опцията Деинсталиране.

Стъпка 6: Накрая щракнете върху бутона Деинсталиране, за да потвърдите действието си.

Windows ще премахне актуализацията от вашата система.
Стартирайте приложения за Android на Windows без проблеми
Направена подсистема Windows за Android стартиране на приложения за Android на Windows 11 възможен. Библиотеката с приложения е ограничена, но можете да зареждате приложения от други източници. Освен това се уверете, че вашата система има активна хардуерна виртуализация и всички необходими функции на Windows са инсталирани.
Последна актуализация на 06 март 2023 г
Статията по-горе може да съдържа партньорски връзки, които подпомагат поддръжката на Guiding Tech. Това обаче не засяга нашата редакционна почтеност. Съдържанието остава безпристрастно и автентично.
Написано от
Абхишек Мишра
Абхишек се придържа към операционната система Windows откакто купи Lenovo G570. Колкото и очевидно да е, той обича да пише за Windows и Android, двете най-разпространени, но завладяващи операционни системи, достъпни за човечеството. Когато не пише пост, той обича да пие OnePiece и всичко, което Netflix може да предложи.


