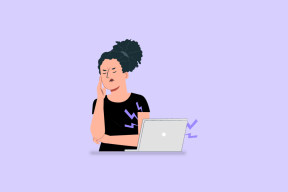6 най-добри начина за отваряне на редактор на локални групови правила в Windows 11
Miscellanea / / April 03, 2023
Редакторът на локални групови правила е вграден инструмент, който ви позволява да конфигурирате важни политики на Windows. Тя ви позволява да активирате/деактивирате функции на Windows, да управлявате процесите на влизане и изключване, да контролирате поведението на приложението и да правите много повече.

Редакторът на локални групови правила обаче е труден за намиране, въпреки че е с Windows от няколко години. Независимо дали искате да управлявате вашата интернет връзка или да накарате определени приложения да имат приоритет пред други, Local Group Policy Editor може да бъде голяма помощ. В тази публикация ще споделим шест начина за отваряне на редактора на локални групови правила в Windows 11.
Имайте предвид, че ще ви трябва администраторски права на Windows 11 за достъп до редактора на локални групови правила.
Как да активирате редактора на локални групови правила в Windows 11 Home
По подразбиране редакторът на локални групови правила е наличен само за изданията на Windows 11 Pro и Windows 11 Enterprise. Когато въведете командите, за да отворите Windows 11 Home Edition, ще видите
gpedit.msc липсва грешка.Но можете да направите някои настройки и да активирате редактора на локални групови правила в Windows 11 Home. Ето какво трябва да направите:
Етап 1: Натиснете клавишите Windows + S, за да отворите Windows Search.
Стъпка 2: Тип Бележник в лентата за търсене и изберете Отваряне от десния панел.
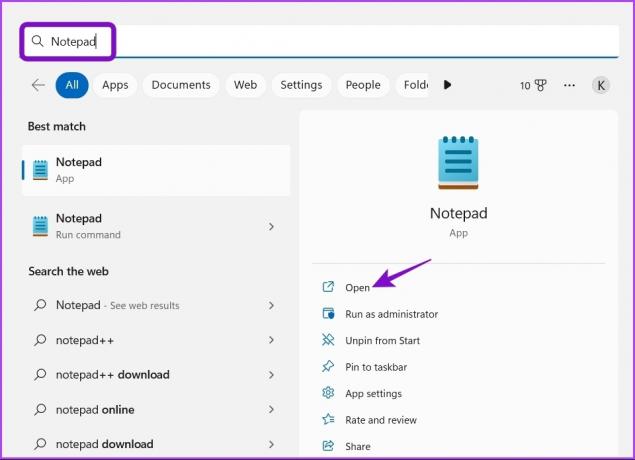
Стъпка 3: Когато се отвори нов Notepad, копирайте и поставете следния пакетен код на файла:
@echo off pushd "%~dp0" dir /b %SystemRoot%\servicing\Packages\Microsoft-Windows-GroupPolicy-ClientExtensions-Package~3*.mum >List.txt dir /b %SystemRoot%\servicing\Packages\Microsoft-Windows-GroupPolicy-ClientTools-Package~3*.mum >>List.txt за /f %%i в ('findstr /i. List.txt 2^>nul') направете dism /online /norestart /add-package:"%SystemRoot%\servicing\Packages\%%i" пауза
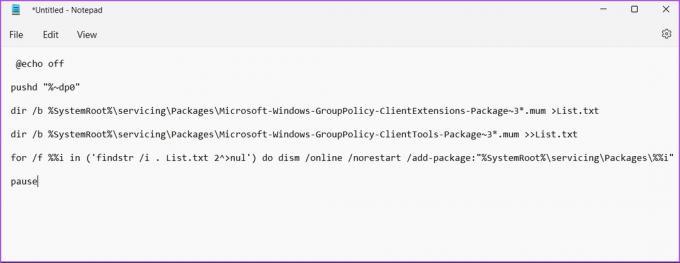
Стъпка 4: Щракнете върху Файл в горния десен ъгъл и изберете Запазване като от контекстното меню.
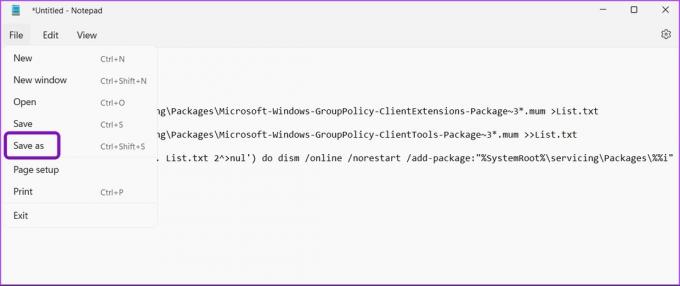
Стъпка 5: Щракнете върху падащото меню до „Запазване като тип“ и изберете Всички файлове.

Стъпка 6: Дайте име на файла Редактор на локални групови правила.bat и го запазете на работния плот.
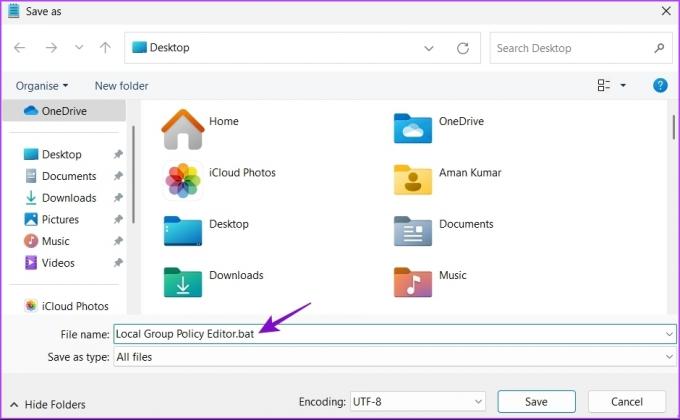
След като стартирате този .bat файл, можете да получите достъп до редактора на локални групови правила в Windows 11 Home работещ компютър.
Нека да проверим всички работещи начини за отваряне на редактора на локални групови правила в Windows 11.
1. Отворете редактора на локални групови правила с помощта на Run
Най-бързият начин за достъп до няколко помощни програми е чрез инструмента Run в Windows. Разбира се, ще трябва да запомните по-кратките имена или команди за конкретни помощни програми. Ето как да отворите редактора на локални групови правила с помощта на инструмента Run.
Етап 1: Натиснете клавишната комбинация Windows + R, за да отворите диалоговия прозорец Изпълнение.
Стъпка 2: Тип gpedit.msc и щракнете върху OK.

2. Отворете редактора на локални групови правила с помощта на Windows Search
Можете да получите достъп до редактора на локални групови правила, като го потърсите в Windows Search. Ето как:
Етап 1: Натиснете клавишната комбинация Windows + S, за да отворите Windows Search.
Стъпка 2: Тип Редактиране на груповата политика в лентата за търсене и щракнете върху Отвори.

3. Отворете редактора на локални групови правила, като използвате приложението Настройки
Приложението Настройки е дестинацията за конфигуриране на важни системни настройки и бързо стартиране на вградени инструменти. За да стартирате редактора на локални групови правила с помощта на приложението Настройки, следвайте инструкциите по-долу:
Етап 1: Натиснете клавишната комбинация Windows + I, за да отворите приложението Настройки.
Стъпка 2: Тип Редактиране на груповата политика в лентата за търсене и изберете същото от резултата.

4. Отворете редактора на локални групови правила с помощта на диспечера на задачите
Диспечерът на задачите ви позволява да управлявате работещи във фонов режим приложения, да добавяте или премахвате стартиращи програми и да стартирате услуги на Windows. Ето как можете да стартирате редактора на локални групови правила с помощта на диспечера на задачите.
Етап 1: Натиснете клавишите Windows + X, за да отворите менюто Power User и изберете Task Manager от списъка.

Стъпка 2: Щракнете върху бутона Изпълнение на нова задача.
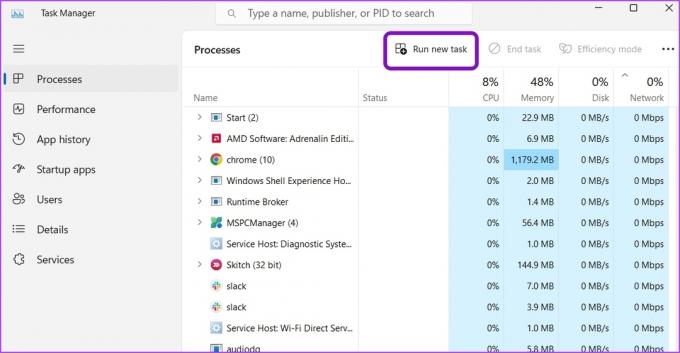
Стъпка 3: Тип gpedit.msc в лентата за търсене и натиснете Enter.
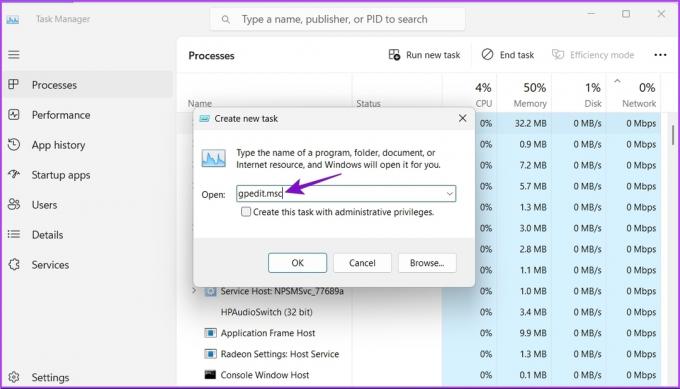
5. Отворете редактора на локални групови правила с помощта на контролния панел
Друг бърз начин за стартиране на редактора на локални групови правила в Windows 11 е чрез контролния панел. Ето как:
Етап 1: Отворете Windows Search, въведете Контролен панел в лентата за търсене и натиснете Enter.

Стъпка 2: Тип групова политика в лентата за търсене в горния десен ъгъл и изберете Редактиране на групови правила от резултата, който се появява.

Обърнете се към нашето ръководство, ако Контролният панел не се отваря в Windows 11.
6. Отворете редактора на локални групови правила с помощта на командния ред или Windows PowerShell
Ако сте напреднал потребител на Windows, можете да използвате командния ред или Windows PowerShell, за да стартирате редактора на локални групови правила. Ето как да го направите в командния ред:
Етап 1: Отворете Windows Search, въведете Командния ред в лентата за търсене и изберете Отваряне от десния панел.
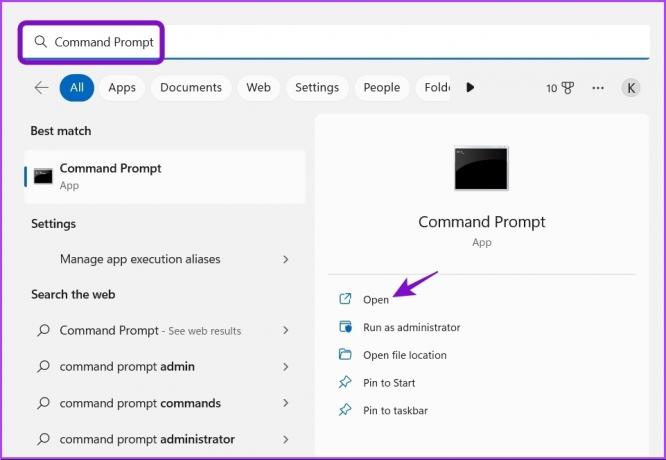
Стъпка 2: Тип gpedit.msc в конзолата и натиснете Enter.

Ще стигнете директно до прозореца на редактора на локални групови правила.
Ето как можете да го направите с помощта на Windows PowerShell.
Етап 1: Стартирайте Windows Search, въведете Windows PowerShell в лентата за търсене и щракнете върху Отвори в десния панел.

Стъпка 2: В прозореца на PowerShell въведете gpedit.msc и натиснете Enter.
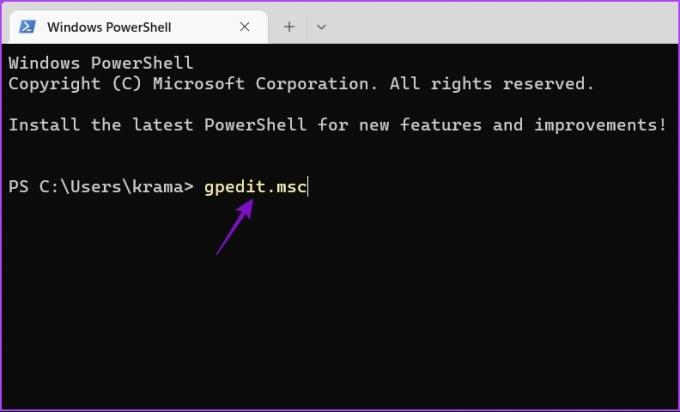
Отворете бързо редактора на локални групови правила
Редакторът на локални групови правила може да ви помогне да управлявате важни системни политики и да променяте определени настройки, без да бъркате в редактора на системния регистър. Най-бързият начин за достъп до него е чрез Windows Search. Възможно е обаче да не е възможно, ако Липсва лентата за търсене на Windows.
Последна актуализация на 19 януари 2023 г
Статията по-горе може да съдържа партньорски връзки, които подпомагат поддръжката на Guiding Tech. Това обаче не засяга нашата редакционна почтеност. Съдържанието остава безпристрастно и автентично.
Написано от
Аман Кумар
Аман е специалист по Windows и обича да пише за екосистемата на Windows в Guiding Tech и MakeUseOf. Той има Бакалавър по информационни технологии и сега е писател на свободна практика с опит в Windows, iOS и браузъри.