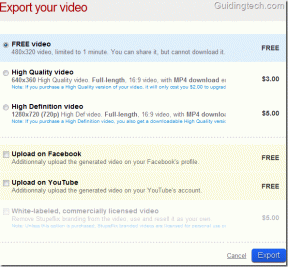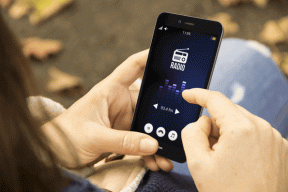Как да промените полетата в Google Документи на настолен компютър и мобилно устройство
Miscellanea / / April 03, 2023
Google Docs е доста готин инструмент за създаване на документи като писма, известия, договори, задачи и т.н. Можете дори да използвате шаблони на Google Документи за бизнес и производителност потребности. Но без значение какъв тип документ създавате, добавянето на полета винаги е важно за цялостния външен вид на вашия документ.

По подразбиране Google Документи предлага размер на полето от един инч за четирите страни на страницата. Но можете да персонализирате полетата според вашите нужди. Тази публикация ще ви покаже как да промените полетата в Google Документи на настолен компютър и мобилно устройство.
Променете полетата на работния плот с помощта на иконата на линийка
Полето е област във вашия документ, която не позволява съдържанието ви да докосва краищата на страницата. Ако използвате Google Документи на вашия работен плот, първият начин да промените полетата е чрез линийката. Въпреки че иконата на линийката (синя стрелка, обърната надолу) се вижда по подразбиране, ето как можете да я активирате, ако не виждате иконата на вашия документ.
Етап 1: Отворете браузъра си и отидете на docs.google.com.
Посетете Google Документи
Стъпка 2: Влезте в профила си в Google.
Стъпка 3: Кликнете върху Празен документ или отворете съществуващ.

Стъпка 4: Кликнете върху Изглед от горната лента с менюта.

Стъпка 5: Щракнете върху Показване на линийка от списъка с опции.

След като активирате линийката, можете удобно да промените полетата.
Етап 1: За да промените лявото поле, задръжте показалеца на мишката върху иконата Линийка близо до сивата зона в горния ляв ъгъл.
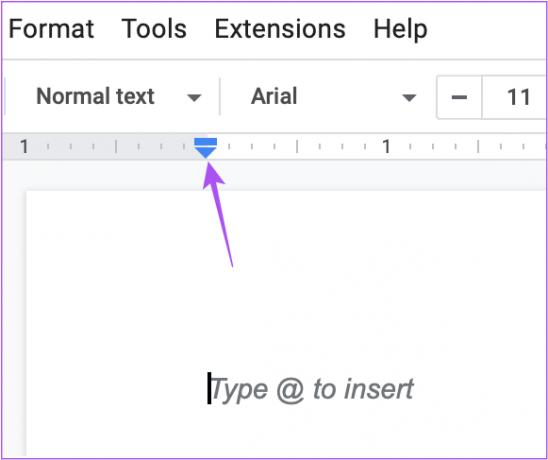
Стъпка 2: Щракнете и плъзнете иконата на линийката, за да промените лявото поле по ваш избор.

Ще видите, че линията на лявото поле се появява на документа.
Стъпка 3: За да промените дясното поле, задръжте показалеца на мишката върху иконата на линийка близо до сивата зона в горния десен ъгъл.
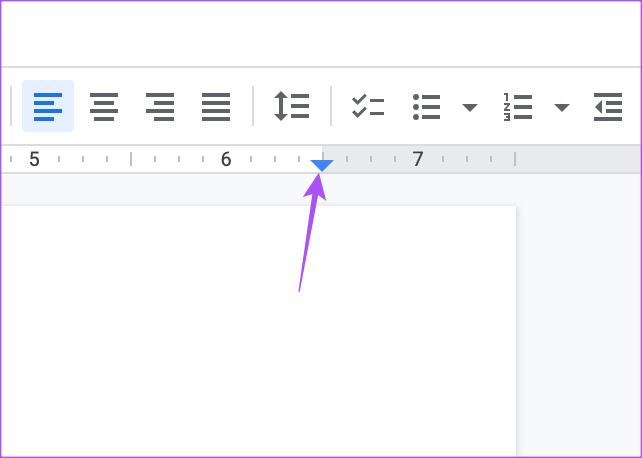
Стъпка 4: Щракнете и плъзнете иконата на линийката, за да промените дясното поле по ваш избор.
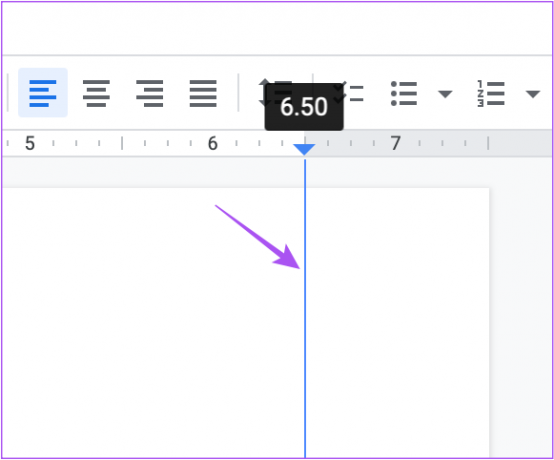
Още веднъж ще забележите дясната полева линия, която се появява за справка.
Променете полетата на работния плот с помощта на настройката на страницата
Ако искате да сте по-прецизни при задаването на полетата според нуждите на вашия документ, можете ръчно да въведете стойностите на полетата в Google Документи. Ето как.
Етап 1: Отворете Google Документи в уеб браузър на вашия компютър.
Посетете Google Документи
Стъпка 2: Влезте в профила си в Google.
Стъпка 3: Кликнете върху Празен документ или отворете съществуващ.

Стъпка 4: След като документът ви се отвори, щракнете върху Файл в горния ляв ъгъл на лентата с менюта.

Стъпка 5: Изберете Page Setup от списъка с опции.
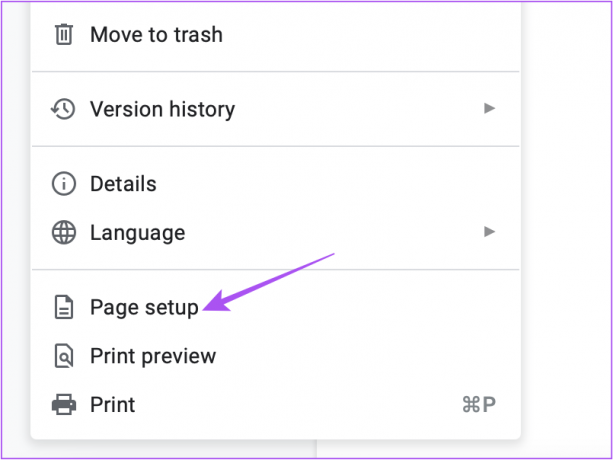
Стъпка 6: В прозореца за настройка на страницата въведете стойностите на полето за ляво, дясно, долно или горно.

Стъпка 7: След като въведете стойностите, щракнете върху Ok в долния десен ъгъл.

Можете да запазите тези стойности на полето еднакви за всеки нов документ, като щракнете върху Задай по подразбиране в долния ляв ъгъл.

Прозорецът за настройка на страницата ви позволява да промените ориентацията и размера на страницата.
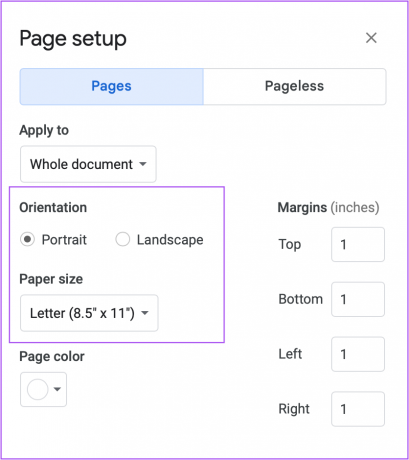
Ако не можете да направите това, прочетете нашата публикация, изброяваща корекции за автоматичното запазване на Google Документи не работи.
Промяна на полетата в Google Документи на мобилни устройства
Ако трябва да промените полетата в Google Документи на вашия Android или iPhone, има няколко лесни стъпки, за да направите същото. Но преди това препоръчваме да проверите дали използвате най-новата версия на приложението Google Документи на мобилното си устройство.
Актуализирайте Google Документи на iPhone
Актуализирайте Google Документи на Android
След като актуализирате приложението, ето как можете да промените полетата. Стъпките са едни и същи за потребителите на iPhone и Android.
Етап 1: Отворете приложението Google Документи на вашия iPhone или Android.

Стъпка 2: Влезте в профила си в Google.
Стъпка 3: Докоснете иконата плюс в долната част, за да отворите нов или съществуващ документ.

Стъпка 4: След като документът се отвори, докоснете трите точки в горния десен ъгъл.

Стъпка 5: Изберете Page Setup от списъка с опции.

Стъпка 6: Докоснете полета.

Стъпка 7: Изберете стила на полето по ваш избор.
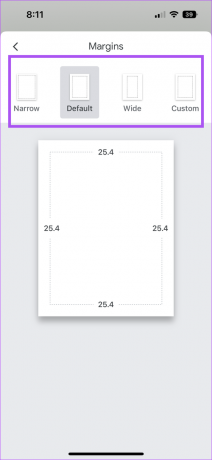
Можете да докоснете Custom и да въведете стойности на полета според категорията на вашия документ.
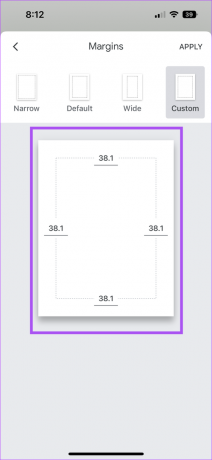
Стъпка 5: Докоснете Прилагане в горния десен ъгъл, за да потвърдите избора си.

Стъпка 6: След като изберете полетата, докоснете трите точки в горния десен ъгъл.

Стъпка 7: Докоснете превключвателя, за да активирате оформлението на страницата.

След като активирате тази функция, можете да видите документа си с избраните предпочитания за полета.
Промяна на полетата в Документи
Полетата могат да помогнат за подобряване на представянето на вашето съдържание. След като създадете документ в Google, можете също конвертирайте го в PDF файл ако е необходимо, докато го споделяте с приятели или колеги.
Последна актуализация на 23 септември 2022 г
Статията по-горе може да съдържа партньорски връзки, които подпомагат поддръжката на Guiding Tech. Това обаче не засяга нашата редакционна почтеност. Съдържанието остава безпристрастно и автентично.
Написано от
Пауруш Чаудхари
Демистифициране на света на технологиите по най-простия начин и решаване на ежедневни проблеми, свързани със смартфони, лаптопи, телевизори и платформи за стрийминг на съдържание.