9 най-добри начина да коригирате Steam игрите, които не се стартират на Windows 11
Miscellanea / / April 03, 2023
Steam е популярна платформа за игри, която позволява на потребителите да изтеглят и играят игри на своите компютри, като същевременно предоставя лесен начин за свързване с други геймъри. Някои потребители обаче съобщават за проблеми със Steam игрите, които не се стартират на Windows 11. Ще обсъдим някои от най-добрите начини за отстраняване на този проблем.

Множество фактори могат да ви попречат да стартирате любимите си игри в Steam, включително липсващи файлове на играта, остарели графични драйвери, проблеми със съвместимостта и други. Въпреки това, благодарение на тези бързи и лесни решения, можете да коригирате такива проблеми и да възобновите играта за нула време.
1. Рестартирайте Steam клиента
Ако Steam игрите не се стартират на Windows 11, първо затворете Steam клиента, като използвате Диспечер на задачите преди да го стартирате отново. Ето как можете да направите същото на вашия компютър:
Етап 1: Натиснете клавишите Escape + Shift + Control, за да отворите диспечера на задачите.

Стъпка 2:
Когато се отвори диспечера на задачите, изберете процеса Steam (32 бита) или (64 бита) и щракнете върху бутона Край на задачата, за да убиете всички процеси, свързани със Steam.
Стъпка 3: След като затворите Steam, натиснете клавишите Windows + S и въведете Пара. От резултата за Steam щракнете върху Отваряне.

Въпреки че този метод е ефективен при коригирането на повечето грешки, които ви пречат да получите достъп до вашите Steam игри. Ако обаче това не помогне, преминете към следващото решение.
2. Стартирайте игри като администратор
Има вероятност да имате проблеми със стартирането на игри в Steam поради липса на повишени привилегии за достъп до определена директория на вашия компютър. Ако смятате, че случаят с вашия компютър е такъв, можете да опитате да стартирате игрите като администратор. Но не забравяйте, че ще трябва да щракнете върху Да, когато UAC (Контрол на потребителския достъп) се появи всеки път, когато стартирате играта.
С това казано, ето как можете да стартирате Steam игри като администратор:
Етап 1: Натиснете клавишите Windows + S и въведете Пара. От резултата за Steam щракнете върху Отваряне.

Стъпка 2: Щракнете с десния бутон върху игрите, чието стартиране имате проблеми, и изберете Управление, последвано от опцията Преглед на локални файлове.

Стъпка 3: Когато папката с локални файлове се отвори, щракнете двукратно върху папката на играта, за да получите достъп до всички данни на играта.
Имайте предвид, че някои игри може да не изискват да щракнете върху допълнителни папки с файловете на играта, разположени точно в папката с локални файлове.

Стъпка 4: Щракнете с десния бутон върху изпълнимия файл на играта (.EXE) и изберете Свойства от контекстното меню.
Можете също да щракнете върху опцията Изпълни като администратор в контекстното меню. Това обаче няма да е полезно, ако искате игрите да се стартират с администраторски права всеки път, когато ги стартирате от Steam.

Стъпка 5: Когато се отвори диалогов прозорец Свойства, щракнете и отидете до раздела Съвместимост.

Стъпка 6: В секцията Настройки на раздела Съвместимост щракнете и поставете отметка в квадратчето „Изпълни тази програма като администратор“. След това щракнете върху Приложи.

3. Проверете целостта на файловете на играта
Много пъти игрите, оставени на вашето устройство, могат да се повредят с течение на времето по множество причини, включително човешка грешка, причинена от случайно изтриване на файлове с игри, злонамерен софтуер, дебнещ за вас система и др.
За примери като тези, които изброихме по-горе, Steam предлага вграден инструмент, който може да провери целостта на файловете на играта и да коригира всички проблеми, като замени повредените или липсващите файлове. Ето как можете да използвате същото на вашия компютър:
Етап 1: Натиснете клавишите Windows + S и въведете Пара. От резултата за Steam щракнете върху Отваряне.

Стъпка 2: Щракнете с десния бутон върху играта, която изпитва затруднения при стартиране и изберете Свойства.

Стъпка 3: Кликнете върху опцията ЛОКАЛНИ ФАЙЛОВЕ от лявата странична лента.

Стъпка 4: Щракнете върху опцията „Проверка на целостта на файловете на играта“.

Изчакайте Steam да завърши сканирането за проверка. Ако всички файлове на играта са непокътнати и са валидирани успешно, трябва да видите съобщение, което го посочва. Като има предвид, че ако бъдат открити повредени или липсващи файлове на играта, Steam ще ги изтегли отново вместо вас.

4. Стартирайте игри в режим на съвместимост
Някои по-стари Steam игри може напълно да откажат да работят на Windows 11. Можете да опитате стартиране на играта в режим на съвместимост. Ето как да стартирате Steam игри в режим combability на вашия компютър:
Етап 1: Натиснете клавишите Windows + S и въведете Пара. От резултата за Steam щракнете върху Отваряне.

Стъпка 2: Щракнете с десния бутон върху игрите, чието стартиране имате проблеми, и изберете Управление, последвано от опцията Преглед на локални файлове.

Стъпка 3: Когато папката с локални файлове се отвори, щракнете двукратно върху папката на играта, за да получите достъп до всички данни на играта.
Имайте предвид, че някои игри може да не изискват да щракнете върху допълнителни папки с файловете на играта, разположени точно в папката с локални файлове.

Стъпка 4: Щракнете с десния бутон върху изпълнимия файл на играта (.EXE) и изберете Свойства от контекстното меню.

Стъпка 5: Когато се отвори диалогов прозорец Свойства, щракнете и отидете до раздела Съвместимост.

Стъпка 6: Щракнете и поставете отметка в квадратчето „Изпълни тази програма в режим на съвместимост за:“ и щракнете върху падащото меню под него, за да изберете съвместима версия на Windows, поддържана от играта. След това щракнете върху Прилагане.

5. Актуализирайте графичните драйвери на вашия компютър
Игрите в Steam може да не стартират, ако компютърът ви има нестабилен или остарял графичен драйвер. Така че е добра идея да актуализирате или преинсталирайте графичния драйвер на вашия компютър. Ето как можете лесно да актуализирате или преинсталирате графичния драйвер на Windows 11:
Етап 1: Щракнете с десния бутон върху бутона Старт и изберете Диспечер на устройства от списъка.

Стъпка 2: Потърсете опцията Display adapters в прозореца на Device Manager и щракнете двукратно, за да я разгънете.

Стъпка 3: Под Адаптери на дисплея щракнете с десния бутон върху „Intel (R) UHD Graphics 620“ или друг GPU и изберете Актуализиране на драйвера.

Стъпка 4: В прозореца Актуализиране на драйвери щракнете върху Автоматично търсене на драйвери.

Стъпка 5: Оставете го да търси най-новия графичен драйвер за вашия компютър. Той ще намери и инсталира най-новите драйвери, ако има такива. В противен случай щракнете върху бутона Затвори в долния десен ъгъл.
Можете също да опитате да потърсите актуализации, като щракнете върху „Търсене на актуализирани драйвери в Windows Update“. В противен случай можете да проверите официалния уебсайт на производителя на вашата графична карта (като NVIDIA, AMD или Intel) и изтеглете най-новите драйвери от там.

Стъпка 6: Ако не можете да намерите нови графични драйвери, щракнете с десния бутон върху „Intel (R) UHD Graphics 620“ или друг GPU и изберете Деинсталиране на устройство.

Стъпка 7: В диалоговия прозорец за потвърждение, който се появява, щракнете върху Деинсталиране.
Не се притеснявайте, ако екранът ви стане черен за част от секундата. Windows автоматично ще премине към използване на основния адаптер за дисплей, след като деинсталирате текущия драйвер за дисплей.

Стъпка 8: Сега рестартирайте компютъра си. Windows 11 автоматично ще търси съответните графични драйвери и ще ги инсталира вместо вас, след като компютърът се стартира.
6. Изтрийте кеша за изтегляне на Steam
С течение на времето натрупаният кеш за изтегляне на Steam може да попречи на игрите да се актуализират автоматично, което може да накара игрите да не се стартират на вашия компютър. За да коригирате това, можете да опитате да изчистите кеша за изтегляне на Steam, като следвате стъпките, изброени по-долу:
Етап 1: Натиснете клавишите Windows + S и въведете Пара. От резултата за Steam щракнете върху Отваряне.

Стъпка 2: Кликнете върху опцията Steam, разположена в горния ляв ъгъл. От контекстното меню, което се показва, щракнете върху Настройки.

Стъпка 3: В диалоговия прозорец за настройка щракнете върху опцията, която казва Изтегляния.

Стъпка 4: Сега щракнете върху опцията CLEAR DOWNLOAD CACHE. След това щракнете върху OK, за да затворите диалоговия прозорец Настройки.

7. Извършете възстановяване на системата
Има вероятност да срещнете проблеми, когато отваряте Steam игри на вашия компютър, защото случайно сте променили критични системни настройки или сте инсталирали нестабилно приложение. Можете обаче бързо да отмените такива промени и да коригирате повечето проблеми на вашия компютър, като извършите възстановяване на системата.
Забележка: Не можете да използвате този метод, ако възстановяването на системата не е активирано на вашия компютър. За да активирате възстановяването на системата на вашия компютър, проверете нашето ръководство на с помощта на възстановяване на системата в Windows 11.
Ето как можете да извършите възстановяване на системата на вашия компютър с Windows 11:
Етап 1: Щракнете върху иконата Windows Search в лентата на задачите и въведете Създайте точка за възстановяване. След това изберете бутона Отвори под резултата от търсенето.

Стъпка 2: Когато на екрана се появи прозорец със свойства на системата, щракнете върху Възстановяване на системата.

Стъпка 3: Щракнете върху Напред, за да започнете процеса на възстановяване.

Стъпка 4: Изберете точка за възстановяване, която искате да използвате. Ако е необходимо, щракнете върху Сканиране за засегнати програми, за да видите промените, направени в системата, преди да бъде създадена точката за възстановяване. След това щракнете върху Напред.

Стъпка 5: Потвърдете точката за възстановяване, към която искате да върнете системата си. След като го потвърдите, щракнете върху Готово, за да започнете автоматизирания процес на възстановяване.

8. Преинсталирайте Steam клиента
Ако нито едно от предишните решения не работи, можете да премахнете Steam и да го инсталирате отново от нулата. Ето как можете да направите същото на вашия компютър с Windows:
Имайте предвид, че деинсталирането на Steam от вашия компютър също ще премахне всичките ви игри, тяхното съдържание за изтегляне (DLC) и файловете за запис. Може да искате създайте резервно копие на файловете на играта Steam преди да продължите по-нататък.
Етап 1: Натиснете клавишите Windows + I, за да отворите приложението Настройки.

Стъпка 2: Когато се отвори приложението Настройки, щракнете върху опцията Приложения в лявата странична лента.

Стъпка 3: На страницата с приложения щракнете върху опцията, която казва Инсталирани приложения от десния панел.

Стъпка 4: Тип Пара в полето за търсене в горната част.

Стъпка 5: От резултатите от търсенето щракнете върху хоризонталното меню с три точки до резултата от Steam. След това изберете Деинсталиране.

Стъпка 6: След като премахнете Steam, щракнете върху бутона за изтегляне по-долу, за да изтеглите инсталатора на Steam на вашия компютър.
Изтеглете Steam за Windows
Стъпка 7: Когато изтеглянето завърши, щракнете върху файла SteamSetup.exe и следвайте инструкциите на екрана, за да инсталирате Steam на вашия компютър.

Ако имате нужда от допълнителна помощ при инсталирането и настройването на Steam на вашия компютър, проверете нашия ръководство за изтегляне и използване на Steam на Windows 11.
9. Преинсталирайте играта
Ако не можете да стартирате любимите си игри дори след преинсталиране на Steam и възстановяване на вашата библиотека с игри, проблемите може да са ограничени до файловете на играта. Най-добрият ви вариант ще бъде да изтриете всички данни за играта и напълно да преинсталирате играта.
Ето как можете да премахнете и преинсталирате игра в Steam:
Етап 1: Натиснете клавишите Windows + S и въведете Пара. След това от резултата за Steam щракнете върху Отваряне.

Стъпка 2: Щракнете с десния бутон върху игрите, чието стартиране имате проблеми, и изберете Управление, последвано от опцията Деинсталиране.

Стъпка 3: Когато се появи диалогов прозорец за потвърждение, щракнете върху синия бутон Деинсталиране.

Стъпка 4: Когато играта бъде деинсталирана, тя все още ще бъде налична във вашата Steam библиотека. Можете да щракнете с десния бутон върху иконата на играта и да изберете Инсталиране, за да я изтеглите отново.

Стъпка 5: Изберете местоположението, където искате да инсталирате играта, като щракнете върху падащото меню Избор на местоположение за инсталиране. След това щракнете върху Напред, за да започнете да изтегляте играта.
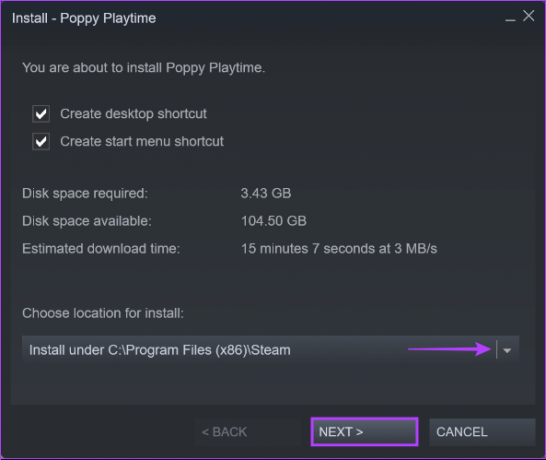
Изчакайте Steam да завърши изтеглянето и инсталирането на играта на вашия компютър. След като инсталирате, опитайте да отворите играта, за да видите дали се стартира според очакванията.
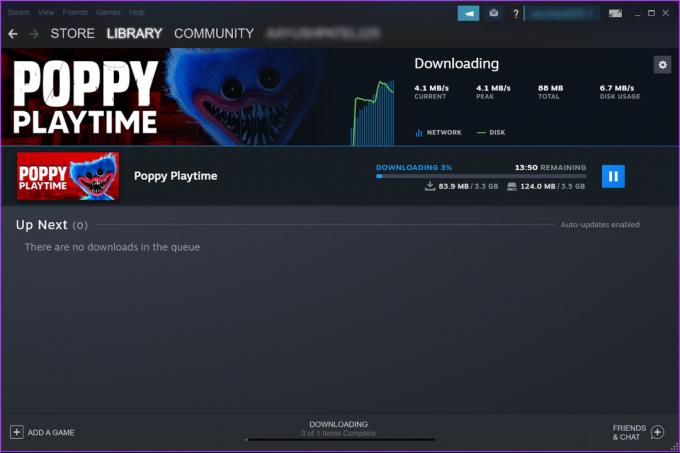
Изтеглянето на играта отнема ли твърде много време? Вижте нашето ръководство на как да коригирате бавните скорости на изтегляне в Steam на Windows 11.
Започнете да играете без проблеми
Тези решения ще ви помогнат бързо да коригирате всички проблеми, пречещи на стартирането на Steam игри на вашия компютър с Windows 11. Можете бързо да преминете към любимата си игра и да започнете да играете както обикновено.



