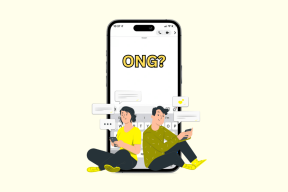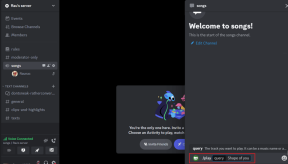9 най-добри съвета и трикове за чат в Google
Miscellanea / / April 03, 2023
Google преименува Hangouts в Chat и го интегрира с уеб и мобилните приложения на Gmail. Вместо да се връщате напред-назад в имейл, можете да използвате раздела Чат в Gmail, за да започнете разговори с приятели, колеги и служители. Ето най-добрите съвети и трикове, за да извлечете максимума от Google Chat.

Потребителите на настолни компютри имат достъп Google Чат в мрежата или го използвайте в Gmail в уеб браузър. Мобилните потребители могат или да използват приложението Gmail, или да използват специалното приложение Google Chat, за да пишат и отговарят на съобщения. Можете също да изтеглите PWA (Progressive Web App) на приложението Google Chat на Windows на Mac. В тази публикация ще се съсредоточим върху уеб версията.
1. Маркирайте разговорите като непрочетени
Ако искате да се върнете към важни съобщения след известно време, можете да маркирате тези разговори като непрочетени и да ги проверите по-късно. Ето как.
Етап 1: Посетете Gmail в мрежата, влезте с данните за акаунта си в Google и отидете в раздела Чат от лявата странична лента.
Посетете Gmail
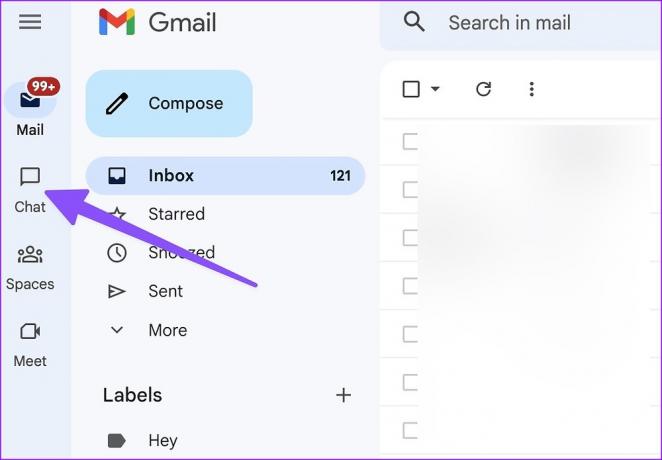
Стъпка 2: Изберете менюто за kebab до нишка за чат и щракнете върху „Маркиране като непрочетено“.

Google Chat маркира избрания разговор като непрочетен.
Бакшиш: Можете също блокирайте някого в Google Chat докато използвате Gmail.
2. Активиране на форматирането на текст
По подразбиране Google Chat не прилага никакви опции за форматиране на текст. Можете да го активирате от менюто на текстовото съобщение и да добавите ефекти като получер, курсив, подчертаване, зачертано и точки.
Етап 1: Отидете в менюто Google Chat в Gmail (вижте стъпките по-горе).

Стъпка 2: Отворете произволен разговор и щракнете върху иконата A, за да активирате форматирането на текст.
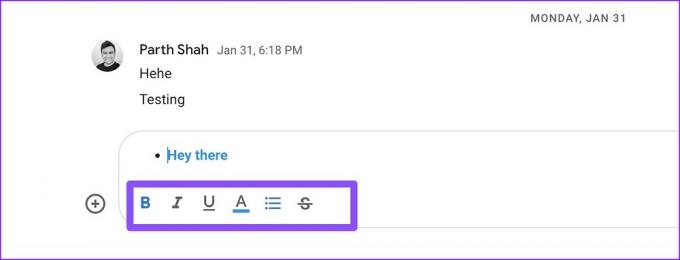
Въпреки че опциите за форматиране са ограничени, те трябва да са достатъчно добри за повечето от тях.
3. Променете състоянието си в чата в Google
Ако сте на среща или сте заети с друга работа, можете да зададете състоянието на Google Chat на „Не безпокойте“, за да заглушите известията. Можете също да зададете персонализирано състояние, за да бъде по-конкретно.
Етап 1: Насочете се към Чат в Gmail.
Стъпка 2: Състоянието по подразбиране трябва да показва „Активен“ със зелена точка. Кликнете върху падащото меню и изберете Не безпокойте.

Стъпка 3: Освен това можете да изберете „Добавяне на състояние“ от същото меню и да изберете една от вградените опции, за да я зададете като състояние. Можете да напишете персонализиран статус и да натиснете Готово.

4. Изключете известията
Когато активирате състоянието „Не безпокойте“ в Google Chat, това заглушава всички входящи известия за чат. Ако искате да деактивирате известията само от конкретен контакт, използвайте стъпките по-долу.
Етап 1: Отворете Google Chat в Gmail.
Посетете Gmail
Стъпка 2: Изберете менюто за кебап (три точки) до всеки контакт.
Стъпка 3: Кликнете върху „Изключване на известията“.
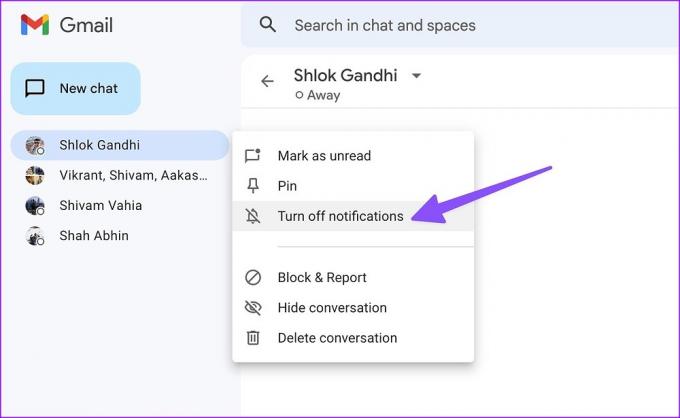
За съжаление няма начин да изключете известията за определено време. Трябва да го включите отново ръчно, за да започнете да получавате известия.
5. Изключете История на чата
Google Chat ви позволява автоматично да изтривате съобщения след 24 часа. Трябва да изключите историята на чата за избран контакт.
Етап 1: Отворете Google Chat в Gmail и изберете контакт, за когото искате да изключите историята на чата.
Стъпка 2: Щракнете върху името на контакта в горната част и изберете Изключване на хронологията.
Обърнете внимание, че чатът няма да съхранява нови съобщения за повече от 24 часа.

6. Създайте видеообаждане в Google Meet
Google Chat се интегрира добре с други фирмени услуги като Google Диск и Запознайте се. Например, можете да щракнете върху иконата + и да изпратите произволен файл от Диск на получателя. Интегрирането на Google Meet също е безупречно.
Етап 1: По време на разговор в Google Chat намерете иконата за видео в долния десен ъгъл на текстовото поле.
Стъпка 2: Ще създаде връзка към видеосреща в Google Meet.
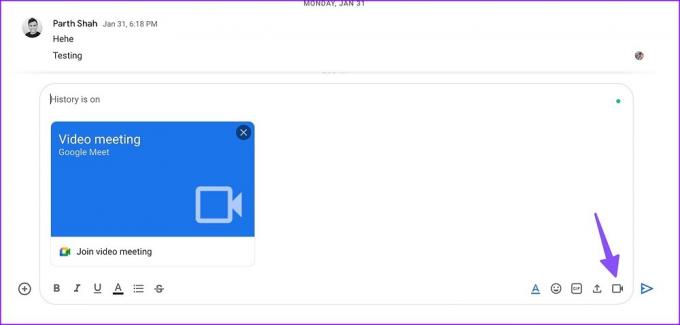
7. Използвайте емотикони реакции
Подобно на WhatsApp и Telegram, Google Chat позволява реагиране на съобщение с помощта на емоджи. Просто задръжте курсора върху съобщение и изберете иконата на емоджи. Изберете подходящо емоджи, за да реагирате на съобщение.

8. Препращане на съобщения към входящата кутия на Gmail
Ако искате да запазите важни съобщения, препратете ги във вашата имейл кутия. Изберете съобщение и щракнете върху менюто с три точки до него. Кликнете върху „Препращане към входящата кутия“ и Google Chat ще премести съобщението в Gmail.

9. Разгледайте Google Chat на мобилни устройства
Трябва да разрешите Чат в Gmail на мобилно устройство за достъп до вашите разговори.
Етап 1: Отворете Gmail на Android или iPhone.
Стъпка 2: Докоснете менюто за хамбургери в горния ляв ъгъл.

Стъпка 3: Докоснете Настройки.
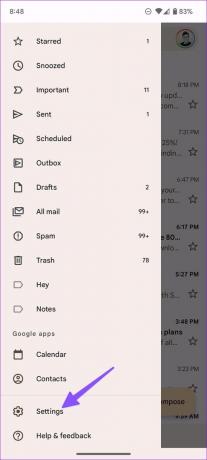
Стъпка 4: Изберете вашия Gmail акаунт.

Стъпка 5: Активирайте чат в менюто Общи.

Върнете се в началната страница на Gmail, за да намерите раздела Чат и пространства в долната част. Ако предпочитате отделно приложение, изтеглете приложението Google Chat на вашия Android или iPhone.
Изтеглете Google Chat на Android
Изтеглете Google Chat за iPhone
Google Chat е добра алтернатива на WhatsApp
Google Chat също ви позволява да създавате групови чатове и канали (в раздела Spaces). Въпреки че всичко това звучи познато, това е поредният опит на Google да съживи съобщенията под чадърите си от продукти. Въпреки това, това е забележително предложение от Google и има потенциала да се конкурира с лидерите на пазара в пространството за незабавни съобщения.
Последна актуализация на 10 декември 2022 г
Статията по-горе може да съдържа партньорски връзки, които подпомагат поддръжката на Guiding Tech. Това обаче не засяга нашата редакционна почтеност. Съдържанието остава безпристрастно и автентично.
ЗНАЕШЕ ЛИ
Notion, приложението за производителност, е създадено през 2013 г.
Написано от
Парт Шах
Parth преди това е работил в EOTO.tech, отразявайки технически новини. В момента той е на свободна практика в Guiding Tech, като пише за сравняване на приложения, уроци, софтуерни съвети и трикове и се гмурка дълбоко в платформите iOS, Android, macOS и Windows.