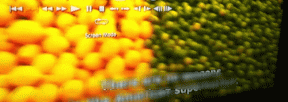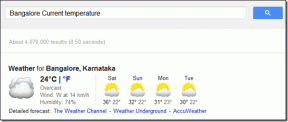Как да създадете персонализиран набор от цветове и тема в Microsoft Word
Miscellanea / / April 03, 2023
За да персонализирате вашия документ, не сте ограничени до настройките по подразбиране цветни комплекти и теми в Microsoft Word. Можете също да направите персонализиран набор от цветове и да запазите тези набори или теми като шаблони за бъдеща употреба. Като създадете персонализиран набор от цветове, можете да приложите уникален и персонализиран щрих към външния вид на вашия документ.

Можете да създадете персонализиран набор от цветове, като променяте съществуваща тема или като комбинирате собствените си цветови предпочитания. Ето как да създадете персонализиран набор от цветове и тема. Решенията ще работят на Windows и Mac, но може да има разлика в интерфейса.
Как да създадете персонализиран набор от цветове
В Microsoft Word набор от цветове е колекция от цветове, използвани за организиране и съхраняване на цветове. Наборът от цветове може да включва различни варианти на един и същи цвят, цветове, които се съчетават добре, често използвани цветове или цветове, използвани за конкретен дизайн. Ето как можете да създадете свой собствен уникален набор от цветове в Microsoft Word.
Етап 1: Щракнете върху бутона Старт и въведете дума за търсене на приложението.

Стъпка 2: От резултатите щракнете върху приложението или документа на Microsoft Word, за да го отворите.

Стъпка 3: На лентата на Microsoft в горната част на прозореца щракнете върху раздела Дизайн.

Стъпка 4: В групата за дизайн щракнете върху падащото меню под опцията Цветове.

Стъпка 5: Когато падащото меню разкрие няколко опции, щракнете върху бутона Персонализиране на цветовете, за да стартирате диалоговия прозорец „Създаване на нови цветове на темата“.

В диалоговия прозорец „Създаване на нови цветове на темата“ ще видите два изгледа – изгледа на цветовете на темата и изгледа на примера. В примерния изглед можете да видите как изборът на цвят, който правите под Цветовете на темата, ще се появи в жив документ на Word. Изгледът под Пример е разделен на тъмен и светъл фон.
Стъпка 6: Под изгледа Цветове на темата щракнете върху падащото меню до Цвят на текст/фон, Цвят на акцента или Цвят на хипервръзка.

Стъпка 7: От падащото меню или изберете цвят от опциите на Word по подразбиране, показани под Цветове на темата и Стандартни цветове, или щракнете върху Още цветове, за да изберете персонализиран цвят.

Ако щракнете върху опцията Още цветове, това ще отвори друг диалогов прозорец. В диалоговия прозорец Още цветове щракнете върху раздела По избор.

Стъпка 8: В менюто по избор щракнете върху цветовия модел, за да изберете между предоставяне на RGB (червено, зелено и синьо) стойност или HSL (нюанс, наситеност и светлота) стойност на вашия персонализиран цвят.

Стъпка 9: След като зададете цветовите си стойности в полетата RGB или HSL, щракнете върху OK, за да затворите диалоговия прозорец Още цветове и вашият цвят вече трябва да се появи под Цветове на темата.

Новосъздаденият цвят също ще се появи под вашите последни цветове.
Стъпка 10: Направете актуализации на всички цветове на текста/фона, акцента и хипервръзката, както предпочитате, след което щракнете върху текстовото поле до Име, за да предоставите персонализирано име за вашия нов набор от цветове.

Стъпка 11: Щракнете върху Запазване, за да запазите новия си набор от цветове и да затворите диалоговия прозорец.
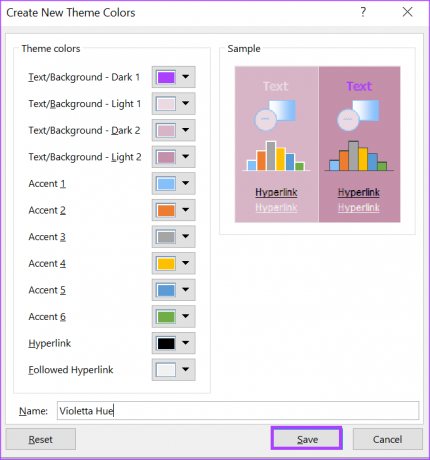
Как да създадете персонализиран набор от шрифтове
За да създадете персонализирана тема в Microsoft Word, трябва да комбинирате набор от цветове и набор от шрифтове. Създаването на набор от цветове вече беше разгледано по-горе. И така, ето как да създадете персонализиран набор от шрифтове за вашата персонализирана тема.
Етап 1: Щракнете върху бутона Старт и въведете дума за търсене на приложението.

Стъпка 2: От резултатите щракнете върху приложението или документа на Microsoft Word, за да го отворите.

Стъпка 3: На лентата на Microsoft в горната част щракнете върху раздела Дизайн.

Стъпка 4: В групата за дизайн щракнете върху падащото меню под опцията за шрифт.

Стъпка 5: От падащото меню щракнете върху бутона Персонализиране на шрифтове, за да стартирате диалоговия прозорец „Създаване на нови шрифтове за тема“.

Стъпка 6: Щракнете върху падащото меню под шрифта на заглавието и изберете предпочитания шрифт за темата.

Стъпка 7: Щракнете върху падащото меню под Основен шрифт и изберете предпочитания от Вас шрифт на основния текст за темата.
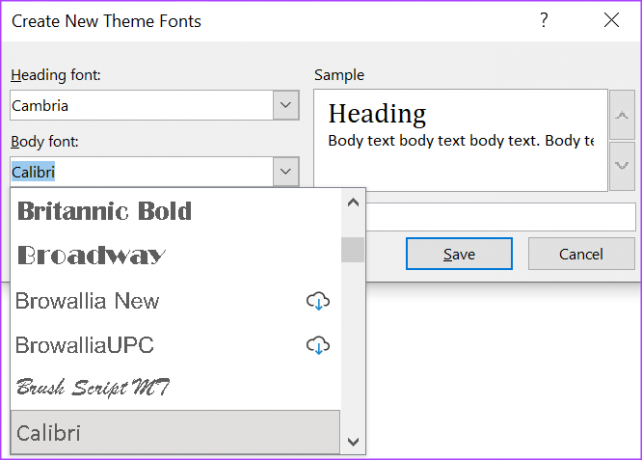
Промените, които правите под шрифта на заглавието и основния текст, ще бъдат видими в прозореца Пример.
Стъпка 8: Щракнете върху текстовото поле до Име, за да въведете име за новите си тематични шрифтове.
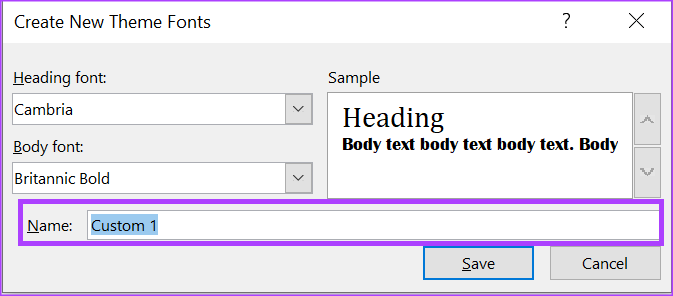
Стъпка 9: Щракнете върху Запиши, за да запазите новите си промени и да затворите диалоговия прозорец.

Как да създадете персонализирана тема
След като вече имате персонализиран набор от цветове и шрифт, ето как можете да създадете персонализирана тема.
Етап 1: Докато документ на Word е отворен, щракнете върху раздела Дизайн на лентата на Microsoft в горната част.

Стъпка 2: В групата за дизайн щракнете върху падащото меню под опцията Цветове.

Стъпка 3: Щракнете върху името на вашия персонализиран набор от цветове, за да го приложите.

Стъпка 4: В групата за дизайн щракнете върху падащото меню под опцията за шрифтове.

Стъпка 5: Щракнете върху името на вашия набор персонализирани шрифтове, за да го приложите.

Стъпка 6: В групата за дизайн щракнете върху падащото меню под опцията Теми.

Стъпка 7: В долната част на падащото меню щракнете върху бутона Запазване на текущата тема и това ще стартира вашата файлова библиотека.

Стъпка 8: Въведете име за вашата нова тема и щракнете върху Запазване.

Създайте персонализиран речник в Microsoft Word
Персонализираният набор от цветове или тема не е единствената функция на Microsoft Word, която можете да персонализирате. Можете също създайте персонализиран речник в Microsoft Word. По този начин, когато използвате модерна фраза или жаргон във вашия документ, Word вече не го отбелязва като грешка.
Последна актуализация на 20 февруари 2023 г
Статията по-горе може да съдържа партньорски връзки, които подпомагат поддръжката на Guiding Tech. Това обаче не засяга нашата редакционна почтеност. Съдържанието остава безпристрастно и автентично.