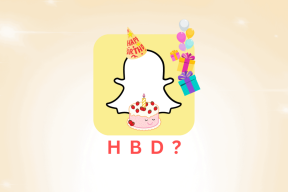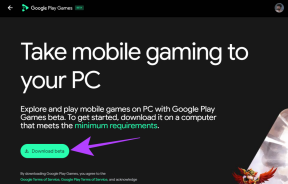4 начина за добавяне на стрелки или текст към снимки в Windows
Miscellanea / / April 03, 2023
Независимо дали искате да анотирате екранни снимки или да поставите стрелки върху изображения за създаване на ръководства или образователно съдържание, можете да го направите безплатно на вашия компютър с Windows. Можете да добавите стрелка или текст към вашата снимка с помощта на приложението Photos, MS Paint, Paint 3D или приложения на трети страни. Нека проверим подробно всичките четири метода за добавяне на стрелки и текст към снимки в Windows.
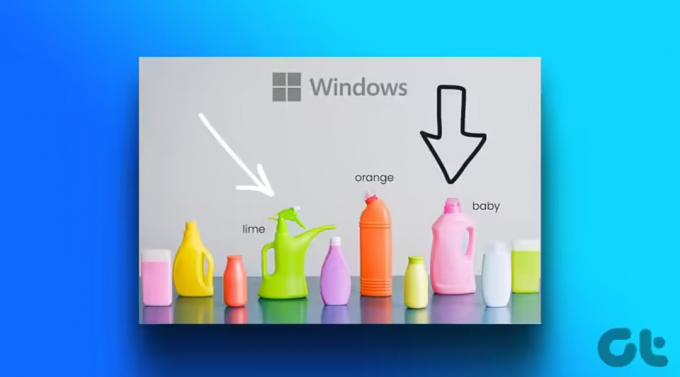
Всички долупосочени начини в тази публикация ви позволяват да добавяте стрелки или текст безплатно. Докато първите три приложения са предварително инсталирани на вашия компютър с Windows, ще трябва да изтеглите приложенията, споменати в последния метод. Без повече шум, нека да започнем.
1. Как да добавите стрелки към картина с помощта на Microsoft Photos
Приложението Microsoft Photos е фантастичен инструмент за преглед и редактиране на снимка на компютър с Windows. Можете също да го използвате, за да добавите стрелки към картина. За съжаление не ви позволява да добавяте текст към снимка.
Следвайте тези стъпки, за да добавите стрелка към снимка с помощта на приложението Снимки в Windows:
Етап 1: Отворете желаната снимка в приложението Microsoft Photos. Можете да щракнете двукратно върху всяка снимка, за да я отворите в приложението Снимки, тъй като това е приложението по подразбиране.
Стъпка 2: Кликнете върху иконата Редактиране в горната част.

Стъпка 3: Ще се отвори редакторът на снимки на Microsoft. Кликнете върху бутона Маркиране в горната част.

Стъпка 4: Щракнете два пъти върху някой от първите два молива. Ще се появи изскачащ прозорец. Изберете стила на стрелката (едностранна, двустранна или вълнообразна стрелка), който искате да добавите. Променете цвета и размера на стрелката, като използвате наличните опции.

Стъпка 5: След това начертайте стрелката върху изображението с помощта на мишката.
Стъпка 6: Щракнете върху бутона Запиши като копие, за да запазите изображението със стрелката като нова картина. Вашата оригинална снимка ще остане незасегната.

Бакшиш: Разгледайте 5 най-добри алтернативи на приложението Снимки.
2. Как да поставите стрелка или текст върху картина с помощта на MS Paint
Ако обичате да използвате традиционното приложение MS Paint, можете да го използвате за добавяне на стрелки и текст към снимки на компютър с Windows. Следвай тези стъпки:
Етап 1: Стартирайте MS Paint на вашия компютър.
Стъпка 2: Кликнете върху опцията Файл и изберете Отвори.

Стъпка 3: Изберете изображението, към което искате да добавите стрелка или текст.
Стъпка 4: След като изображението се зареди в MS Paint, щракнете върху формата на стрелка, сочеща в предпочитаната посока от секцията Форми.
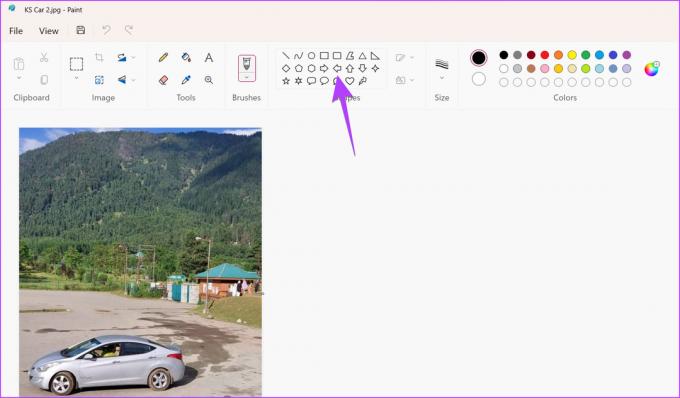
Стъпка 5: Използвайте опциите за персонализиране като цвят, размер, контур и стилове на запълване в лентата с инструменти, за да персонализирате своята стрелка. Ако активирате стил на запълване, изберете опцията за втори цвят и изберете желания цвят.

Стъпка 6: Накрая начертайте стрелката върху вашата снимка на желаната позиция. Моля, обърнете внимание, че не можете да местите стрелката, след като я създадете.

Стъпка 7: За да поставите текст върху вашата снимка, щракнете върху бутона A.

Стъпка 8: Начертайте текстово поле с помощта на мишката върху изображението. Използвайте лентата с инструменти за форматиране на текст, за да персонализирате опциите за шрифт, размер, подравняване и фон на текста.

Стъпка 9: Когато сте готови, щракнете върху Файл > Запиши като и изберете желания формат на изображението, за да изтеглите редактираното изображение на вашия компютър с Windows.

Бакшиш: Научете как да поставете прозрачно изображение върху картина в Paint.
3. Добавете стрелка или текст към изображения с помощта на Paint 3D
Ако MS Paint ви се струва малко остарял, трябва да използвате неговата надстроена версия Paint 3D за редактиране на снимки. Следвайте тези стъпки, за да вмъкнете стрелка или текст в Paint 3D на компютър с Windows.
Етап 1: Отворете приложението Paint 3D на вашия компютър с Windows.
Стъпка 2: Кликнете върху Меню.
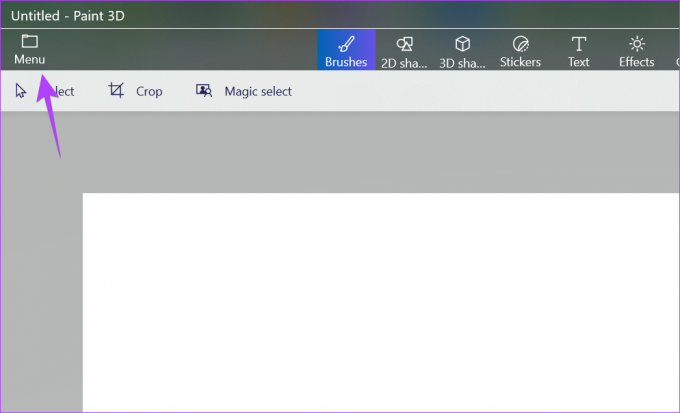
Стъпка 3: Кликнете върху Отваряне, последвано от Преглед на файлове. След това изберете желаното изображение.

Стъпка 4: След като изображението се отвори в редактора, щракнете върху бутона 2D Shapes в горната лента с инструменти.
Стъпка 5: Кликнете върху иконата на фигури в дясната странична лента, за да видите наличните форми. Изберете стрелка от списъка.

Стъпка 6: Начертайте стрелката и я плъзнете до желаната позиция.
Стъпка 7: Използвайте бутона Цвят в дясната странична лента, за да зададете линията и да запълните цвета и стила на вашата стрелка.

Стъпка 8: Щракнете върху иконата с три ленти вдясно, за да завъртите или обърнете стрелката. Друга възможност е да щракнете върху иконата на полукръг върху стрелката, за да я завъртите.

Забележка: Не щраквайте никъде извън стрелката, когато редактирате стрелката.
Стъпка 9: За да добавите текст, щракнете върху бутона Текст в горната лента с инструменти. Все още обаче не рисувайте текстово поле върху изображението.
Стъпка 10: Щракнете върху бутона T в дясната странична лента и изберете стила на текстовото поле от 2D или 3D. Също така щракнете върху бутона Филтър и персонализирайте стила, размера и подравняването на шрифта на текста.

Стъпка 11: Сега начертайте текстово поле върху изображението и въведете вашия текст в него. Ако се сблъскате с някакви проблеми, вижте нашето пълно ръководство за това как да добавяне и персонализиране на текст в Paint 3D.

Стъпка 12: Накрая щракнете върху Меню > Запиши като > Изображение, за да изтеглите изображението със стрелка и текст на вашия компютър.

4. Добавяне на стрелки или текст към изображения с помощта на безплатни приложения на трети страни
Ако горните методи не отговарят на вашите нужди, можете да опитате безплатни приложения на трети страни, за да добавите стрелки или текст към вашите снимки на компютър с Windows.
Някои от добрите приложения за редактиране на снимки са:
- PhotoScape
- Monosnap
- Lightshot
Или можете да използвате следните услуги, за да добавите стрелки към изображения онлайн:
- Photofunny.net
- Лунапик
ЧЗВ относно добавянето на стрелки и текст към снимки
Ако направите екранна снимка с помощта на бутона PrtSc, екранната снимка присъства в клипборда на вашия компютър. Отворете Paint или Paint 3D и използвайте клавишната комбинация Ctrl + V, за да поставите екранната снимка от клипборда в желаното приложение. След това добавете стрелката, както е показано по-горе. Можете дори да запазите екранната снимка и след това да я отворите в приложението Microsoft Photos и да добавите стрелка към нея.
Инструментът за изрязване не предлага вграден метод за добавяне на стрелки към снимки. След като направите екранна снимка с помощта на инструмента за изрязване, тя автоматично се записва в папката Pictures > Screenshots. Отворете екранната снимка в приложение, което ви позволява да добавяте стрелки, и използвайте горните стъпки, за да вмъкнете стрелката.
Щракнете с десния бутон върху което и да е изображение, изберете Отваряне с и изберете предпочитаното приложение за отваряне на картината. Например изберете Снимки, за да отворите изображението в приложението Microsoft Photos.
Редактиране на снимки в Windows
Надяваме се, че ви е харесало добавянето на стрелки или текст към вашите снимки на вашия компютър с Windows. Вижте други готини редактори на снимки за компютър. Освен това научете как да направете видео със снимки и музика на компютър.
Последна актуализация на 12 декември 2022 г
Статията по-горе може да съдържа партньорски връзки, които подпомагат поддръжката на Guiding Tech. Това обаче не засяга нашата редакционна почтеност. Съдържанието остава безпристрастно и автентично.
Написано от
Мехвиш
Мехвиш е компютърен инженер по диплома. Любовта й към Android и джаджите я накара да разработи първото приложение за Android за Кашмир. Известна като Dial Kashmir, тя спечели престижната награда Nari Shakti от президента на Индия за същото. Тя пише за технологии в продължение на много години и любимите й вертикали включват ръководства с инструкции, обяснения, съвети и трикове за Android, iOS/iPadOS, Windows и уеб приложения.