11 най-добри съвета, за да започнете с Microsoft Loop
Miscellanea / / April 03, 2023
Microsoft Loop най-накрая е наличен в публичния преглед този месец. Loop е възприемането на Microsoft от новото време за сътрудничество и решения за бази данни с модерен и интуитивен редактор с плъзгане и пускане. Звучи ли хапливо? В известен смисъл се конкурира с какво Идеята ви позволява да го направите. Е, това е малко сложно на номинална стойност, но може да бъде полезно в зависимост от вашата употреба.

The Loop има за цел да направи сътрудничеството по-ефективно чрез синергия на всички задачи, документи и екипи. Ключовата част е, че Loop е уеб базирано приложение. Освен това мобилното приложение Loop е достъпно за Android докато Loop за iOS все още е в етап на бета тестване. Ето компилация от съвети, които да ви помогнат да започнете с Microsoft Loop.
Какво е Microsoft Loop
Microsoft Loop обединява вашите бележки, задачи, проекти и документи. Можете да създадете работно пространство, да добавите страници и да ги споделите с членове на екипа за безпроблемно сътрудничество. Най-хубавото е, че не е необходимо да превключвате между различни приложения, за да проверявате задачи, съдържание и актуализации на проекти.
Ако сте използвали софтуер като Понятие и кода преди ще откриете, че е лесно да използвате Microsoft Loop. Ако обаче сте били фен на Evernote, Trello и Asana, свикването с Loop може да отнеме известно време.
Също така в Guiding Tech
1. Създайте работно пространство и управлявайте страници
Организацията на съдържанието е малко по-различна в Microsoft Loop, тъй като се фокусира върху съвместното създаване и сътрудничество. Първо, трябва да създадете работно пространство и да добавите страници към него. Можете също да добавите подстраници към главна страница за по-добро управление.
Етап 1: Насочете се към началната страница на Microsoft Loop и влезте с данните за вашия акаунт в Microsoft.
Посетете Microsoft Loop
Стъпка 2: Кликнете върху иконата „+“ в горния десен ъгъл.
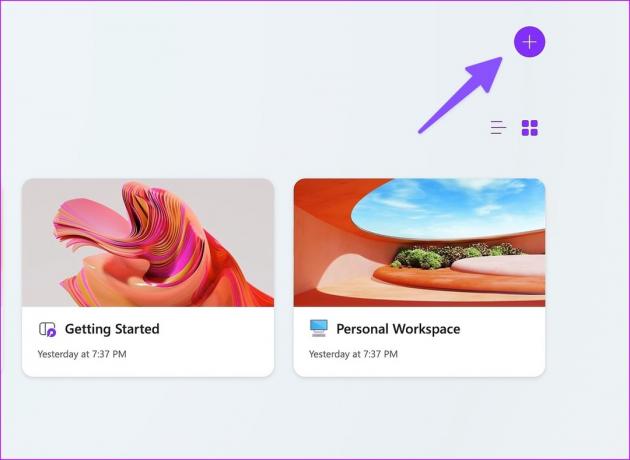
Стъпка 3: Можете да добавите корица, емоджи и заглавие. Натиснете Създаване.

Стъпка 4: Отидете в работното си пространство и изберете „+“ от лявата странична лента, за да добавите нова страница. Можете да добавите икона и корица към всяка страница за по-добро разграничаване.
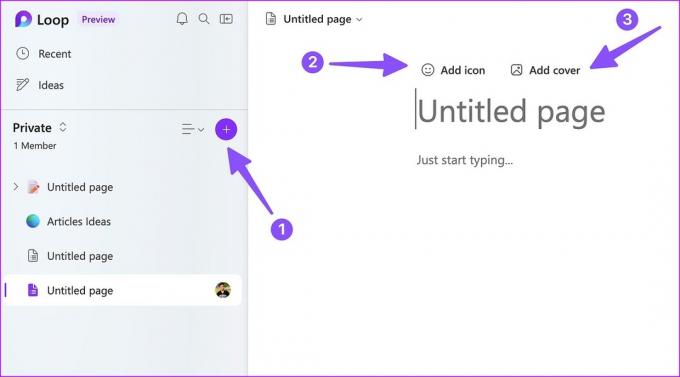
Стъпка 5: Щракнете с десния бутон върху менюто с три хоризонтални точки до страница и изберете „Нова подстраница“, за да добавите подстраници.
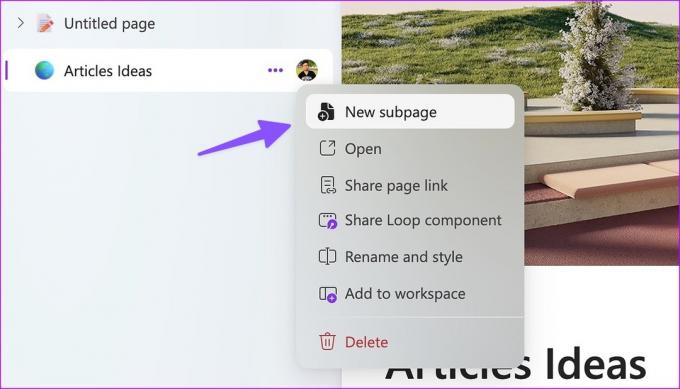
Например, ако създадете фирмена пътна карта за 2023 г., можете да наименувате новата страница като „2023“ и да добавите месеците като подстраници.
2. Разгледайте опциите за редактиране на текст
Microsoft Loop не се предлага със стандартна лента с инструменти като OneNote или Word. Той е скрит в командата „/“. Можете да въведете „/“ и да добавите заглавия, таблици, контролни списъци, списъци с водещи символи, списъци с числа и разделител.
Ако искате повече опции, изберете текста или абзаца и щракнете с десния бутон върху него. Можете да добавяте ефекти за удебеляване, курсив, подчертаване и да променяте цвета на текста и фона.

3. Проверете Microsoft Loop Templates
Не е необходимо да създавате страница от нулата в Microsoft Loop. Можете да разгледате някои готови за използване шаблони, за да започнете бързо. Microsoft предлага десет шаблона за избор. Можете дори да изчистите съдържанието на шаблона и да запазите съответната информация на страницата, като таблици и заглавия. В сравнение с Шаблони за понятия, текущата селекция е доста слаба в Microsoft Loop.

4. Запишете си идеи
Microsoft Loop идва със специална секция за идеи за бързо записване на мисли. Можете да отворите менюто Идеи и да добавите страници, както и подстраници към него. По-късно винаги можете да премествате страници от Ideas в работно пространство в Loop.

5. Използвайте тъмна тема в Microsoft Loop
Благословен с много празно пространство, може да се окаже твърде много, ако планирате да използвате Loop, особено в късните часове. За щастие, Loop идва с възможност за активиране на тъмната тема за намаляване на напрежението в очите.
Етап 1: Щракнете върху менюто с три хоризонтални точки в горния десен ъгъл и отворете Настройки.
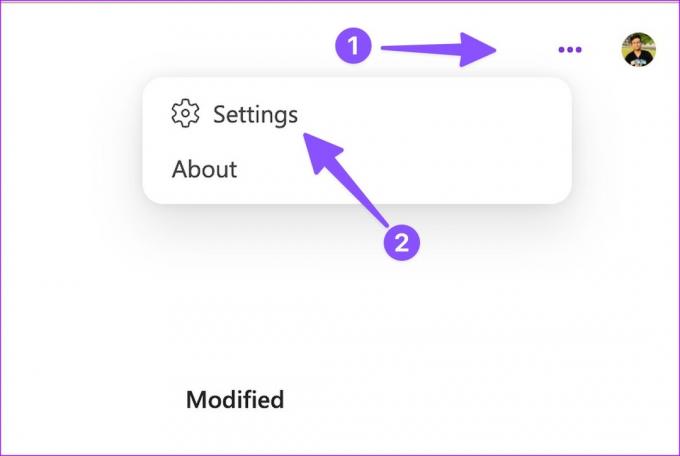
Стъпка 2: Изберете тъмна тема.

6. Добавете коментари и споделете реакции
Можете да добавяте коментари и да споделяте реакции към всяко съдържание на страницата. Това предотвратява създаването на отделна страница или взаимно свързване, като същевременно запазва всички реакции и подходящи коментари на една страница.
Етап 1: Изберете произволно съдържание на страница и щракнете върху малката икона за коментари „балончета за чат“.
Стъпка 2: Изберете коментар и въведете своя отговор. Можете да добавите реакция и на страницата.

Стъпка 3: Освен това, вие можете да член на нашия екип да разширите коментара и да добавите отговор към него, за да създадете разговор с резба.
7. Създайте компонент за цикъл
Loop компонент е друга удобна добавка от Microsoft. Можете да създадете Loop компонент и да споделяте същото съдържание на други страници. Когато правите редакции на такива компоненти, Loop прави промени в цялото съдържание. Можете също да споделяте компонентите на Loop в приложенията на Microsoft 365.
Етап 1: Отворете страница Loop и натиснете Share в горния десен ъгъл. Щракнете върху Loop Component. Приложението генерира връзка за споделяне.
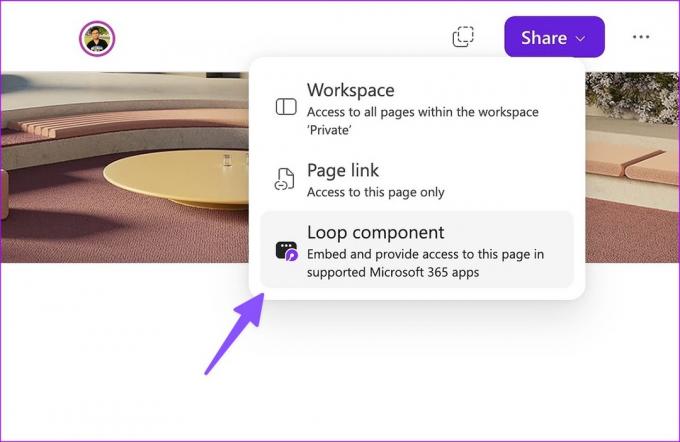
Стъпка 2: Поставете връзката в Microsoft Teams или друга страница на Loop.
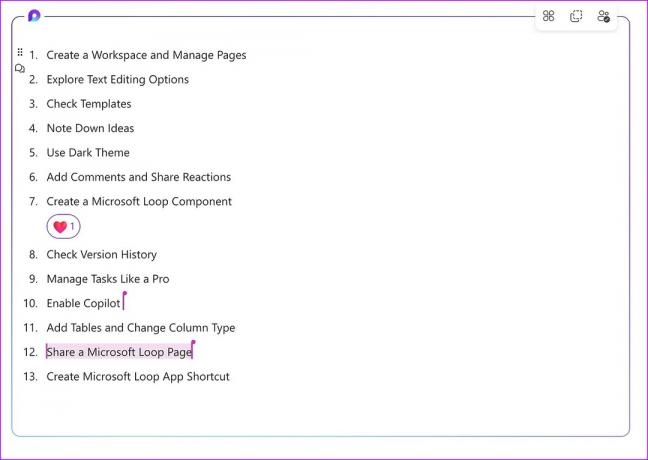
Стъпка 3: Ако искате да споделите конкретно съдържание, изберете и щракнете с десния бутон върху него.
Стъпка 4: Изберете „Създаване на компонент за цикъл“ и копирайте връзката.
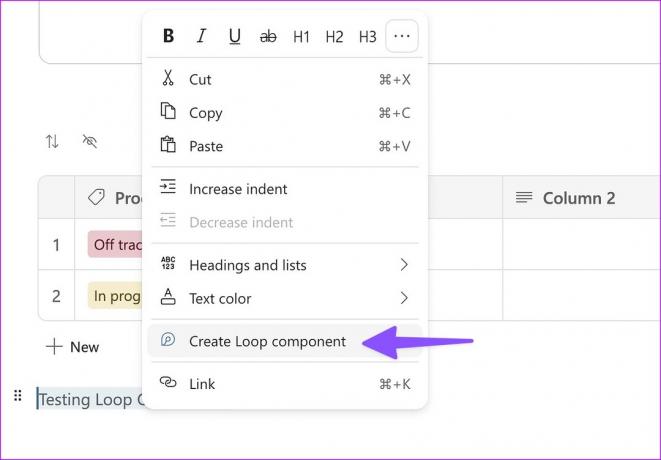
Microsoft планира да поддържа Loop компоненти в Teams, Word, OneNote и други приложения на Microsoft 365 в бъдеще.
8. Проверете хронологията на версиите
Винаги можете да проверите хронологията на версиите за страница и да върнете промените или да възстановите стара страница. Можете да щракнете върху менюто с три точки в горната част и да изберете История на версиите.
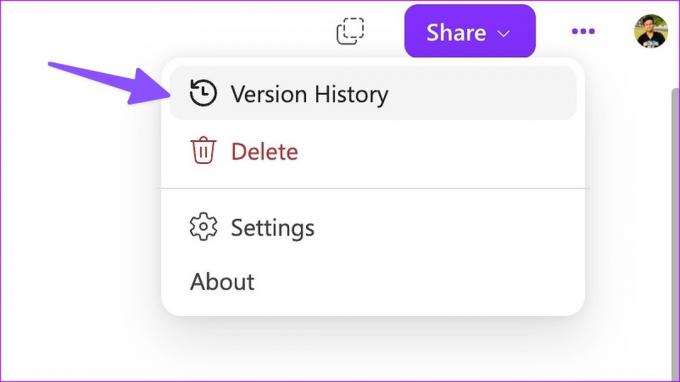
9. Добавете таблици и променете типа на колоната
Масите получават масивна ревизия в Loop. Можете да добавите таблица с помощта на командата „/“ и да промените типа на колоната според вашите предпочитания. Просто разгънете менюто на колоната и променете типа на колоната на текст, номер, дата, лице, гласуване или етикет.
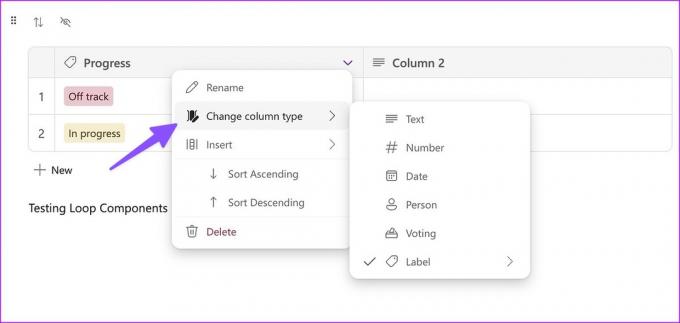
Можете също да добавите някои готови за използване бази данни, като списъци със задачи, таблици за гласуване или проследяване на напредъка.
10. Споделете работно пространство или страница на Microsoft Loop
Можете да споделите цяло работно пространство на Loop или конкретна страница (и подстраници).
Етап 1: Отворете която и да е страница в Microsoft Loop и щракнете върху Споделяне.
Стъпка 2: Щракнете върху Работно пространство и поканете до 50 членове.
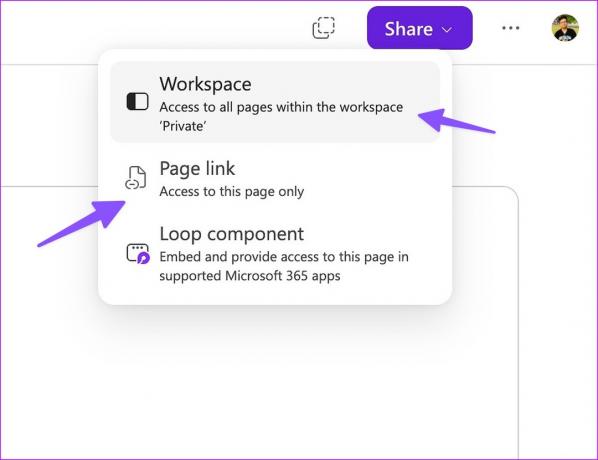
Стъпка 3: Можете също да споделите връзка към страница и да зададете разрешение за редактиране.
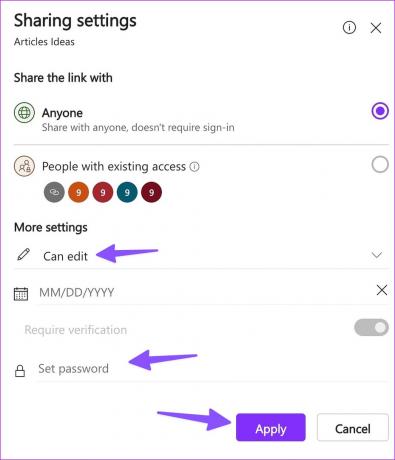
Loop ви позволява да добавите парола и дата на изтичане, за да предотвратите неоторизиран достъп до страница.
Също така в Guiding Tech
11. Създайте пряк път на приложението Microsoft Loop
Въпреки че Microsoft Loop е наличен само в мрежата, можете да инсталирате пряк път на приложение на вашия компютър или Mac. Трябва да потърсите икона за пряк път на приложение в адресната лента и да щракнете върху нея. Изберете Инсталиране и достъп до Loop с едно щракване от лентата на задачите или Mac Dock.
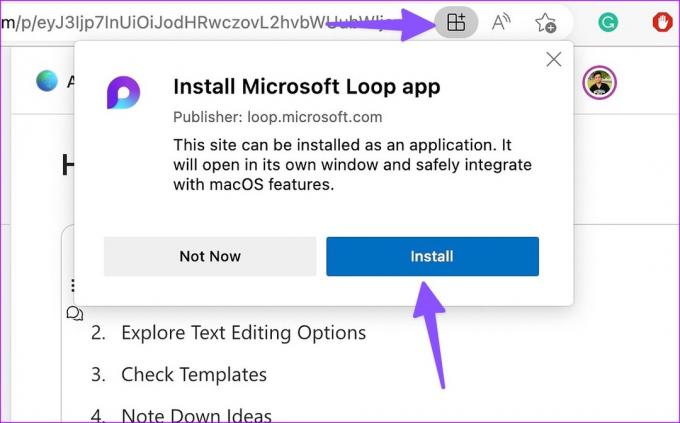
Microsoft Loop има обещаващо начало
Loop е похвален опит от Microsoft. Loop обаче трябва да навакса изоставането с дъските Kanban и поддръжката на файлове. Разглеждайки историята на Microsoft с Teams, няма да се изненадаме да видим оживени актуализации на Loop през следващите месеци. Как смятате да използвате Microsoft Loop? Споделете вашите предпочитания в коментарите по-долу.



