Поправете, че устройство, свързано към системата, не функционира
Miscellanea / / November 28, 2021
Докато свързват устройството с iOS или iPadOS към компютър, много потребители срещнаха грешка при посочване Устройство, свързано към системата, не функционира. Това се случва, когато операционната система Windows не може да се свърже с вашия iPhone или iPad. Ако и вие сте един от засегнатите потребители, все още не е необходимо да предприемате крайни мерки. Чрез това ръководство ще ви преведем през различни методи за отстраняване на неизправности, за да разрешите проблема с устройство, свързано към системата, не функционира Windows 10.
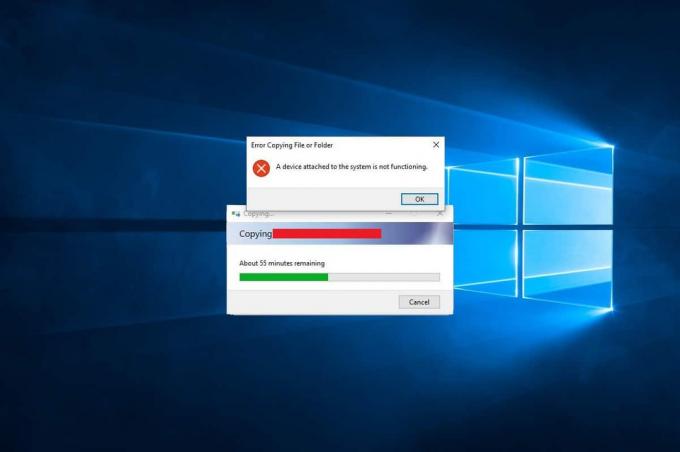
Съдържание
- Поправка Устройство, свързано към системата, не функционира Windows 10.
- Метод 1: Свържете отново вашето iOS устройство
- Метод 2: Използвайте различен кабел от USB към Lightning/Type-C
- Метод 3: Рестартирайте вашата система Windows 10.
- Метод 4: Актуализирайте/преинсталирайте драйвера на Apple iPhone.
- Метод 5: Изчистване на място за съхранение
- Метод 6: Инсталирайте/актуализирайте iTunes
- Метод 7: Задайте снимки, за да запазите оригиналите
- Метод 8: Нулиране на местоположението и поверителността
- Метод 9: Актуализирайте iOS/ iPadOS
Поправка Устройство, свързано към системата, не функционира Windows 10
По принцип това е проблем със съвместимостта, който възниква между вашия iPhone/iPad и вашия компютър с Windows. Всъщност това е грешка само за Windows; не се случва в macOS. Изглежда, че по-голямата част от потребителите на iPhone и iPad се сблъскват с тази грешка, след като свържат своите iOS устройства към компютър с Windows за качване на изображения и видеоклипове. Честите причини са:
- Остаряло приложение iTunes
- Несъвместими драйвери на Windows устройства
- Остаряла ОС iOS/iPad
- Проблеми със свързващия кабел или порта за свързване
- Остаряла операционна система Windows
Обяснихме различни методи за потенциално коригиране на грешка, свързана към системата, не функционираща в Windows 10. Ако вашият iOS софтуер не се поддържа от iTunes, все още можете да използвате същите методи.
Метод 1: Свържете отново вашето iOS устройство
Тази грешка може да възникне в резултат на неправилна връзка между вашия iPhone и вашия компютър с Windows. може би,
- кабелът не е свързан правилно към USB порта,
- или свързващият кабел е повреден,
- или USB портът е дефектен.

Можете да опитате да свържете отново вашия iPhone и да потвърдите дали можете да поправите грешка, свързана с устройство, свързано към системата.
Прочетете също:Поправете, че Windows 10 не разпознава iPhone
Метод 2: Използвайте различен кабел от USB към Lightning/Type-C
Lightning кабелите на Apple са склонни към влошаване с течение на времето. Ако кабелът е повреден,
- може да се сблъскате проблеми по време на зареждане вашия iPhone,
- или може да сте получили Аксесоарът може да не се поддържа съобщение.
- или Устройство, свързано към системата, не функционира грешка.

Следователно, използвайте различен свързващ кабел, за да възстановите връзката между вашия iPhone/iPad към работния плот/лаптоп на Windows.
Метод 3: Рестартирайте вашата система Windows 10
Рестартирането на компютъра ви ще ви помогне при разрешаването на дребни проблеми с устройството и може да поправи грешка в Windows 10, свързано към системата, не работи. Рестартирайте компютъра и вижте дали проблемът е разрешен.

Ако тези основни методи за отстраняване на неизправности не могат да решат проблем, свързан с устройството, свързано към системата, не работи, ще опитаме по-сложни решения, за да се отървем от споменатата грешка.
Прочетете също:Поправете iPhone не може да изпраща SMS съобщения
Метод 4: Актуализирайте/преинсталирайте драйвера на Apple iPhone
Трябва да актуализирате ръчно драйверите на iPhone или iPad на вашия компютър с Windows 10, за да проверите дали това решава проблема с Windows 10, свързано към системата, не функционира.
Забележка: Уверете се, че имате стабилна интернет връзка с добра скорост, за да актуализирате драйверите без прекъсване.
Следвайте стъпките, дадени по-долу, за да актуализирате драйверите на Apple Device:
1. Кликнете върху Търсене в Windows лента и търсене за Диспечер на устройства. Отворете го от резултатите от търсенето, както е показано по-долу.

2. Щракнете с десния бутон върху вашия Apple устройство от Преносими устройства списък.
3. Сега кликнете върху Актуализиране на драйвер, както е подчертано.

Драйверите на вашия iPhone ще бъдат актуализирани на вашия компютър с Windows и проблемите със съвместимостта ще бъдат разрешени. Ако не, можете да преинсталирате драйвера на Apple, както следва:
1. Стартирайте Диспечер на устройства и отидете на Apple Driver, както по-рано.
2. Щракнете с десния бутон върху Apple iPhone драйвер и изберете Деинсталиране на устройството, както е показано.

3. Рестартирайте системата си и след това свържете отново вашето iOS устройство.
4. Кликнете върху Настройки от Старт меню и след това щракнете Актуализация и сигурност, както е изобразено.
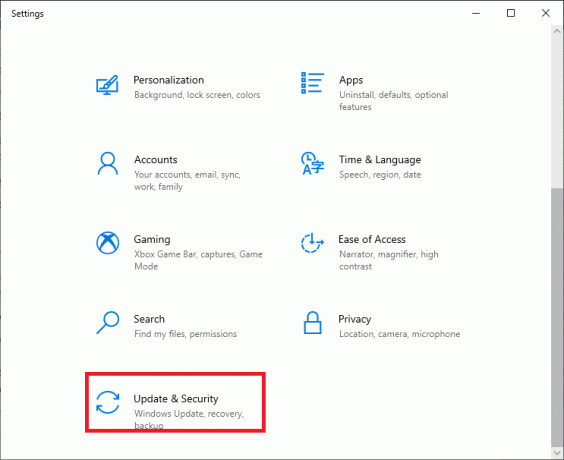
5. Ще видите списък с всички налични актуализации под Налични актуализации раздел. Инсталирай Драйвер за iPhone оттук.

Метод 5: Изчистване на място за съхранение
Тъй като медиите се преобразуват в HEIF или HEVC изображения и видеоклипове, преди да бъдат прехвърлени на компютри, недостиг от място за съхранение на вашето iOS устройство може да задейства Устройство, свързано към системата, не функционира проблем. Ето защо, преди да продължите към другите корекции, ви предлагаме да проверите наличното място за съхранение на вашия iPhone/iPad.
1. Отидете до Настройки приложение на вашия iPhone.
2. Натисни Общ.
3. Кликнете върху Съхранение на iPhone, както е показано по-долу.

Трябва да имаш поне 1 GB свободно пространство на вашия iPhone или iPad по всяко време. Ако забележите, че използваемото помещение е по-малко от желаното, освободете място на устройството си.
Прочетете също:Как да възстановите архива на Whatsapp от Google Drive към iPhone
Метод 6: Инсталирайте/актуализирайте iTunes
Въпреки че може да не използвате iTunes за обединяване или архивиране на данни на вашия iPhone или iPad, от решаващо значение е да го активирате на вашето устройство. Това ще помогне за предотвратяване на проблеми при споделяне на изображения и видеоклипове. Тъй като остарялата версия на iTunes може да доведе до проблем, свързан с устройството, свързано към системата, актуализирайте приложението iTunes, като изпълните следните стъпки:
1. Търсене Актуализация на софтуера на Apple в Търсене в Windows, както е илюстрирано по-долу.
2. Стартирайте Актуализация на софтуера на Apple като щракнете върху Изпълни като администратор, както е подчертано.

3. Сега, Провери за обновления и инсталирайте/актуализирайте iTunes.
Метод 7: Задайте снимки, за да запазите оригиналите
За да поправите грешка на iPhone, свързано към системата, не работи, този метод трябва да опитате. С пускането на iOS 11, iPhone и iPad вече използват формат Apple HEIF (High-Efficiency Image File) за съхраняване на изображения с намален размер на файла по подразбиране. Въпреки това, когато тези файлове се прехвърлят на компютър, те се преобразуват в стандартния JPEG формат. Можете да разрешите този проблем, като избягвате прехвърлянето на файлове като цяло.
1. Отидете до Настройки Меню на вашия iPhone.
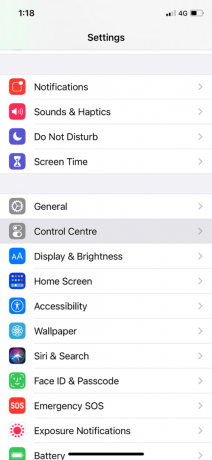
2. Превъртете надолу по менюто и докоснете Снимки.
3. В Прехвърляне към MAC или PC раздел, проверете Запазете оригиналите опция.

Оттук нататък вашето устройство ще прехвърли оригиналните файлове, без да проверява за съвместимост.
Метод 8: Нулиране на местоположението и поверителността
Когато свържете устройството си с iOS към който и да е компютър за първи път, устройството ви подканва Доверете се на този компютър съобщение.

Трябва да докоснете Доверие за да позволите на iPhone/iPad да се доверява на вашата компютърна система.
Ако сте избрали Не се доверявайте по погрешка няма да ви позволи да прехвърляте изображения на вашия компютър. В този случай ще трябва да активирате отново това съобщение, като нулирате настройките за местоположение и поверителност, когато свържете устройството си към компютъра. Ето как да го направите:
1. Отвори Настройки приложение от Началния екран.
2. Натисни Общ.
3. Превъртете надолу и докоснете Нулиране.
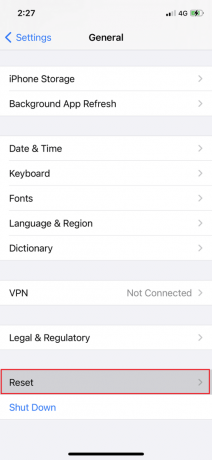
4. От дадения списък изберете Нулиране на местоположението и поверителността.
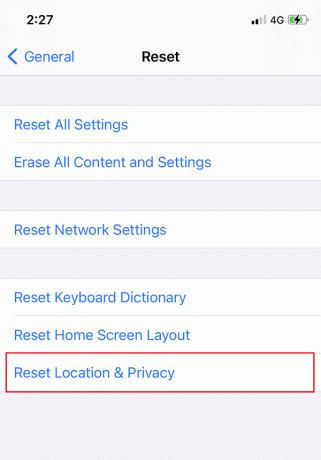
5. Накрая изключете и свържете отново вашия iPhone към компютъра.
Прочетете също:Как да нулирате твърдо iPad Mini
Метод 9: Актуализирайте iOS/ iPadOS
Актуализирането на софтуера на iOS на вашия iPhone или iPad ще ви помогне да коригирате незначителни грешки, които възникват при свързване на вашето iOS устройство с компютър с Windows.
Първо и най-важно, архивиране всички данни на вашето iOS устройство.
След това следвайте тези стъпки, за да актуализирате iOS:
1. Отидете на Настройки и докоснете Общ.
2. Натисни Актуализация на софтуера, както е показано. Вашето iOS устройство ще провери за налични актуализации.

3. Ако видите нова актуализация, щракнете върху Изтеглете и инсталирайте.
4. Въведете своя парола и го оставете да изтегли.

Допълнителна корекция
Ако нито едно от гореспоменатите решения не може да поправи грешка, свързана с устройството, свързано към системата,
- Принудително рестартиране вашия iPhone или iPad.
- Възстановете вашето iOS устройство от предишно архивиране чрез iTunes или iCloud.
Често задавани въпроси (ЧЗВ)
Q1. Защо моят iPhone казва, че устройство, свързано към системата, не функционира?
Когато iOS 11 беше пуснат, Apple промени аудио и видео форматите по подразбиране на устройствата с iOS JPEG и H.264 до HEIF (високоефективен формат на изображението) и HEVC (високо ефективен видео кодек) съответно. По-новите формати са особено ефективни по отношение на намалените изисквания за съхранение и сравнимо визуално качество.
Те обаче не са съвместими с други устройства. Следователно Apple предостави функция, която автоматично преобразува снимки и видеоклипове в съвместими с устройства формати по време на споделяне на файлове. За съжаление, проблемът в процеса на преобразуване в реално време изглежда е източникът на грешката при прехвърляне на файлове към компютър с Windows, свързано към системата, не работи.
Q2. Защо не мога да прехвърля видеоклипове от iPhone на компютър?
Не можете да прехвърляте видеоклипове от iPhone на компютър поради следните причини:
- Нямате достатъчно място на вашия компютър
- Вашият iPhone е заключен
- Вашият кабел за данни не се поддържа
- Вашата версия на iOS не е актуализирана
- Вашият компютър не е актуализиран
- Драйверите на компютърните устройства не работят
Препоръчва се:
- Как да коригирате предупредителното съобщение за вирус на Apple
- Как да нулирате въпросите за сигурност на Apple ID
- Поправете прегряването на iPhone и няма да се включи
- Как да инсталирате Bluetooth на Windows 10?
Надяваме се, че това ръководство е било полезно и вие сте успели коригиране Устройство, свързано към системата, не функционира при проблем с Windows 10. Кажете ни кой метод е работил най-добре за вас. Пуснете вашите запитвания в секцията за коментари по-долу.



